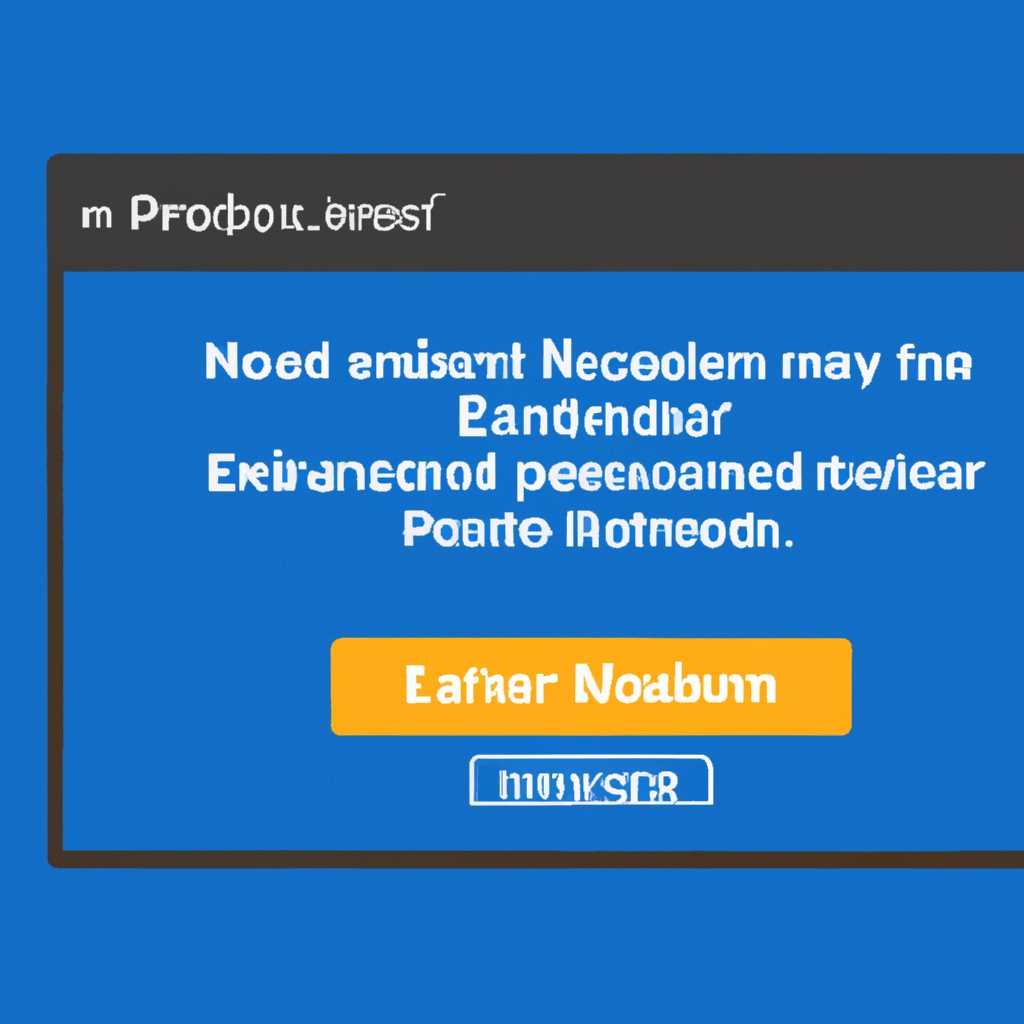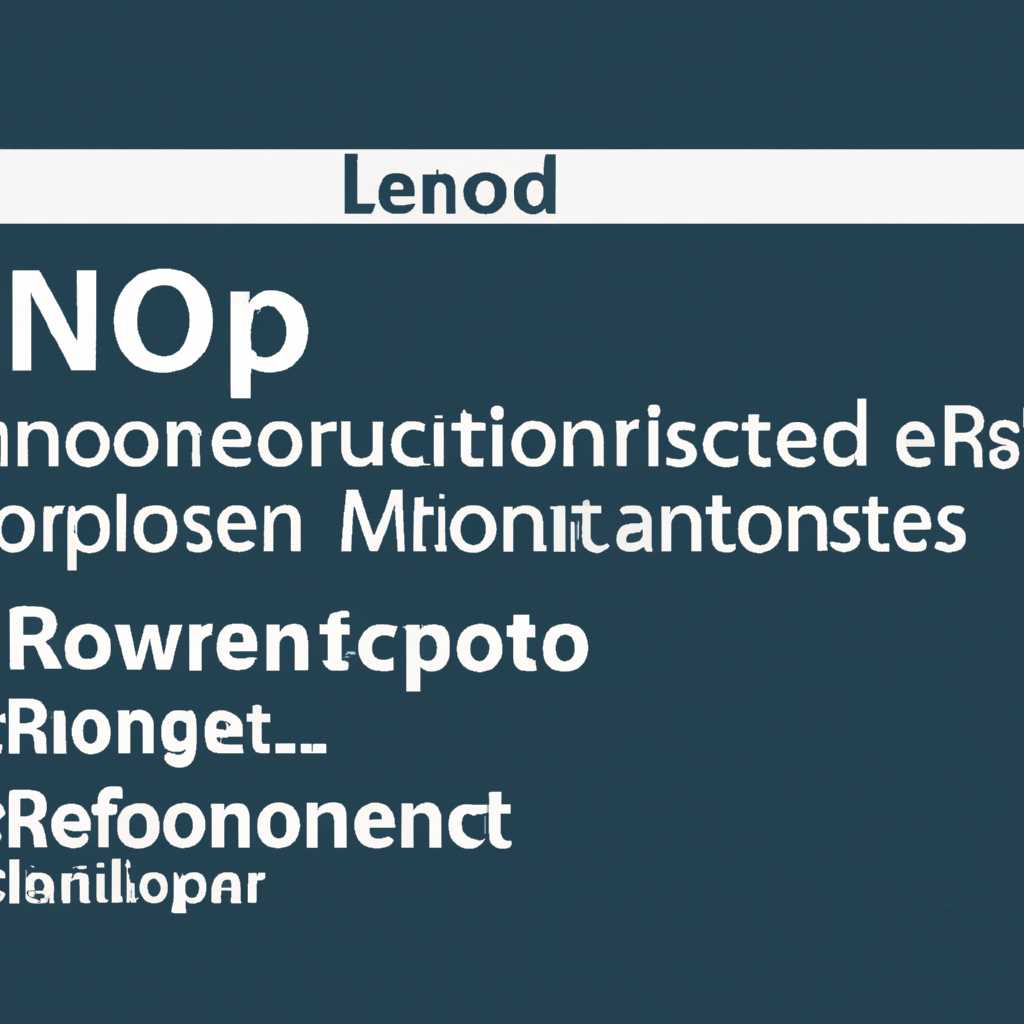- Причина и пути решения: отсутствует режим лицензирования для сервера узла сеансов удаленных рабочих столов
- Активация сервера лицензий RDS в Windows Server
- Типы клиентских терминальных лицензий RDS CAL
- RDS CAL для пользователей
- RDS CAL для устройств
- Установка и активация сервера лицензирования RDS на Windows Server 2019/2016
- Шаг 1: Установка сервера лицензирования RDS
- Шаг 2: Активация сервера лицензирования RDS
- Видео:
- Решение проблемы с архивацией windows 10
Причина и пути решения: отсутствует режим лицензирования для сервера узла сеансов удаленных рабочих столов
В нашем современном мире удаленные рабочие столы играют все более важную роль в работе организаций и бизнеса. Однако иногда при установке сервера узла сеансов удаленных рабочих столов пользователи могут столкнуться с ошибкой «Не задан режим лицензирования для сервера узла сеансов удаленных рабочих столов».
Эта ошибка может возникнуть по ряду причин. Одна из них заключается в неправильной настройке режима лицензирования на сервере узла сеансов. Существует несколько типов лицензий, которые можно выбрать для сервера удаленных рабочих столов, такие как Remote Desktop Services (RDS) CAL, RDS Device CAL и RDS User CAL. При установке сервера узла сеансов необходимо задать правильный режим лицензирования, который должен отображаться в меню Activation and Licensing.
Если режим лицензирования не указан или указан неправильный режим, то при попытке удаленного подключения пользователю будет отображаться сообщение об ошибке. В данной статье рассмотрим пути решения этой проблемы.
Активация сервера лицензий RDS в Windows Server
Для правильной работы сеансов удаленных рабочих столов необходимо активировать сервер лицензий RDS в операционной системе Windows Server.
Активация сервера лицензий RDS позволяет контролировать количество одновременных сеансов на сервере, а также управлять выдачей лицензий клиентам. Для активации сервера лицензий RDS можно использовать несколько методов, включая активацию через интернет или по телефону.
Чтобы активировать сервер лицензий RDS через интернет, нужно выполнить следующие шаги:
- Установить сервер лицензий RDS на сервере удаленных рабочих столов.
- На сервере, где установлен сервер лицензий RDS, открыть службу «Установка и удаление лицензий RDS«.
- В окне «Установка и удаление лицензий RDS«, выбрать опцию «Установить лицензии RDS на серверах указанного режима«.
- В поле «ID пакета ключей» ввести ключ активации сервера лицензий RDS.
- Нажать кнопку «Установить» и дождаться появления окна с подтверждением успешной активации.
- Перезагрузить сервер удаленных рабочих столов, чтобы изменения вступили в силу.
После активации сервера лицензий RDS через интернет можно устанавливать и отслеживать количество лицензий на устройства или пользователей, а также настраивать удаленный доступ к серверам сеансов удаленных рабочих столов.
Если активация сервера лицензий RDS через интернет не доступна, можно воспользоваться активацией по телефону:
- На сервере, где установлен сервер лицензий RDS, открыть службу «Установка и удаление лицензий RDS«.
- В окне «Установка и удаление лицензий RDS«, выбрать опцию «Активация сервера с помощью телефона«.
- В окне «Активация сервера с помощью телефона» будет отображаться номер телефона для активации.
- С помощью настраиваемого устройства для активации по телефону, например, мобильного телефона, набрать номер телефона, указанный на сервере.
- Указать оператору ID пакета ключей (KeyPackId).
- Следовать указаниям оператора и завершение активации по телефону.
После активации сервера лицензий RDS по телефону можно использовать лицензии для удаленных рабочих столов. В течение 120 дней после активации по телефону можно установить более двух сеансов удаленных рабочих столов без дополнительных действий по активации.
Типы клиентских терминальных лицензий RDS CAL
Клиентские терминальные лицензии (RDS CAL) позволяют клиентам подключаться к серверу узла сеансов удаленных рабочих столов (RDS) и использовать удаленные рабочие столы и приложения.
В Windows Server существуют два типа RDS CAL: для пользователей и для устройств. Тип RDS CAL выбирается в зависимости от того, сколько учетных записей пользователей или устройств будет подключаться к серверу RDS.
RDS CAL для пользователей
РDS CAL для пользователей позволяет подключаться к серверу RDS неограниченному количеству пользователей с разных компьютеров или устройств. Если вы выбрали тип RDS CAL для пользователей, то каждый пользователь, подключающийся к серверу RDS, будет требовать собственную RDS CAL.
При установке RDS CAL для пользователей на сервере узла сеансов удаленных рабочих столов вы можете выбирать между двумя режимами активации лицензий: активация RDS CAL по учетным записям пользователя или активация RDS CAL по учетным записям устройств.
RDS CAL для устройств
РDS CAL для устройств позволяет подключаться к серверу RDS неограниченному количеству устройств, независимо от того, сколько пользователей используют эти устройства. Если вы выбрали тип RDS CAL для устройств, то каждое устройство, подключающееся к серверу RDS, будет требовать собственную RDS CAL.
При установке RDS CAL для устройств на сервере узла сеансов удаленных рабочих столов вы можете выбирать между двумя режимами активации лицензий: активация RDS CAL по учетным записям пользователя или активация RDS CAL по учетным записям устройств.
Для установки и удаления клиентских терминальных лицензий RDS CAL вы можете использовать консоль служб удаленных рабочих столов (Remote Desktop Services) или Powershell.
В нашем случае, для выбора и установки типа RDS CAL и активации лицензий на сервере узла сеансов удаленных рабочих столов, вы можете воспользоваться следующими параметрами:
- Для выбора типа RDS CAL, откройте службу удаленных рабочих столов в Windows Server, выберите роль Licensing, затем в меню Action выберите Configure Licensing.
- Для установки или удаления RDS CAL с помощью консоли служб удаленных рабочих столов, выберите Licensing и следуйте инструкциям на экране.
- Для установки или удаления RDS CAL с помощью Powershell, воспользуйтесь командами New-RDSessionDeployment, Set-RDSessionCollectionConfiguration, Add-RDSessionHost, или Remove-RDSessionHost.
При правильной настройке установки клиентских терминальных лицензий RDS CAL на сервере узла сеансов удаленных рабочих столов, клиентам будет доступна возможность подключаться к серверу RDS и использовать удаленные рабочие столы и приложения для выполнения своих задач.
Установка и активация сервера лицензирования RDS на Windows Server 2019/2016
Для правильной работы удаленных рабочих столов на сервере необходимо установить и активировать сервер лицензирования RDS (Remote Desktop Services). В этом разделе мы рассмотрим процесс установки и активации сервера лицензирования на Windows Server 2019/2016.
Шаг 1: Установка сервера лицензирования RDS
Чтобы установить сервер лицензирования RDS, следуйте инструкциям ниже:
- Откройте командную строку от имени администратора.
- Введите следующую команду и нажмите Enter:
servermanagercmd -i serverrcmlicensing - После завершения установки закройте командную строку.
Шаг 2: Активация сервера лицензирования RDS
После установки сервера лицензирования RDS необходимо его активировать. Для этого выполните следующие действия:
- Откройте реестр редактора реестра от имени администратора. Для этого нажмите Win + R, введите «regedit» и нажмите Enter.
- Перейдите к следующему пути:
HKEY_LOCAL_MACHINE\SYSTEM\CurrentControlSet\Control\Terminal Server\RCM\Licensing Core - На правой панели найдите значение «Installed» и убедитесь, что значение равно 1. Если значение равно 0, щелкните правой кнопкой мыши на «Installed» и выберите «Изменить». Введите «1» и нажмите OK.
- Перейдите к следующему пути:
HKEY_LOCAL_MACHINE\SYSTEM\CurrentControlSet\Control\Terminal Server\RCM\GracePeriod - На правой панели найдите значение «L$RTMTIMEBOMB_2016» или «L$RTMTIMEBOMB_2019», в зависимости от вашей версии сервера. Убедитесь, что значение равно 0. Если значение не равно 0, щелкните правой кнопкой мыши на соответствующем значении и выберите «Изменить». Введите «0» и нажмите OK.
- Закройте редактор реестра.
- Перезагрузите сервер для применения изменений.
После перезагрузки сервера у вас должна появиться лицензионная информация на вкладке «Licensing» в окне «Remote Desktop Session Host Configuration».
Важно отметить, что сервер лицензирования RDS будет автоматически устанавливать и удалить лицензии в течение 24 часов. Этот процесс основан на политике пользователей сервера, настройках клиентских устройств и типах лицензий.
В этом элементе мы рассмотрели процесс установки и активации сервера лицензирования RDS на Windows Server 2019/2016. Установка и активация сервера лицензирования является важным шагом для обеспечения правильной работы удаленных рабочих столов.
Видео:
Решение проблемы с архивацией windows 10
Решение проблемы с архивацией windows 10 by Бегущий по клавишам 2,377 views 1 year ago 5 minutes, 11 seconds