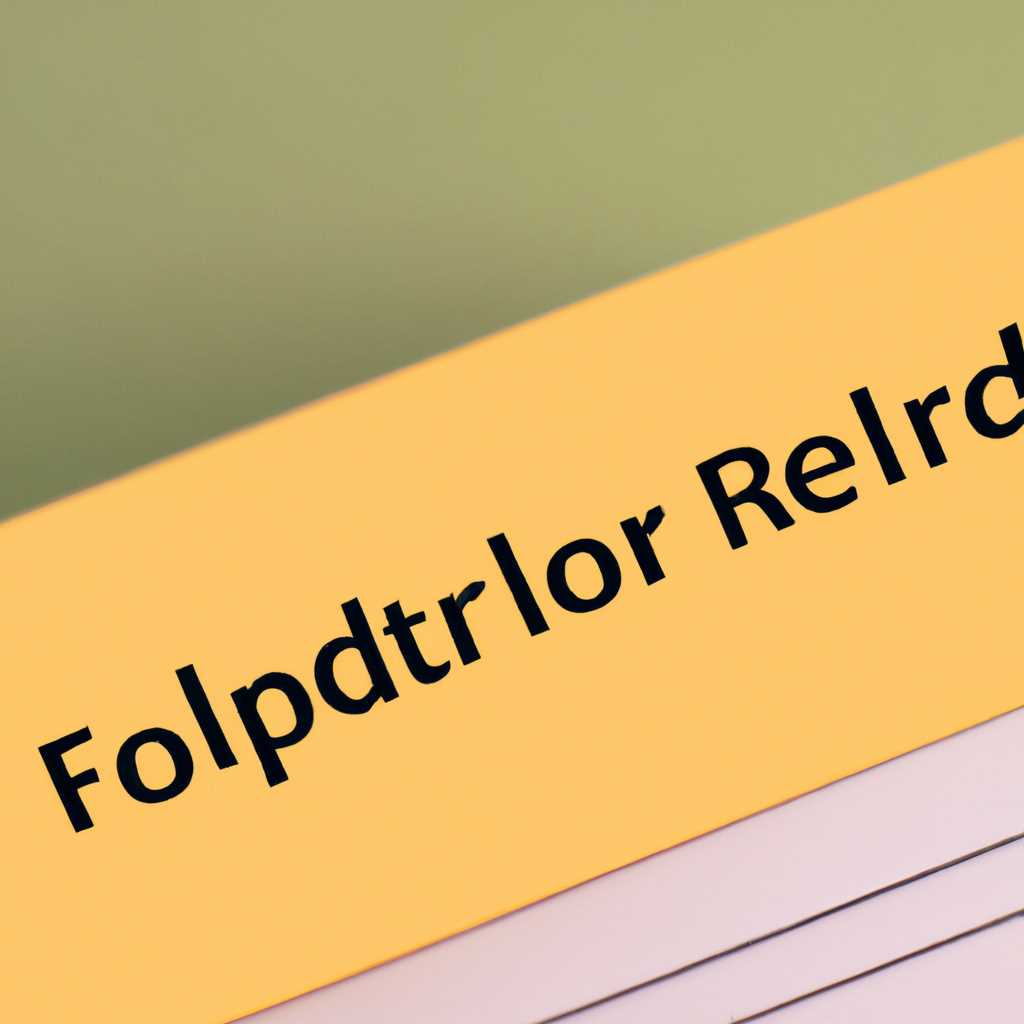- Как решить проблему ошибки при перенаправлении папок: не получается сформировать список стандартных подпапок
- Вам отказано в доступе к этой папке Windows 10 — Как решить проблему
- Я переместил все папки с диска С на диск D, но теперь они отображаются на рабочем столе — Как вернуть их на место
- Видео:
- Как исправить "Ошибка 5: Отказано в доступе" при запуске службы
Как решить проблему ошибки при перенаправлении папок: не получается сформировать список стандартных подпапок
Ошибка перенаправления папок может возникнуть при попытке переместить личные папки, такие как «Мои изображения» или «Загрузки», на другой диск или расположение. Эта ошибка может возникнуть, когда у вас нет достаточных прав доступа или когда указанное расположение недоступно.
Если у вас возникла эта ошибка, вам может потребоваться обратиться к администратору системы для получения прав доступа или переместить папки обратно в их расположение по умолчанию. Для этого вам потребуется выполнить несколько простых шагов.
В первую очередь, зайдите в панель управления Windows и откройте «Параметры» диска восстановления. Затем найдите папку «Параметры перенаправления папок» и выберите нужное расположение для каждой папки, которую вы пытаетесь переместить. Убедитесь, что у вас есть достаточные права доступа к этому расположению.
Если вы уже переместили папки и теперь они не отображаются в новом расположении, попробуйте вернуть их обратно в расположение по умолчанию. Для этого выберите папку с проблемным перемещением, щелкните правой кнопкой мыши и выберите «Восстановить папку по умолчанию». Если у вас нет прав доступа для выполнения этой операции, обратитесь к администратору системы.
Помимо вышеуказанных способов восстановления папок, также существуют другие методы для исправления ошибки перенаправления папок. Некоторые пользователи отметили успех в перемещении папки на рабочий стол и затем обратно в исходное расположение с правами администратора. Также вы можете попытаться перезагрузить компьютер и повторить перемещение папки.
Итак, если вы не можете найти папку в этой папке или вам отказано в доступе при попытке восстановить ее, у вас может возникнуть проблема с обычными подпапками. Это может быть связано с некорректным перемещением или удалением папок, ошибкой в системе или другими причинами. Почему так происходит — не всегда понятно, но с помощью описанных методов вы сможете найти решение и исправить проблему с перенаправлением папок.
Вам отказано в доступе к этой папке Windows 10 — Как решить проблему
Когда вы пытаетесь перенаправить папки по умолчанию на другое расположение в Windows 10, может возникнуть ошибка доступа, и вам будет отказано в доступе к этой папке. Это происходит потому, что вы не являетесь владельцем папки или не имеете достаточных прав.
Если вы столкнулись с этой проблемой и хотите вернуть папки на их исходные места, или переместить папки на другой диск или расположение, есть несколько способов, чтобы решить эту проблему.
Первый способ — восстановить папки на их исходные места:
- Щелкните правой кнопкой мыши на папке, к которой у вас отказан доступ, и выберите «Свойства».
- Перейдите на вкладку «Путь» и нажмите кнопку «Восстановить по умолчанию».
- Подтвердите ваше действие и нажмите «ОК».
Второй способ — получить доступ к папке с помощью администратора:
- Щелкните правой кнопкой мыши на папке, к которой у вас отказан доступ, и выберите «Свойства».
- Перейдите на вкладку «Безопасность» и нажмите «Редактировать».
- Нажмите «Добавить» и введите «Администратор» в поле.
- Нажмите «Проверить имена» и выберите «Администратор».
- Нажмите «ОК» и «ОК» снова, чтобы закрыть все диалоговые окна.
Теперь вы должны иметь доступ к папке в качестве администратора и сможете восстановить путь папки или переместить ее на другой диск или расположение.
Если у вас все еще возникает ошибка доступа, вы можете попробовать следующие дополнительные методы:
- Проверьте, не переместилась ли папка по ошибке в другое место или на другой диск. Найдите папку и верните ее на исходное место.
- Проверьте параметры доступа к папке. Убедитесь, что у вас есть полные права на эту папку.
- Измените владельца папки на себя. Щелкните правой кнопкой мыши на папке, выберите «Свойства», перейдите на вкладку «Безопасность», нажмите «Редактировать», затем «Изменить» рядом с владельцем и выберите себя в качестве нового владельца.
- Перезагрузите компьютер и попробуйте снова получить доступ к папке.
После применения этих решений, вы должны успешно восстановить доступ к папке на Windows 10 и сможете работать с ней без ограничений.
Я переместил все папки с диска С на диск D, но теперь они отображаются на рабочем столе — Как вернуть их на место
Если вы переместили все папки с диска С на диск D и они теперь отображаются на вашем рабочем столе, есть несколько способов вернуть их на место.
Когда вы перемещаете папки, содержащие ваши личные файлы, на другой диск, система автоматически перенаправляет путь к этим папкам по умолчанию. Поэтому, когда вы ищете эти папки, они могут отображаться на рабочем столе вместо их обычного расположения.
Чтобы исправить эту ошибку и восстановить папки на их изначальное место, вам нужно посмотреть параметры папок и библиотеки.
- Щелкните правой кнопкой мыши на любой папке на рабочем столе и выберите «Свойства».
- В открывшемся окне «Свойства» выберите вкладку «Путь».
- Нажмите кнопку «Восстановить по умолчанию», чтобы вернуть папку на свое изначальное место.
- Повторите эти шаги для всех папок, которые отображаются на рабочем столе, но на самом деле должны быть в другом месте.
Если вы все сделали правильно, папки должны быть восстановлены на их изначальные места.
Если вы по какой-то причине не можете восстановить папки с помощью этого способа, попробуйте следующий: перенесите папки обратно на диск С и затем переместите их на желаемое место. Убедитесь, что у вас есть необходимые права доступа, чтобы перемещать папки.
Если все еще возникают проблемы с восстановлением папок или вы получаете сообщение об ошибке о том, что доступ к папке отказан, вам может потребоваться связаться с администратором системы или быть владельцем папки.
Теперь вы знаете, как восстановить папки после перемещения их с диска С на диск D и их отображения на рабочем столе.
Видео:
Как исправить "Ошибка 5: Отказано в доступе" при запуске службы
Как исправить "Ошибка 5: Отказано в доступе" при запуске службы by ВидеоХолка 133,288 views 4 years ago 4 minutes, 28 seconds