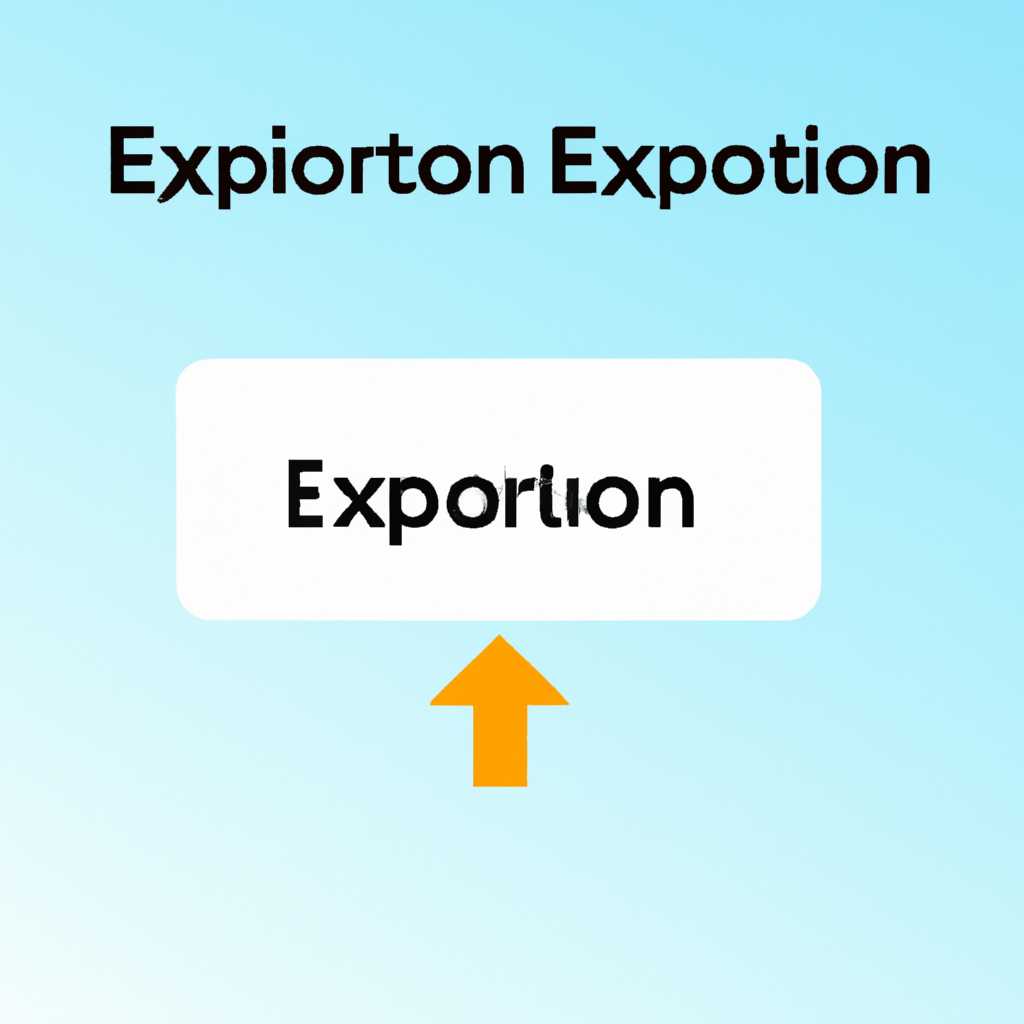- Как исправить ошибку инициализации приложения 0XC0000135: причины и методы устранения проблемы
- Неправильная установка необходимых компонентов
- Проверка установленных компонентов
- Установка необходимых компонентов
- Обеспечение безопасности
- Несовместимость с операционной системой
- 1. Обновите операционную систему
- 2. Проверьте совместимость
- 3. Обновите .NET Framework
- 4. Проверьте наличие вредоносного ПО
- 5. Обновите драйверы
- 6. Запустите программу в совместимости с предыдущими версиями Windows
- Несовместимость с аппаратным обеспечением
- Некорректный путь к приложению
- Проверьте правильность пути
- Убедитесь в наличии необходимых файлов и программ
- Проверьте совместимость программы с вашей операционной системой
- Загрязнение реестра системы
- Ошибка в настройках приложения
- Почему возникает ошибка в настройках приложения?
- Как исправить ошибку в настройках приложения?
- Неправильно установленные драйверы
- Видео:
- Error code 0xc0000135 server manager is not opening. Fix the problem.
Как исправить ошибку инициализации приложения 0XC0000135: причины и методы устранения проблемы
При запуске приложений на вашем компьютере иногда может возникнуть ошибка 0XC0000135. Эта ошибка обычно появляется на экране при запуске программы и может указывать на несколько причин. Ошибка 0XC0000135 может быть связана с поврежденными или устаревшими файлами, отсутствием необходимых системных компонентов или неполадками в установленном программном обеспечении.
Если вы столкнулись с ошибкой 0XC0000135 при запуске приложения, вам следует выполнить несколько шагов для ее исправления. Во-первых, обратите внимание на версию .NET Framework на вашем компьютере. В некоторых случаях проблемы с запуском программ могут возникать из-за отсутствия или неправильной версии .NET Framework. Чтобы исправить это, вы можете установить последнюю версию .NET Framework с официального сайта Microsoft или выполнить автоматическое обновление через Центр обновления Windows.
Если обновление .NET Framework не помогло исправить ошибку 0XC0000135, следующим шагом может быть проверка системных файлов средством SFC (System File Checker). Это инструмент встроен в Windows и позволяет сканировать и восстанавливать поврежденные файлы системы. Для запуска SFC выполните следующие шаги: откройте командную строку с правами администратора и введите команду «sfcdism /scannow». Дождитесь окончания процесса сканирования и, при необходимости, установите необходимые файлы.
Если ни одно из вышеперечисленных решений не помогло решить проблему, возможно, причина ошибки 0XC0000135 кроется в обновлении драйверов системы или неправильной установке графического программного обеспечения. В этом случае попробуйте установить последние версии драйверов для вашей видеокарты и обновите или переустановите программу, связанную с ошибкой запуска.
Если ни одно из решений не привело к исправлению ошибки 0XC0000135, обратитесь к онлайн-ресурсам или технической поддержке для получения дополнительной помощи. Там вы найдете более подробные инструкции и рекомендации по устранению этой проблемы.
Неправильная установка необходимых компонентов
При установке программы или драйверов иногда возникают проблемы, которые могут привести к ошибке при инициализации приложения 0XC0000135. Часто такие ошибки связаны с неправильной установкой необходимых компонентов.
Перед установкой программы или игры, которая вызывает данную ошибку, важно проверить наличие и правильную установку необходимых компонентов. Наиболее часто используемыми компонентами являются Microsoft Visual C++ redistributable и библиотеки .NET Framework.
Проверка установленных компонентов
Для проверки установленных компонентов можно использовать средства операционной системы Windows. В Windows 10, например, откройте меню «Пуск» и введите «Установленные приложения», затем выберите соответствующий пункт. В появившемся списке программ найдите Microsoft Visual C++ redistributable и .NET Framework. Если эти компоненты отсутствуют или установлены в устаревшей версии, рекомендуется их установить или обновить до последней версии.
Установка необходимых компонентов
Для установки Microsoft Visual C++ redistributable и .NET Framework можно воспользоваться официальными инсталляторами, которые можно скачать с официального сайта Microsoft. При установке компонентов следуйте инструкциям, предоставляемым инсталлятором.
После установки необходимых компонентов рекомендуется выполнить перезагрузку компьютера. Затем запустите программу или игру, которая ранее вызывала ошибку 0XC0000135, и проверьте, исчезла ли ошибка.
Обеспечение безопасности
Важно также обеспечить безопасность компьютера. Запустите антивирусное программное обеспечение и выполните сканирование системы на наличие вредоносного программного обеспечения. Вредоносное программное обеспечение может вызывать ошибку при инициализации приложения 0XC0000135. Если обнаружены какие-либо угрозы, следуйте инструкциям программы для их устранения.
Также обратите внимание на обновление драйверов устройств. Устаревшие или поврежденные драйвера могут вызывать ошибку 0XC0000135. Воспользуйтесь средством обновления драйверов, предоставляемым операционной системой или официальными сайтами производителей устройств.
Если после всех вышеперечисленных действий ошибка 0XC0000135 все еще возникает, можно обратиться за помощью к специалисту компьютерного сервиса или форуму, где опытные пользователи могут поделиться своими знаниями и опытом в устранении подобных проблем.
Несовместимость с операционной системой
Одной из причин появления ошибки 0XC0000135 при инициализации приложения может быть несовместимость программы с операционной системой. В таком случае, можно попробовать несколько способов устранения проблемы.
1. Обновите операционную систему
Проверьте, доступны ли обновления для вашей операционной системы. Часто такие обновления содержат исправления, которые могут устранить ошибки при запуске программ.
2. Проверьте совместимость
Убедитесь, что программа, с которой возникает ошибка, совместима с вашей операционной системой. Проверьте требования к системе на официальном сайте разработчика и убедитесь, что у вас есть необходимые компоненты.
3. Обновите .NET Framework
.NET Framework — это программная платформа, необходимая для работы многих приложений под Windows. Если у вас возникает ошибка 0XC0000135, попробуйте обновить или переустановить .NET Framework. Скачайте последнюю версию фреймворка с официального сайта Microsoft и выполните установку.
4. Проверьте наличие вредоносного ПО
Поврежденные или зараженные файлы могут вызывать ошибку при запуске приложений. Проведите сканирование своего компьютера с помощью антивирусной программы, чтобы обнаружить и устранить вредоносное ПО.
5. Обновите драйверы
Устаревшие или неправильно установленные драйверы устройств могут вызывать ошибку 0XC0000135. Обновите драйверы для ваших устройств, следуя инструкциям производителя.
6. Запустите программу в совместимости с предыдущими версиями Windows
Иногда программа может быть несовместима с последней версией операционной системы. Попробуйте запустить программу в режиме совместимости с предыдущей версией Windows. Нажмите правой кнопкой мыши на ярлык программы, выберите «Свойства», затем перейдите на вкладку «Совместимость». Установите флажок «Запуск этой программы в режиме совместимости» и выберите предыдущую версию Windows.
Если все вышеперечисленные способы не помогли решить проблему, обратитесь к источникам информации или специалистам, чтобы получить дополнительную помощь.
Несовместимость с аппаратным обеспечением
Одной из причин появления ошибки при инициализации приложения 0XC0000135 может быть несовместимость с аппаратным обеспечением компьютера. Это может произойти, если требуемые драйверы не установлены или устройства не поддерживают работу с необходимыми программами.
Если вы столкнулись с данной ошибкой, то в первую очередь рекомендуется проверить корректность установленных драйверов на вашем компьютере. Для этого можно воспользоваться инструментом sfcdism, встроенным в операционную систему Windows. Он позволяет выполнить сканирование системных файлов и в случае обнаружения ошибок автоматически их исправить.
Если данное решение не помогло, стоит обратить внимание на совместимость вашего аппаратного обеспечения с требуемыми программами или играми. Наиболее часто данная ошибка возникает при запуске приложений или игр, которые требуют определенной версии Microsoft .NET Framework или Visual C++ Redistributable. В таких случаях необходимо установить соответствующие версии фреймворка или библиотеки для правильной работы программы или игры.
Если вы не уверены, что версия установленного фреймворка или библиотеки является самой новой, то вы можете проверить наличие обновлений онлайн. Для этого необходимо перейти на официальный сайт Microsoft и загрузить соответствующую версию фреймворка или библиотеки.
Если после проверки и обновления фреймворка или библиотеки ошибка все еще возникает, то можно попробовать запустить программу или игру в режиме совместимости. Для этого необходимо найти исполняемый файл программы или игры, кликнуть правой кнопкой мыши на него, выбрать «Свойства» и затем перейти на вкладку «Совместимость». Здесь вы можете установить совместимость с предыдущими версиями Windows или отключить некоторые функции, которые могут вызывать конфликты.
Если все вышеперечисленные методы не помогли в устранении ошибки, вы можете попробовать выполнить чистую установку операционной системы Windows. При этом будут удалены все установленные программы и файлы, поэтому перед выполнением этой операции рекомендуется создать резервные копии важных данных.
- Проверьте корректность установленных драйверов на вашем компьютере.
- Установите актуальную версию Microsoft .NET Framework и Visual C++ Redistributable.
- Проверьте совместимость вашего аппаратного обеспечения с требуемыми программами или играми.
- Попробуйте запустить программу или игру в режиме совместимости.
- Выполните чистую установку операционной системы Windows, если все предыдущие методы не помогли.
Некорректный путь к приложению
Одной из причин появления ошибки при инициализации приложения 0XC0000135 может быть некорректный путь к запускаемому файлу приложения. Если путь указан неправильно, операционная система не сможет найти и загрузить нужные файлы, что может вызвать появление ошибки.
Чтобы исправить эту проблему, вам потребуется изменить путь к приложению и указать правильный путь к исполняемому файлу. Для этого сначала необходимо определить, почему путь указан неправильно.
Проверьте правильность пути
Возможно, вы ошиблись при запуске приложения, указав неправильный путь к исполняемому файлу. Проверьте, что вы правильно указали путь и название файла, включая расширение. Исправьте ошибку, если это необходимо.
Убедитесь в наличии необходимых файлов и программ
Если вы уверены в правильности пути к приложению, но ошибка все равно возникает, проверьте наличие всех необходимых файлов и программ. В некоторых случаях приложение может требовать наличия определенных файлов или зависимостей, которые были удалены или повреждены.
Убедитесь, что у вас установлена последняя версия необходимого программного обеспечения, такого как Microsoft Visual C++ Redistributable. Если программа была удалена или повреждена, переустановите ее с официального сайта Microsoft. Также стоит также проверить наличие необходимых файлов и провести сканирование системы на наличие поврежденных файлов.
Проверьте совместимость программы с вашей операционной системой
Некоторые приложения могут быть несовместимы с определенной версией операционной системы. Проверьте совместимость вашей программы с версией Windows, которую вы используете. Если программа несовместима, попробуйте найти версию приложения, которая поддерживает вашу операционную систему.
Если ни одно из приведенных выше решений не помогло исправить ошибку при инициализации приложения 0XC0000135, вы можете обратиться за помощью к специалисту или воспользоваться инструкциями по исправлению ошибок онлайн.
Загрязнение реестра системы
Чтобы исправить эту проблему, можно воспользоваться инструментом для устранения ошибок реестра, таким как Microsoft Registry Checker (Scanreg). Для этого можно выполнить следующие шаги:
- Перезагрузите компьютер в режиме чистой загрузки, чтобы предотвратить запуск ненужных программ и служб.
- Нажмите клавишу Windows + R и введите «msconfig», затем нажмите Enter. В открывшемся окне конфигурации системы выберите вкладку «Общая» и установите флажок «Загрузка системы» и «Загрузка службы».
- Перейдите на вкладку «Загрузка» и щелкните по кнопке «Скрыть все службы Microsoft». Затем нажмите на кнопку «Отключить все».
- Нажмите на кнопку «Применить» и затем на кнопку «OK». Перезагрузите компьютер.
- Установите программу для устранения ошибок реестра, например, CCleaner, и выполните сканирование системы.
- После завершения сканирования выполните очистку реестра и исправление обнаруженных проблем.
- Перезагрузите компьютер и попробуйте запустить проблемное приложение снова.
Также следует обратить внимание на наличие установочного носителя или дистрибутива проблемного приложения. Если у вас есть установочный файл, можно попробовать выполнить установку приложения заново.
Если проблема не устраняется, может потребоваться обновление операционной системы и установка последней версии Microsoft .NET Framework, так как некоторые приложения могут требовать определенной версии .NET Framework для своей работы.
Также рекомендуется проверить совместимость приложения с вашей версией Windows. Для этого можно щелкнуть правой кнопкой мыши на ярлыке приложения на рабочем столе, выбрать «Свойства» и перейти на вкладку «Совместимость». Здесь можно включить режим совместимости с предыдущими версиями Windows и попробовать запустить приложение снова.
Если после всех этих действий ошибка при запуске приложения 0XC0000135 все еще возникает, рекомендуется обратиться к специалистам или разработчикам данного приложения для получения дополнительной помощи и поддержки.
Ошибка в настройках приложения
Ошибка при инициализации приложения 0XC0000135 может возникнуть из-за некорректной конфигурации настроек вашего приложения. Часто эта ошибка выдает системных неполадок и проблем с установкой или запуском программы.
Почему возникает ошибка в настройках приложения?
Ошибку 0XC0000135 можно наблюдать при запуске различных приложений, таких как игры или программы, особенно в случаях, когда они требуют определенных драйверов или библиотек. Эта ошибка появляется, если при загрузке приложения возникают проблемы с его настройками или соответствующим программным обеспечением.
Как исправить ошибку в настройках приложения?
Если у вас возникла ошибка 0XC0000135 при запуске программы или игры, вы можете попробовать несколько способов для ее устранения:
- Перезапустите компьютер и попробуйте запустить приложение снова. Иногда ошибка может возникнуть из-за временных неполадок в системе.
- Установите последнюю версию необходимого программного обеспечения или драйверов для запуска приложения. Проверьте официальный сайт разработчика программы или обратитесь в службу поддержки.
- Проверьте целостность файлов системы, выполнив сканирование средством проверки системных файлов (sfcdism). Для этого откройте командную строку как администратор, выполните команду «sfcdism /scannow» и дождитесь окончания процесса.
- Если у вас возникла ошибка после обновления или установки новой версии Windows, попробуйте выполнить восстановление системы до более стабильной версии.
- Проверьте наличие дополнительного программного обеспечения, которое могло повлиять на настройки системы или приложения. Возможно, нужно отключить или удалить такие программы.
Если после применения этих решений ошибка 0XC0000135 всё еще остается, рекомендуется обратиться к специалистам или провести онлайн-созвон с технической поддержкой, чтобы получить более подробную помощь в решении проблемы.
Неправильно установленные драйверы
- 1. Проверьте, что у вас установлена последняя версия драйвера для используемого вами устройства. Если вы не уверены в актуальности драйвера и не знаете, где его найти, перейдите на официальный сайт производителя устройства или воспользуйтесь онлайн-источниками.
- 2. Обновите драйвер до последней версии. Запустите «Устройства и принтеры» в меню «Пуск», найдите нужное устройство, щелкните правой кнопкой мыши и выберите «Обновить драйвер».
- 3. Проверьте состояние устройства. Если устройство не работает должным образом или выдает ошибку во время его работы, попробуйте выполнить сканирование на наличие поврежденных файлов, используя средство восстановления системных файлов (SFC /DISM).
- 4. Устраните устаревшие драйверы. Если у вас на компьютере установлены старые версии драйверов, это может привести к проблемам при запуске приложений. Обновите драйверы до последней версии, чтобы устранить возможные конфликты.
Если после применения вышеперечисленных методов ошибка появления 0xc0000135 при запуске приложения не исчезает, возможно, виной является поврежденный файл или неполная установка Microsoft .NET Framework. В этом случае можно попытаться выполнить следующие действия:
- 1. Проверьте, установлена ли на вашем компьютере последняя версия Microsoft .NET Framework. Если нет, загрузите и установите ее с официального сайта Microsoft.
- 2. Выполните проверку состояния установки .NET Framework с помощью специального инструмента от Microsoft, которое можно скачать и запустить с их официального сайта.
- 3. Попробуйте запустить вашу игру или программу в режиме совместимости с предыдущими версиями Windows. Для этого щелкните правой кнопкой мыши на ярлыке игры или программы, выберите свойства, перейдите на вкладку «Совместимость» и установите галочку напротив опции «Запустить в режиме совместимости» и выберите из списка подходящую версию Windows.
Если ни один из вышеперечисленных методов не помогает исправить ошибку 0xc0000135 при запуске приложений, вы можете обратиться за помощью в техподдержку Microsoft или других сервисов онлайн.
Видео:
Error code 0xc0000135 server manager is not opening. Fix the problem.
Error code 0xc0000135 server manager is not opening. Fix the problem. by COMPUTER JACK 27,535 views 3 years ago 2 minutes, 14 seconds