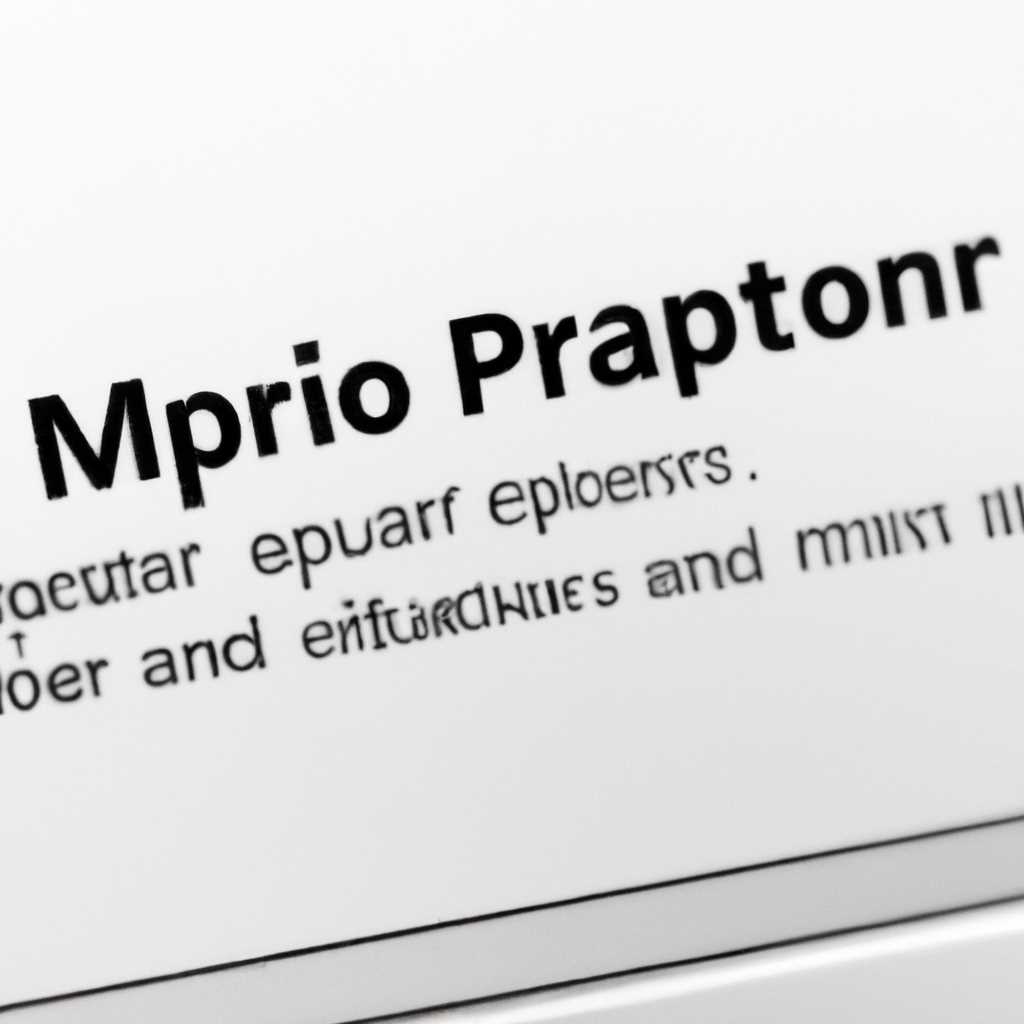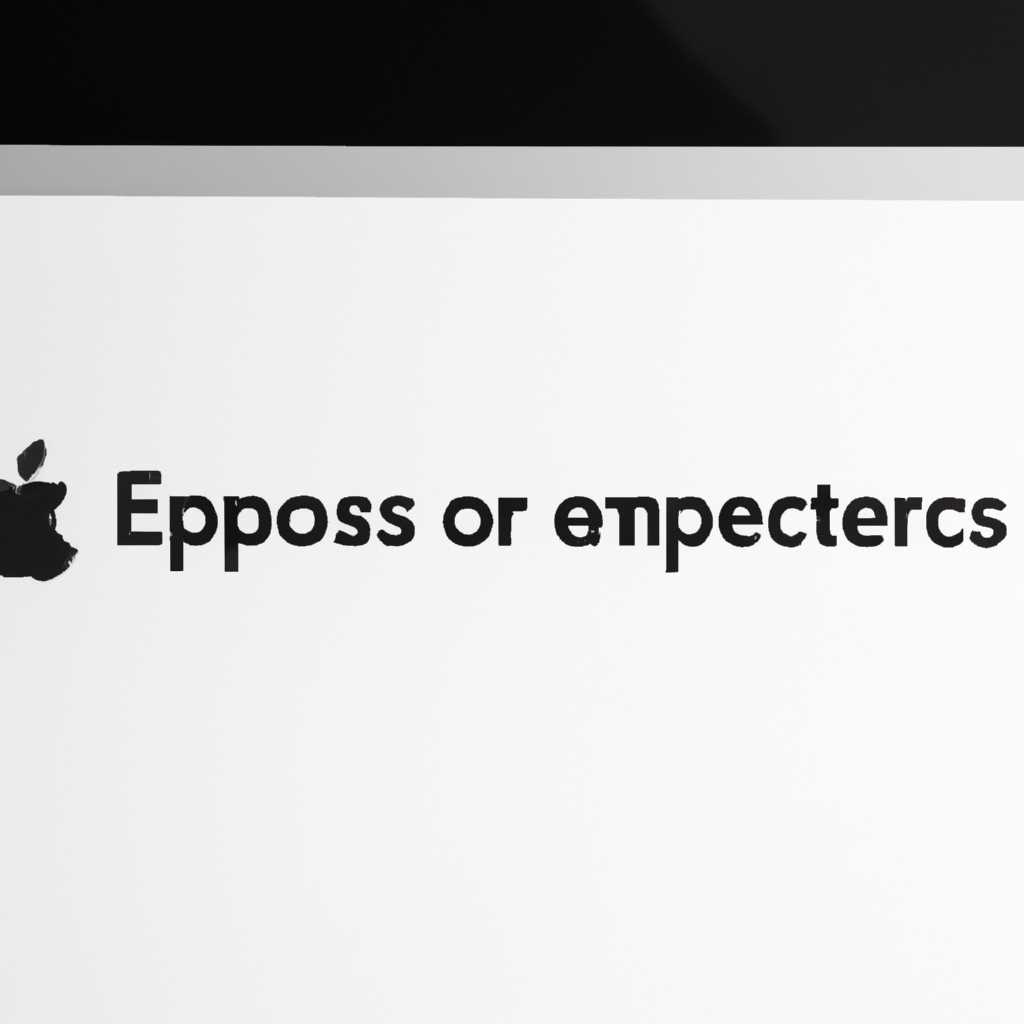- Что делать при возникновении ошибок при обновлении или установке macOS: руководство по решению проблем
- Установка в безопасном режиме
- Пример установки macOS в безопасном режиме
- Дополнительные благодарности
- Важно!
- Сведения о проблемах системы безопасности устраняемых обновлением macOS Big Sur 116
- Процессор Intel
- 1. Проверка наличия обновлений
- 2. Проверка сведений о процессоре
- 3. Установка обновления macOS через интернет
- 4. Произвольные загрузки и вредоносное ПО
- Обновление до ОС macOS Big Sur
- Проверка совместимости и настройки перед обновлением
- Обновление с помощью раздела загрузки
- Обновление с помощью программы установщика
- Проблемы и ошибки при обновлении
- Видео:
- ОШИБКА УСТАНОВЩИК ПОВРЕЖДЕН ПРИ УСТАНОВКЕ MACOS 11 BIG SUR! КАК РЕШИТЬ? HACKINTOSH
Что делать при возникновении ошибок при обновлении или установке macOS: руководство по решению проблем
Владельцы компьютеров Mac знают, что система macOS является важной частью их устройств. Однако иногда при попытке обновить операционную систему или произвести установку на новый Macbook могут возникнуть проблемы. В этой статье мы рассмотрим наиболее распространенные ошибки, с которыми пользователи Mac могут столкнуться, а также предоставим решения для их устранения.
Одной из самых частых ошибок при обновлении или установке macOS является ошибка в процессе обработки установки. Это может произойти по разным причинам: проблемы с оборудованием, ошибки в прошлых установках, вредоносное ПО и другие факторы. Чтобы исправить эту ошибку, пользователю может потребоваться произвести некоторые действия.
Во-первых, пользователь должен попытаться перезагрузить компьютер и повторить установку macOS. Если ошибка повторяется, то можно попробовать выполнить процесс установки в безопасном режиме. Для этого необходимо нажать и удерживать клавишу Shift при загрузке Mac. В безопасном режиме будут загружены только необходимые компоненты, что может помочь решить проблему, связанную с установкой.
MacOS также предлагает ряд встроенных инструментов для восстановления системы. Например, можно воспользоваться утилитой Disc Utility для проверки и исправления ошибок на жестком диске. Для этого следует загрузить компьютер в режиме восстановления, нажав комбинацию клавиш Command+R при запуске Mac. Затем в меню выбрать «Disk Utility» и выполнить необходимые действия по проверке и исправлению ошибок. После этого можно повторить процедуру обновления или установки macOS.
Установка в безопасном режиме
Установка операционной системы macOS в безопасном режиме может быть полезной в случаях, когда возникают проблемы с обновлением или установкой. В безопасном режиме процесс установки производится в окружении с минимальным количеством дополнительных параметров и проверок совместимости, что может помочь решить проблемы, вызванные конфликтами с установленным программным обеспечением или некорректными настройками системы.
Чтобы установить macOS в безопасном режиме, выполните следующие действия:
- Загрузите компьютер в режиме безопасного загрузка. Для этого при включении или перезагрузке удерживайте клавишу Shift до появления символьных границ на экране загрузки.
- Войдите в установку macOS, как обычно.
- Продолжите выполнение обновления или установки macOS.
В безопасном режиме можно выполнять обновление любой версии macOS, однако следует учитывать, что установка более новых версий может потребовать улучшенной совместимости с конкретной моделью компьютера. Перед установкой проверьте наличие дополнительных инструкций на официальных веб-сайтах производителей компьютеров или macOS.
Обратите внимание на то, что при установке в безопасном режиме может быть ограничена функциональность и возможности использования компьютера. При возникновении проблем с установкой или обновлением macOS рекомендуется обратиться в службу поддержки Apple или производителя компьютера для получения дополнительной информации и помощи в решении проблемы.
Благодарность за предоставленные данные для данной статьи выражается компании Apple Inc. и ее продуктам, включая MacBook и macOS.
Пример установки macOS в безопасном режиме
Ниже приведен пример процесса установки macOS в безопасном режиме на компьютере Apple с процессором Intel:
| Шаг | Действие |
|---|---|
| 1 | Включите или перезагрузите компьютер. |
| 2 | Удерживайте клавишу Shift до появления символьных границ на экране загрузки. |
| 3 | Выберите «Установить macOS» из главного меню загрузки. |
| 4 | Продолжите выполнение обновления или установки macOS. |
После завершения установки macOS в безопасном режиме, перезагрузите компьютер и проверьте функциональность операционной системы. Если проблема была связана с конфликтами или некорректными настройками, ошибка может быть успешно решена, и macOS будет работать в улучшенной и стабильной версии.
Дополнительные благодарности
Мы бы хотели выразить благодарность всем пользователям, которые столкнулись с проблемами при установке или обновлении macOS и помогли нам исследовать и исправить эти ошибки. Благодаря вашим отзывам и отчетам мы смогли приводить наши продукты к новым уровням качества и надежности.
Отдельные слова благодарности мы хотим выразить исследователям, которые активно участвуют в проверке наших обновлений и помогают выявить потенциальные проблемы. Без ваших усилий исследования представляли бы для нас значительно большую сложность.
Также хотим поблагодарить компанию Apple за выпущенные обновления и улучшения, которые помогают нам решать проблемы и повышать удовлетворенность пользователей.
Важно отметить, что все материалы и сведения, предоставленные в этом разделе, должны использоваться только для чтения и не могут быть применены на компьютерах без согласия и настройки производителей.
Если вы обнаружили проблемы при установке или обновлении macOS, пожалуйста, проверьте следующие параметры и выполните соответствующие действия, прежде чем обращаться за помощью.
1. Проверьте наличие подключения к Интернету. Убедитесь, что вы активно подключены к сети Wi-Fi или Ethernet.
2. Проверьте наличие свободного места на диске. Для установки или обновления macOS требуется определенное количество свободного места на жестком диске компьютера.
3. Проверьте наличие обновлений macOS в Меню «Приложения». Загрузите и установите обновления перед выполнением установки новой версии операционной системы.
4. Проверьте наличие вредоносного ПО. Используйте безопасное входное разделение (SIP) и выполните проверку на наличие вредоносного кода на компьютере.
5. Проверьте наличие проблем с оборудованием. Подключите все внешние устройства (например, принтеры, сканеры) и выполните проверку на наличие проблем.
Если вы все сделали и все проверки прошли успешно, то можете продолжить выполнение установки или обновления macOS, следуя инструкциям на экране.
Важно!
Перед выполнением установки или обновления macOS обязательно сделайте резервную копию всех важных данных на вашем компьютере. Если во время установки или обновления произойдет сбой, вы можете восстановить свои данные из резервной копии.
Если у вас возникли дополнительные вопросы или проблемы, пожалуйста, обратитесь за помощью в службу поддержки macOS.
Еще раз, хотим выразить огромную благодарность всем пользователям macOS и активным исследователям, которые помогают нам улучшить качество и надежность нашего продукта.
Сведения о проблемах системы безопасности устраняемых обновлением macOS Big Sur 116
При установке новой версии операционной системы macOS Big Sur 116 компания Apple акцентирует внимание на решении проблем, связанных с безопасностью компьютера и защитой данных пользователей.
В прошлых версиях macOS выявлялись уязвимости в системной безопасности, которые могли использовать злоумышленники для получения несанкционированного доступа к компьютеру или установки вредоносного программного обеспечения. Однако после обновления до macOS Big Sur 116 эти проблемы будут успешно устранены.
Apple labs проводила тщательную проверку на предмет наличия уязвимостей в безопасности macOS Big Sur 116, чтобы безопасность ваших данных была гарантирована до максимальной степени. Независимые производители также принимали участие в тестировании, чтобы убедиться в надежности новой версии операционной системы.
В macOS Big Sur 116 компания Apple сделала дополнительные улучшения в области безопасности, чтобы предотвратить воздействие вредоносного программного обеспечения. Были доработаны алгоритмы защиты, улучшена проверка цифровых подписей и усилен контроль над установкой приложений.
Установка обновления macOS Big Sur 116 на ваш компьютер потребует некоторых дополнительных действий для обеспечения его безопасности. Перед установкой обновления рекомендуется выполнить следующие шаги:
- Создайте резервную копию всех важных файлов и данных на внешний накопитель или облачное хранилище.
- Убедитесь, что ваш компьютер соответствует системным требованиям для установки macOS Big Sur 116.
- Проверьте настройки управления доступом и безопасности вашего компьютера.
- Закройте все запущенные приложения перед началом установки.
После выполнения данных действий вы можете приступить к установке macOS Big Sur 116.
Для установки обновления macOS Big Sur 116 выполните следующие действия:
- Скачайте установочный файл macOS Big Sur 116 с официального сайта Apple.
- Дважды нажмите на скачанный файл, чтобы запустить установку.
- Следуйте инструкциям на экране, чтобы продолжить установку macOS Big Sur 116.
Во время выполняемых действий ваш компьютер перезагрузится несколько раз. Это нормально и не требует вашего вмешательства.
После установки macOS Big Sur 116 вам следует также обновить другие программы и продукты, установленные на вашем компьютере. Многие разработчики выпустили обновления, чтобы совместимость с macOS Big Sur 116 была обеспечена и безопасность вашего компьютера не была нарушена.
Если при установке macOS Big Sur 116 произошла ошибка, обратитесь к разделу «Справка» на сайте поддержки Apple. Там вы найдете дополнительные сведения о проблемах и возможных решениях.
Процессор Intel
При установке или обновлении macOS на компьютерах с процессором Intel могут возникнуть проблемы, связанные с его работой. В этом разделе мы рассмотрим некоторые из таких проблем и предложим решения для их устранения.
1. Проверка наличия обновлений
Перед установкой или обновлением macOS рекомендуется проверить наличие улучшенного обновления, выпущенного компанией Apple. Это можно сделать следующим образом:
- Загрузите последнюю версию macOS с официального сайта Apple.
- Установите ее на ваш компьютер.
2. Проверка сведений о процессоре
После установки или обновления macOS можно проверить сведения о процессоре вашего компьютера с помощью следующих действий:
- Откройте Терминал, который можно найти в папке «Программы» -> «Служебные программы».
- Выполните следующую команду в Терминале:
sysctl -n machdep.cpu.brand_string. - Если в результате выполнения данной команды вы видите информацию о процессоре Intel, то у вас установлен процессор этого производителя.
3. Установка обновления macOS через интернет
Для установки обновления macOS через интернет выполните следующие действия:
- Подключитесь к сети Интернет.
- Для запуска процесса обновления перезагрузите компьютер, затем удерживая клавишу Shift нажмите кнопку «Включение».
- Начнется загрузка обновлений, и macOS будет установлена с последней доступной версией.
Примечание: Во время установки обновления macOS может потребоваться подключение к интернету, поэтому убедитесь, что ваш компьютер подключен к сети.
4. Произвольные загрузки и вредоносное ПО
Если у вас возникли проблемы после выполнения произвольных загрузок или установки вредоносного ПО, рекомендуется выполнить следующие действия:
- Откройте Терминал и выполните следующую команду:
curl https://curl.haxx.se/ca/cacert.pem -o ~/cacert.pem. Это позволит загрузить сертификат для безопасной обработки данных. - Установите сертификат с помощью следующего действия:
sudo security add-trusted-cert -d -r trustRoot -k /Library/Keychains/System.keychain ~/cacert.pem.
Примечание: Внимательно следите за обновлениями и устанавливайте только те обновления, которые являются официальными и поставляемыми компанией Apple.
Установка macOS и работа с компьютером может вызвать проблемы, связанные с процессором Intel. В данном разделе представлены некоторые из наиболее распространенных проблем и их решения. Если у вас возникли другие проблемы, обратитесь к документации Apple или обратитесь за помощью к специалистам Apple. Они смогут предоставить вам более подробные сведения и решения, специфические для вашего компьютера и используемого программного обеспечения.
Обновление до ОС macOS Big Sur
Проверка совместимости и настройки перед обновлением
Перед установкой macOS Big Sur рекомендуется проверить совместимость вашего компьютера с этой версией операционной системы. Проверьте наличие достаточно места на диске для установки обновления и создайте резервную копию всех важных данных.
Обновление с помощью раздела загрузки
Выполните следующие действия для обновления до macOS Big Sur с помощью раздела загрузки:
- Загрузите macOS Big Sur из раздела загрузки в App Store.
- Установите обновление, следуя инструкциям на экране.
- Перезагрузите компьютер после установки.
Обновление с помощью программы установщика
Выполните следующие действия для обновления до macOS Big Sur с помощью программы установщика:
- Скачайте программу установщика macOS Big Sur из App Store.
- Откройте программу установщика и следуйте инструкциям на экране.
- После завершения установки перезагрузите компьютер.
Проблемы и ошибки при обновлении
В процессе обновления до macOS Big Sur могут возникнуть некоторые проблемы или ошибки. Если у вас возникла проблема, попробуйте следующие действия:
- Проверьте подключение к интернету и убедитесь, что оно стабильно.
- Выполните проверку состояния диска и исправление ошибок с помощью программы Дисковая утилита.
- Проверьте наличие обновлений сторонних производителей, так как некоторые программы могут быть несовместимы с macOS Big Sur.
- Попробуйте выполнить установку обновления с использованием режима восстановления.
Если проблема с обновлением или установкой macOS Big Sur не удается решить самостоятельно, обратитесь к пользовательской поддержке Apple для получения дополнительной помощи и подробной информации о возможных решениях.
Ошибки при обновлении могут приводить к потере данных или неправильной работе операционной системы, поэтому рекомендуется следовать инструкциям Apple и резервировать данные до начала установки обновления.
Видео:
ОШИБКА УСТАНОВЩИК ПОВРЕЖДЕН ПРИ УСТАНОВКЕ MACOS 11 BIG SUR! КАК РЕШИТЬ? HACKINTOSH
ОШИБКА УСТАНОВЩИК ПОВРЕЖДЕН ПРИ УСТАНОВКЕ MACOS 11 BIG SUR! КАК РЕШИТЬ? HACKINTOSH door ALEXEY BORONENKOV 1.916 weergaven 2 jaar geleden 4 minuten en 1 seconde