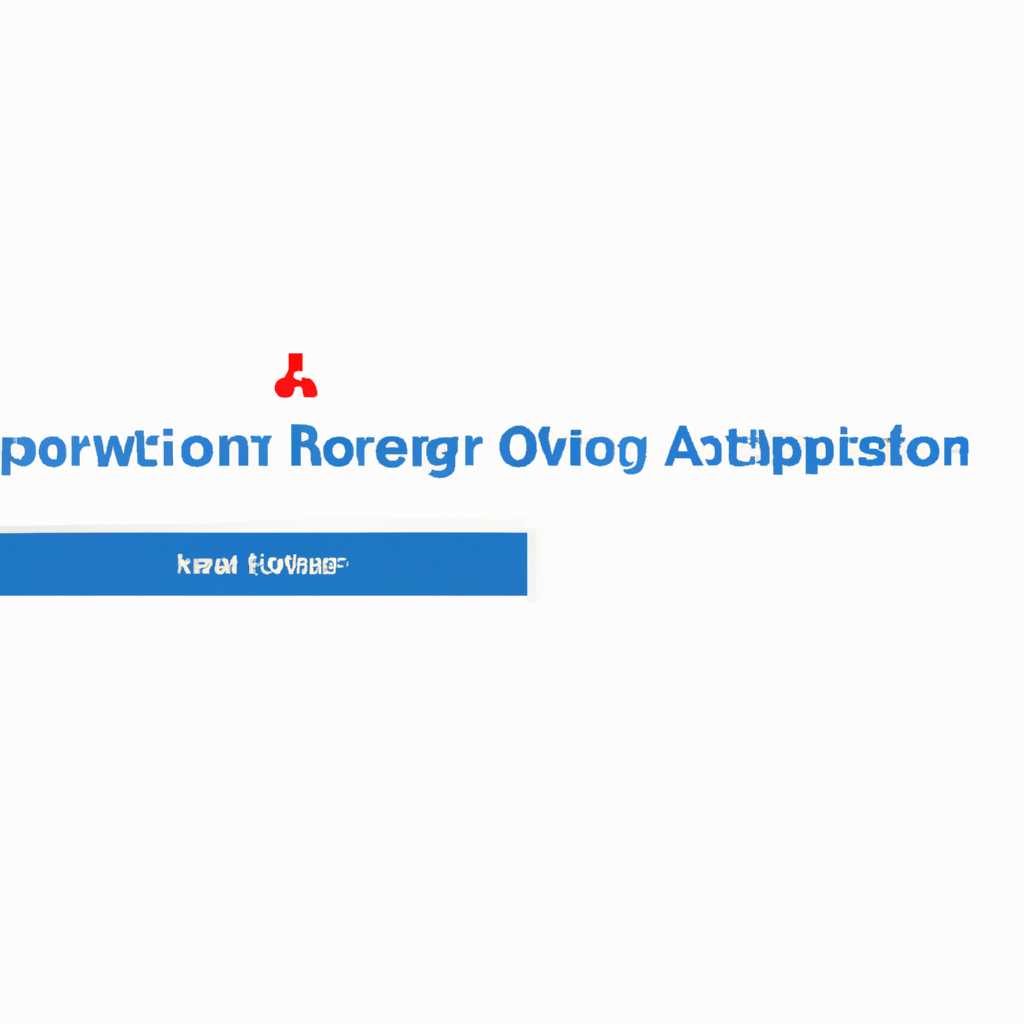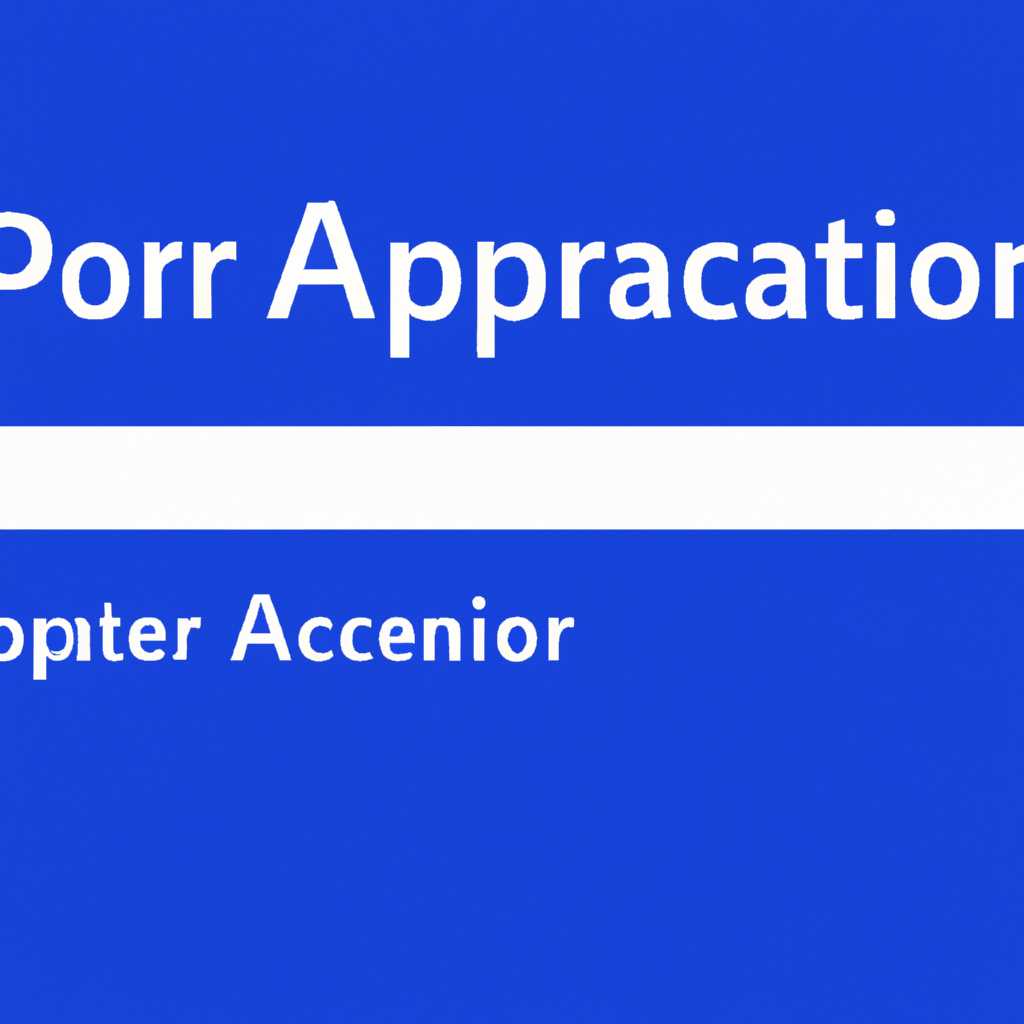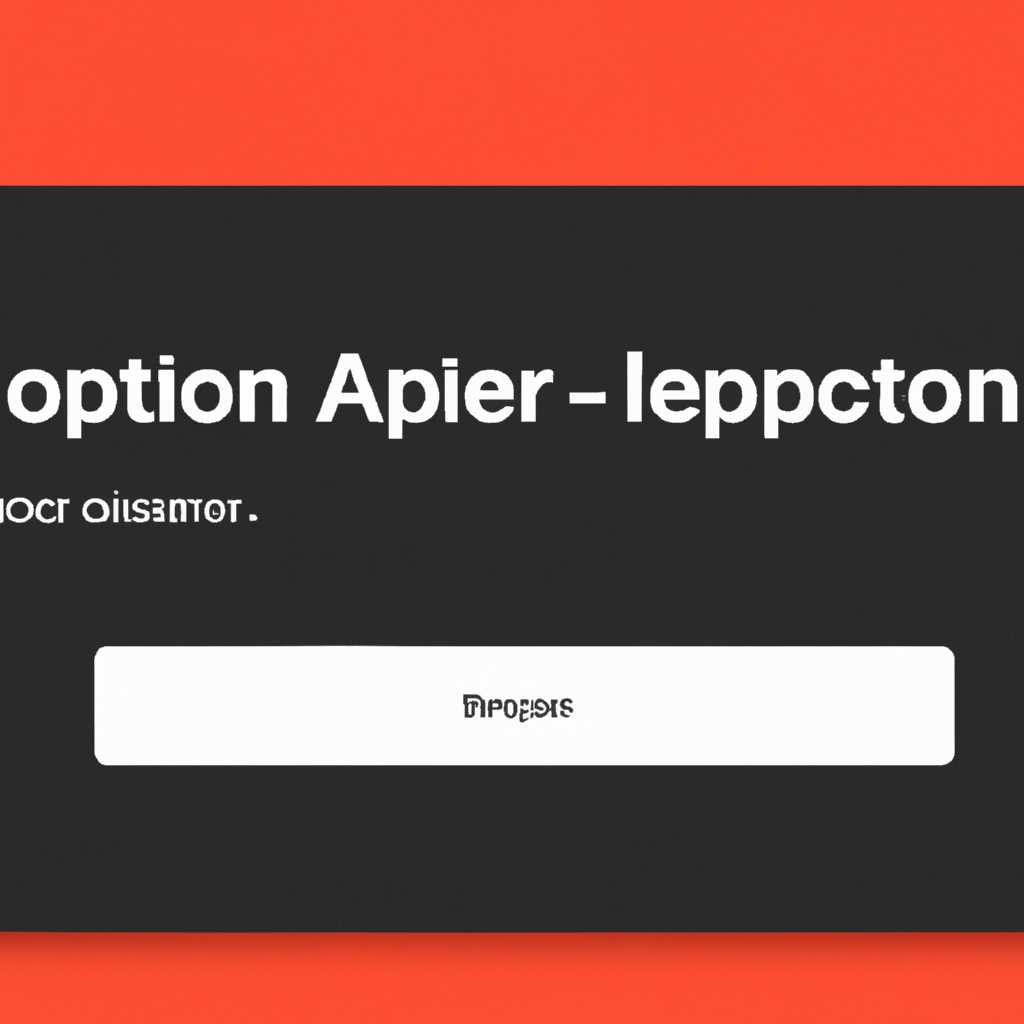- Ошибка при запуске приложения 0xc0000005 — Как исправить ошибку на своем компьютере
- Как исправить ошибку при запуске приложения 0xc0000005 на своем компьютере
- Проверьте наличие стороннего антивирусного программного обеспечения
- Проверьте состояние вашего жесткого диска и памяти
- Проверьте настройки конфигурации компьютера
- Отключить сторонний Антивирус
- Включить брандмауэр Windows Defender
- Шаг 1: Проверка состояния брандмауэра Windows Defender
- Шаг 2: Очистка системных файлов и реестра
- Шаг 3: Восстановление системы через BCD
- Дополнительные рекомендации
- Сканирование всей системы на вирус
- Исправить неисправные драйверы
- Видео:
- Ошибка 0xc0000005. Как исправить?
Ошибка при запуске приложения 0xc0000005 — Как исправить ошибку на своем компьютере
Как владелец компьютера, вы могли столкнуться с различными неполадками и ошибками системы в процессе ее эксплуатации. Одной из таких ошибок является ошибка при запуске приложения с кодом 0xc0000005. Такая ошибка может возникнуть по нескольким причинам и привести к серьезным проблемам в работе вашего компьютера.
Одной из основных причин возникновения ошибки 0xc0000005 может быть повреждение системных файлов в процессе загрузки операционной системы. Чтобы проверить состояние системных файлов и исправить ошибку, вам следует выполнить проверку реестра с помощью встроенной в систему программы regedit. Откройте программу regedit, отыщите поврежденные файлы и удалите их.
Также возможной причиной ошибки 0xc0000005 может быть конфигурация программ или драйвера, которые несовместимы с вашей системой. Чтобы исправить эту проблему, начните с проверки состояния вашей системы в режиме RAM. Затем откройте программу bcd и включите сброс всех файлов конфигурации. Введите команду, чтобы начать процесс восстановления и после проверки вашей системы обновите все программы и драйвера. Также рекомендуется обновить брандмауэр и программу Windows Defender для предотвращения будущих ошибок и защиты вашей системы от сторонних вредоносных программ.
Как исправить ошибку при запуске приложения 0xc0000005 на своем компьютере
Проверьте наличие стороннего антивирусного программного обеспечения
Одной из причин возникновения ошибки 0xc0000005 может быть конфликт между сторонним антивирусным программным обеспечением и приложением, которое вы пытаетесь запустить.
Попробуйте отключить временно антивирусное программное обеспечение и проверьте, будет ли ошибка повторяться. Если ошибка исчезает, значит, проблема действительно была связана со сторонним антивирусом. В таком случае, вы можете установить другую антивирусную программу или обновить текущую версию.
Проверьте состояние вашего жесткого диска и памяти
Другой возможной причиной ошибки 0xc0000005 является повреждение файлов на жестком диске или проблемы с памятью компьютера.
Для проверки диска и памяти вы можете воспользоваться встроенными инструментами диагностики. Запустите программу Windows Memory Diagnostic для проверки памяти вашего компьютера. Проверьте жесткий диск на наличие поврежденных секторов и исправьте их с помощью программы Check Disk.
Проверьте настройки конфигурации компьютера
Если первые два шага не привели к устранению ошибки, проверьте настройки конфигурации вашего компьютера и загрузочные файлы системы. Используйте команду BCD для восстановления исходной конфигурации системы.
Если все вышеперечисленные шаги не помогли исправить ошибку 0xc0000005, попробуйте запустить программу от имени администратора или перезагрузите компьютер в безопасном режиме. Возможно, одно из этих действий поможет вам решить проблему.
Также стоит отметить, что исправление ошибки 0xc0000005 может потребовать вмешательства специалиста. Если у вас нет достаточных знаний или опыта работы с реестром и другими системными файлами, лучше обратиться за помощью к квалифицированному специалисту.
Отключить сторонний Антивирус
1. Щелкните правой кнопкой мыши на значок антивируса в панели задач, чтобы открыть контекстное меню.
2. В контекстном меню выберите опцию «Отключить защитника Windows (антивирусное программное обеспечение)».
3. Если у вас есть другое стороннее антивирусное ПО, откройте его и отключите его защиту.
4. Перезагрузите ваш компьютер, чтобы изменения вступили в силу.
Теперь попробуйте запустить исходное приложение. Если ошибка 0xc0000005 больше не возникает, то проблема была связана с конфликтом программного обеспечения антивируса.
Включить брандмауэр Windows Defender
Ошибка при запуске приложения 0xc0000005 может быть вызвана вирусной атакой или повреждением системных файлов. Чтобы исправить эту ошибку на своем компьютере, вам нужно проверить состояние брандмауэра Windows Defender, поскольку он может быть одной из причин неполадок.
Шаг 1: Проверка состояния брандмауэра Windows Defender
- Откройте меню «Пуск» и введите «Windows Defender Security Center».
- Выберите «Открыть».
- Перейдите во вкладку «Защита от вирусов и угроз».
- Проверьте, включен ли брандмауэр Windows Defender. Если нет, выполните следующие шаги для его включения:
- Нажмите на ссылку «Управление настройками брандмауэра и защиты сети».
- Включите брандмауэр и сохраните изменения.
Шаг 2: Очистка системных файлов и реестра
- Откройте командную строку с правами администратора.
- Введите команду «sfc /scannow» и нажмите Enter. Это выполнит проверку и восстановление поврежденных файлов системы.
- После завершения сканирования перезагрузите компьютер.
- Откройте командную строку с правами администратора снова.
- Введите команду «dism /online /cleanup-image /restorehealth» и нажмите Enter. Это выполнит восстановление поврежденных файлов из источника внутри компьютера.
Шаг 3: Восстановление системы через BCD
- Откройте командную строку с правами администратора.
- Введите команду «bootrec.exe /fixmbr» и нажмите Enter. Это исправляет Master Boot Record и помогает вернуться в рабочее состояние.
- Затем введите команду «bootrec.exe /fixboot» и нажмите Enter. Это исправляет загрузочные файлы и позволяет начать загрузку системы.
- Для завершения введите команду «bootrec.exe /rebuildbcd» и нажмите Enter. Это восстанавливает базу данных конфигурации загрузчика (BCD) для всех установленных операционных систем на компьютере.
- Перезагрузите компьютер и проверьте, исправлена ли ошибка 0xc0000005.
Дополнительные рекомендации
- Включите сканирование программами защиты на наличие вирусов и вредоносного ПО.
- Отключите сторонние программы антивирусной защиты или брандмауэры, чтобы устранить конфликтные ситуации.
- Используйте программу диагностики оперативной памяти для проверки состояния RAM, поскольку проблемы с памятью также могут быть причиной ошибки.
- Если все предыдущие шаги не помогли, можете попробовать восстановить реестр системы. Откройте редактор реестра (regedit) и выполните резервную копию реестра. Затем пройдите по пути «HKEY_LOCAL_MACHINE\SOFTWARE\Microsoft\Windows NT\CurrentVersion», найдите ключ «CurrentVersion» и проверьте значение «CurrentVersion». Его нужно вернуть обратно на «5.1». Сохраните изменения и перезагрузите компьютер.
Сканирование всей системы на вирус
При возникновении ошибки при запуске приложения 0xc0000005 на компьютере возможно наличие вредоносных программ или вирусов в системе. Для устранения этой проблемы рекомендуется провести сканирование всей системы на наличие вирусов. Следуйте указанным ниже инструкциям для выполнения этой операции:
- Отключите антивирусную программу на вашем компьютере.
- Восстановите исправленные ошибки в системной памяти, нажав команду Ctrl + Alt + Del.
- Очистите реестр Windows с помощью программы, специально разработанной для этого, чтобы устранить возможные неполадки в реестре.
- Проведите сканирование всей системы на наличие вирусов с помощью установленного антивирусного программного обеспечения.
- Измените настройки системного брандмауэра для предотвращения вирусных атак.
- Обновите все сторонние программы на вашем компьютере до последней версии, чтобы устранить возможные проблемы совместимости.
После выполнения этих шагов ошибку 0xc0000005 можно устранить. В случае если проблема остается, перейдите к следующему разделу для исправления ошибки.
Исправить неисправные драйверы
Если при запуске приложения возникает ошибка 0xc0000005, одной из возможных причин может быть неисправность драйверов на вашем компьютере. Чтобы исправить эту проблему, следуйте указанным ниже шагам:
- Проверьте наличие обновлений для всех системных драйверов. Для этого нажмите клавишу «Windows» + «R», чтобы открыть окно «Выполнить», введите «devmgmt.msc» и нажмите клавишу «Enter». В открывшемся редакторе устройств найдите драйверы с желтыми значками в ряду и обновите их с помощью опции «Обновить драйвер».
- Удалите поврежденные или неисправные драйверы. Для этого перейдите в редактор реестра, нажав клавишу «Windows» + «R», введите «regedit» и нажмите клавишу «Enter». В открывшемся редакторе реестра перейдите к следующему пути: «HKEY_LOCAL_MACHINE\SYSTEM\CurrentControlSet\Control\Session Manager\Memory Management». В правой части окна найдите значение «ClearPageFileAtShutdown» и установите его значение равным 0. Это позволит предотвратить повреждение файлов подкачки при отключении компьютера.
- Выполните проверку на наличие вирусов на вашем компьютере с помощью антивирусного программного обеспечения. Загрузите и установите любую надежную программу для проверки на наличие вредоносных программ и выполните полное сканирование системы.
- Убедитесь, что брандмауэр Windows не блокирует доступ приложения. Для этого нажмите клавишу «Windows» + «R», введите «control» и нажмите клавишу «Enter». В открывшемся окне Панели управления выберите опцию «Брандмауэр Windows» и убедитесь, что он включен. Если нет, включите его и проверьте, отображается ли ошибка 0xc0000005 при запуске приложения.
- Проверьте состояние оперативной памяти вашего компьютера. Для этого нажмите клавишу «Windows» + «R», введите «mdsched.exe» и нажмите клавишу «Enter». В открывшемся окне выберите опцию «Проверка состояния оперативной памяти компьютера» и запустите ее. При необходимости замените поврежденные модули оперативной памяти.
- Перезапустите компьютер в безопасном режиме. Для этого нажмите клавишу «Windows» + «R», введите «msconfig» и нажмите клавишу «Enter». В открывшемся окне выберите вкладку «Загрузка системы» и пометьте опцию «Загрузка в безопасном режиме». После этого нажмите «OK» и перезапустите компьютер.
В случае, если после выполнения указанных выше действий ошибка 0xc0000005 все еще появляется, рекомендуется выполнить восстановление системы до последней исправной конфигурации. Для этого нажмите клавишу «Windows» + «R», введите «rstrui» и нажмите клавишу «Enter». В открывшемся окне выберите опцию «Восстановление системы» и следуйте инструкциям на экране.
Видео:
Ошибка 0xc0000005. Как исправить?
Ошибка 0xc0000005. Как исправить? by Дневник Сисадмина 72,996 views 3 years ago 10 minutes, 40 seconds