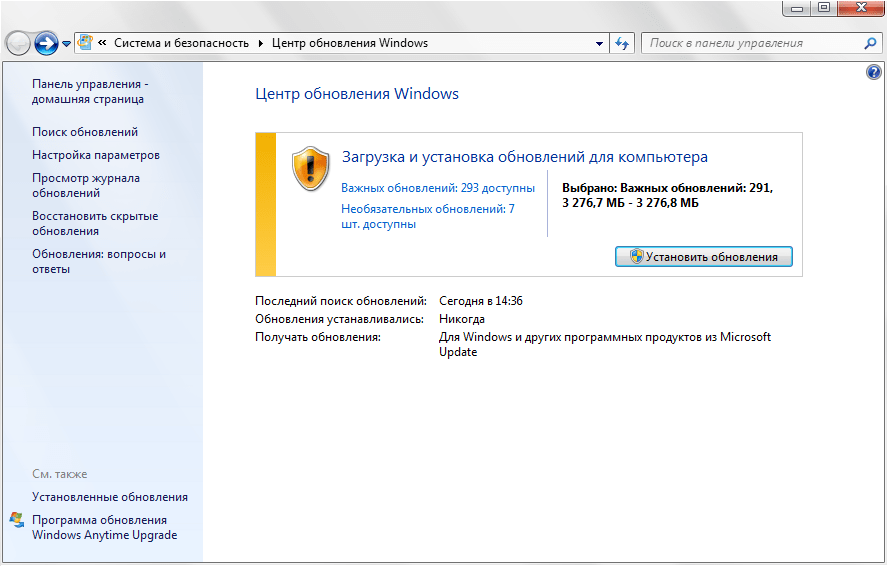- Как исправить ошибку 0xc0000142 при запуске игры в Windows 10: полезные советы и рекомендации
- Исправление ошибки 0xc0000142 при запуске игры в Windows 10
- Проверьте наличие обновлений и установите их
- Проверка системы на наличие ошибок с помощью инструмента SFC
- Проверка и изменение параметров реестра
- Переустановка Microsoft .NET Framework
- Полезные советы и рекомендации
- Проверьте видеокарту и обновите драйверы
- Проверьте и переустановите необходимые компоненты
- Проверьте наличие вредоносного ПО
- Измените параметры совместимости
- Измените запись реестра
- Способы устранения проблемы
- Проверка наличия обновлений Windows
- Установка последних драйверов для видеокарты
- Проверка наличия вирусов на компьютере
- 1. Использование антивирусного программного обеспечения
- 2. Обновление антивирусных баз и программы
- 3. Проверка системы в безопасном режиме
- Отключение программ сторонних производителей
- Переустановка игры
- Шаг 1: Удалите игру
- Шаг 2: Удаление ненужных файлов
- Шаг 3: Установка игры
- Шаг 4: Обновление драйверов видеокарты
- Использование инструментов проверки целостности системы
- Очистка временных файлов и реестра
- Очистка временных файлов
- Очистка реестра
- Видео:
- Ошибка при запуске приложения 0xc0000142 — решение
Как исправить ошибку 0xc0000142 при запуске игры в Windows 10: полезные советы и рекомендации
Программа, которую вы пытаетесь запустить, возможно, столкнулась с ошибкой 0xc0000142 при запуске в операционной системе Windows 10. Эта ошибка может возникать из-за различных причин, включая недостающие компоненты, проблемы совместимости или ошибка в программе самой игры. В этой статье мы предоставим вам полезные советы и рекомендации для устранения этой ошибки.
Важно проверить наличие обновлений для вашей видеокарты. Если вы используете видеокарту GeForce или Radeon, рекомендуется установить последние драйверы для вашей серии видеокарты. Обновление драйверов может исправить проблемы совместимости, которые могут вызывать ошибку 0xc0000142 при запуске игры.
Проверьте параметры совместимости программы. Щелкните правой кнопкой мыши на ярлыке программы и выберите «Свойства». Затем перейдите на вкладку «Совместимость». В этом разделе вы можете изменить режим совместимости и запустить программу от имени администратора. Попробуйте изменить эти параметры и проверьте, запускается ли программа без ошибки.
Проверьте наличие недостающих компонентов. В Windows 10 вы можете использовать команду «sfc /scannow» для проверки и восстановления недостающих или поврежденных системных файлов. Откройте командную строку от имени администратора и выполните эту команду. После завершения процесса проверки, перезапустите компьютер и проверьте, исправилась ли ошибка.
Если у вас возникает ошибка 0xc0000142 при запуске игры через Steam, попробуйте удалить и переустановить игру. При удалении игры также удалите все файлы, связанные с этой игрой, чтобы убедиться, что все пути к файлам игры правильно конфигурированы. Затем переустановите игру и проверьте, запускается ли она без ошибки 0xc0000142.
Если ни один из предыдущих методов не помог исправить ошибку 0xc0000142, рекомендуется связаться с разработчиком программы или обратиться в службу поддержки операционной системы Windows 10. Они могут предоставить вам дополнительные инструкции и рекомендации для устранения этой ошибки в вашем конкретном случае.
Исправление ошибки 0xc0000142 при запуске игры в Windows 10
Ошибка 0xc0000142 при запуске игры в Windows 10 может быть вызвана различными причинами, такими как проблемы с драйверами, реестром, записями в реестре и т. д. В этом руководстве мы рассмотрим несколько способов исправления этой ошибки.
Проверьте наличие обновлений и установите их
Перед тем как приступать к другим способам устранения ошибки, вам следует проверить наличие обновлений для вашей операционной системы Windows 10.
- Нажмите клавишу «Пуск» и выберите «Настройки».
- Перейдите в раздел «Обновление и безопасность».
- Нажмите на кнопку «Проверить наличие обновлений».
- Если обновления найдены, установите их.
Проверка системы на наличие ошибок с помощью инструмента SFC
Инструмент SFC (System File Checker) предназначен для проверки целостности системных файлов и их восстановления при необходимости. Этот инструмент может помочь в устранении ошибки 0xc0000142.
- Откройте командную строку с правами администратора.
- Введите команду «sfc /scannow» и нажмите клавишу Enter.
- Дождитесь завершения процесса сканирования и восстановления файлов.
- Перезагрузите компьютер и проверьте, устранена ли ошибка.
Проверка и изменение параметров реестра
Иногда ошибка 0xc0000142 может быть вызвана проблемами с записями в реестре. Рекомендуется создать резервную копию реестра перед внесением изменений.
- Нажмите комбинацию клавиш Win + R, чтобы открыть окно «Выполнить».
- Введите «regedit» и нажмите клавишу Enter, чтобы открыть редактор реестра.
- Перейдите к следующему пути: HKEY_LOCAL_MACHINE\SOFTWARE\Microsoft\Windows NT\CurrentVersion\Windows.
- Найдите запись с именем «LoadAppInit_DLLs» и проверьте, имеет ли она значение «1». Если значение отличается от «1», измените его на «1».
- Перейдите по пути HKEY_LOCAL_MACHINE\SOFTWARE\Microsoft\Windows NT\CurrentVersion\Winlogon.
- Убедитесь, что значение ключа «Shell» соответствует следующему: «explorer.exe». Если значение отличается, измените его.
- Перезагрузите компьютер и проверьте, устранена ли ошибка.
Переустановка Microsoft .NET Framework
Ошибка 0xc0000142 также может возникнуть из-за проблем с установленной версией Microsoft .NET Framework. В этом случае рекомендуется переустановить этот компонент.
- Откройте «Панель управления» и перейдите в раздел «Программы и компоненты».
- Найдите и выберите Microsoft .NET Framework в списке установленных программ.
- Нажмите на кнопку «Изменить» или «Удалить» и следуйте инструкциям мастера установки для переустановки компонента.
- Перезагрузите компьютер и проверьте, устранена ли ошибка.
Это лишь некоторые из возможных способов исправления ошибки 0xc0000142 при запуске игр в Windows 10. В зависимости от конкретных обстоятельств, причин и вашей конфигурации компьютера может потребоваться использование других способов, включая обновление драйверов, проверку наличия вирусов с помощью антивирусного программного обеспечения, создание нового пользователя Windows и т. д. Если ни один из этих способов не помог, рекомендуется обратиться за помощью к производителю программного обеспечения или посетить форумы и ресурсы, посвященные данной ошибке и играм, с которыми возникла проблема.
Полезные советы и рекомендации
Проверьте видеокарту и обновите драйверы
- Убедитесь, что ваша видеокарта полностью совместима с требованиями игры. Проверьте список совместимых видеокарт, который можно найти на сайте разработчика игры.
- Обновите драйверы для своей видеокарты. Перейдите на официальный сайт производителя вашей видеокарты и скачайте последнюю версию драйверов.
Проверьте и переустановите необходимые компоненты
- Убедитесь, что у вас установлены все необходимые компоненты, такие как DirectX, Visual C++ Redistributable и Net Framework. Перейдите на официальные сайты Microsoft и установите последние версии этих компонентов.
- Переустановите или обновите уже установленные компоненты, чтобы избавиться от возможных ошибок или конфликтов.
Проверьте наличие вредоносного ПО
- Проверьте ваш компьютер на наличие вредоносного ПО с помощью антивирусной программы.
- Удалите любые обнаруженные подозрительные файлы или программы.
Измените параметры совместимости
- Найдите исполняемый файл игры (обычно это файл с расширением .exe) и щелкните на нем правой кнопкой мыши.
- Выберите «Свойства» и перейдите на вкладку «Совместимость».
- Отметьте «Запустить в режиме совместимости с» и выберите предыдущую версию Windows из раскрывающегося списка.
- Подтвердите изменения, нажав кнопку «ОК».
Измените запись реестра
- Откройте командную строку с правами администратора.
- В командной строке введите команду «regedit» и нажмите клавишу «Enter» для открытия редактора реестра Windows.
- Перейдите к следующему пути: HKEY_LOCAL_MACHINE -> SOFTWARE -> Microsoft -> Windows NT -> CurrentVersion -> Windows.
- Найдите запись с именем «AppInit_DLLs» и дважды щелкните на ней.
- Измените значение, удалив все содержимое поля «Значение данных».
- Сохраните изменения и закройте редактор реестра.
Если вы выполнили все вышеперечисленные рекомендации и все еще испытываете проблемы с ошибкой 0xc0000142 при запуске игры в Windows 10, рекомендуется обратиться за помощью к разработчику игры или в службу технической поддержки Windows.
Способы устранения проблемы
Ошибки при запуске игры в Windows 10, связанные с кодом 0xc0000142, могут возникать по различным причинам. В этом разделе мы рассмотрим несколько способов исправления проблемы:
1. Проверка целостности системных файлов:
Для начала, запустите командную строку от имени администратора. Нажмите правой кнопкой мыши на кнопке «Пуск» и выберите «Командная строка (администратор)». Введите команду «sfc /scannow» и нажмите клавишу «Enter». Это запустит проверку целостности системных файлов. Если обнаружатся ошибки, система попытается их автоматически исправить.
2. Переустановка/обновление Microsoft .NET Framework:
Если проблема связана с недостающими или поврежденными компонентами .NET Framework, рекомендуется переустановить или обновить эту платформу. Перейдите на официальный сайт Microsoft и найдите последнюю версию .NET Framework для вашей операционной системы. Установите ее и перезагрузите компьютер.
3. Обновление драйверов:
Проверьте, есть ли доступные обновления драйверов для вашей графической карты и мыши. Переходите на сайты производителей и найдите последние версии драйверов для вашей модели. Установите их и перезагрузите компьютер.
4. Изменение значений реестра:
Перед редактированием реестра, создайте резервную копию для безопасности. Затем откройте редактор реестра, нажав сочетание клавиш «Win + R» и введя команду «regedit». Найдите следующий путь: «HKEY_LOCAL_MACHINE\SOFTWARE\Microsoft\Windows NT\CurrentVersion\Windows». Отметьте значение «LoadAppInit_DLLs» и проверьте, что его значением является «0». Если значение равно «1», измените его значение на «0». Перезагрузите компьютер после внесения изменений.
5. Проверка наличия подозрительных приложений:
Иногда причина ошибки может быть вредоносное ПО или подозрительные приложения. Проведите проверку системы с помощью антивирусного программного обеспечения и удалите обнаруженные угрозы. Убедитесь также, что все установленные приложения являются надежными и проверенными.
6. Включение режима совместимости:
Если игра запускается в режиме совместимости с предыдущей версией Windows, это может быть причиной ошибки. Щелкните правой кнопкой мыши на ярлыке игры и выберите «Свойства». Перейдите на вкладку «Совместимость» и уберите галочку напротив «Запуск программы в режиме совместимости». Нажмите «ОК» и запустите игру снова.
Обратите внимание, что приведенные способы могут помочь в устранении проблемы с ошибкой 0xc0000142, но результат может быть из разных по причинам. Если ни один из этих способов не решает проблему, рекомендуется обратиться к профессионалу для дополнительной помощи.
Проверка наличия обновлений Windows
Одной из причин ошибки 0xc0000142 при запуске игры в Windows 10 может быть устаревшая версия операционной системы. Чтобы проверить наличие обновлений, следуйте инструкциям:
- Нажмите на кнопку «Пуск» в левом нижнем углу экрана.
- В строке поиска введите «Обновление операционной системы» и выберите соответствующий результат поиска.
- Перейдите в раздел «Windows Update».
- Нажмите на кнопку «Проверить наличие обновлений».
Windows начнет проверку наличия доступных обновлений. Если обновления найдены, установите их, следуя инструкциям на экране.
После установки обновлений перезапустите компьютер и попробуйте запустить игру снова. Если проблема с ошибкой 0xc0000142 сохраняется, попробуйте использовать одно из других решений.
Установка последних драйверов для видеокарты
Одной из возможных причин появления ошибки 0xc0000142 при запуске игры в Windows 10 может быть несовместимость компонентов видеокарты. Чтобы исправить данную проблему, необходимо установить последние драйверы для видеокарты.
Для начала узнайте модель вашей видеокарты. Воспользуйтесь следующей инструкцией:
- Нажмите кнопку «Пуск» и введите «Диспетчер устройств».
- В открывшемся окне Диспетчера устройств найдите раздел «Адаптеры дисплея» и разверните его.
- Вы увидите список установленных видеокарт. Запишите модель вашей видеокарты.
После того, как вы узнали модель видеокарты, посетите официальный сайт производителя вашей видеокарты и найдите раздел поддержки или загрузки драйверов.
Выберите соответствующую модель вашей видеокарты и скачайте последнюю версию драйвера. Убедитесь, что вы выбираете драйвер совместимый с вашей версией Windows 10.
После скачивания драйвера запустите его и следуйте инструкциям программы установки. Во время установки может потребоваться перезагрузка компьютера, поэтому сохраняйте все открытые файлы и приложения.
После перезагрузки компьютера проверьте, запускается ли игра без ошибки 0xc0000142. Если проблема не была решена, попробуйте также проверить совместимость игры с вашей видеокартой:
- Запустите Steam или другую программу, через которую вы запускаете игру.
- В левом верхнем углу программы найдите раздел «Библиотека» и выберите нужную игру с проблемой.
- Нажмите правой кнопкой мыши на игре и выберите «Свойства».
- В открывшемся окне выберите вкладку «Локальные файлы».
- Нажмите кнопку «Проверить целостность игровых файлов».
Это приведет к проверке игры на наличие поврежденных или отсутствующих файлов и возможному их восстановлению. Если проблема в файле игры, данная операция может решить ошибку 0xc0000142.
Если все описанные методы не помогли устранить ошибку, возможно причина в ошибке компонента Visual Studio. Для исправления этой ошибки вам потребуется установить последние обновления Windows 10. Примените следующие действия:
- Нажмите кнопку «Пуск» и введите «cmd».
- В результате поиска найдите программу «Командная строка» и запустите ее от имени администратора.
- В появившейся командной строке введите «sfc /scannow» и нажмите клавишу «Enter».
Это запустит процесс проверки целостности системных файлов и исправления возможных ошибок. После завершения проверки перезагрузите компьютер и проверьте, запускается ли игра без ошибки 0xc0000142.
В ряде случаев проблема может быть связана с антивирусными программами, которые могут блокировать запуск подозрительных файлов. Попробуйте временно отключить антивирусную программу и запустить игру.
Если все описанные методы не помогли решить проблему, обратитесь за помощью к специалисту или разработчику игры. Они смогут помочь вам с устранением ошибки и запуском игры в Windows 10.
Проверка наличия вирусов на компьютере
Возникновение ошибки 0xc0000142 при запуске игры может быть связано с наличием вирусов на компьютере. Проверка системы на наличие вредоносных программ может помочь решить данную проблему.
1. Использование антивирусного программного обеспечения
В первую очередь рекомендуется установить и запустить надежную антивирусную программу на компьютере. Воспользуйтесь известными антивирусными продуктами, такими как Kaspersky, Avast, McAfee или Norton и выполните полную проверку системы для выявления и удаления вирусов и других вредоносных программ.
2. Обновление антивирусных баз и программы
Проверьте, что ваша антивирусная программа имеет последние обновления антивирусных баз и самой программы. Обновление антивирусных дефиниций и программы поможет обнаружить и устранить новые вирусы, которые могут вызывать ошибку 0xc0000142.
3. Проверка системы в безопасном режиме
Запустите компьютер в безопасном режиме, чтобы избежать запуска потенциально вредоносных программ и вирусов. Для этого можно воспользоваться следующими шагами:
- Нажмите клавишу Windows + R, чтобы открыть окно «Выполнить».
- Введите «msconfig» в строке запуска и нажмите Enter.
- В открывшемся окне «Конфигурация системы» перейдите на вкладку «Загрузка».
- Установите флажок напротив опции «Безопасный загрузка» и выберите «Альтернативный поставщик базовых функций (без сети)».
- Нажмите «Применить» и «ОК», затем перезагрузите компьютер.
При запуске в безопасном режиме ваша система будет запускаться только с основными драйверами и службами, что позволит легче обнаружить и устранить вредоносные программы и вирусы.
Если при проверке обнаружены вирусы или потенциально вредоносные программы, рекомендуется их удалить или карантинировать. После удаления вредоносных программ перезагрузите компьютер и попробуйте запустить игру снова, чтобы убедиться, что проблема была решена.
Отключение программ сторонних производителей
Если при запуске игры на Windows 10 возникает ошибка 0xc0000142, одной из причин может быть конфликт с программами сторонних производителей, такими как антивирусные программы или программы-защитники.
Чтобы устранить эту проблему, рекомендуется временно отключить все программы сторонних производителей, которые могут вмешиваться в работу игры. Вот несколько шагов, которые можно выполнить:
- Закройте Steam и все запущенные игры.
- Нажмите команду «Ctrl + Shift + Esc», чтобы открыть диспетчер задач.
- Перейдите на вкладку «Процессы».
- Найдите в списке процессов программы, связанные с антивирусом или программами-защитниками.
- Щелкните правой кнопкой мыши на каждом процессе и выберите «Конец задачи».
После выполнения этих изменений компоненты антивируса или программы-защитника будут отключены, и вы сможете запустить игру без возникновения ошибки 0xc0000142.
Важно помнить, что отключение антивирусных программ может создать небезопасную среду на вашем компьютере. Поэтому после устранения проблемы с запуском игры рекомендуется включить все программы сторонних производителей и выполнить проверку на наличие вредоносных файлов и ошибок.
Переустановка игры
Перед началом переустановки, убедитесь, что у вас есть учетная запись администратора на компьютере. Вы можете создать новую учетную запись администратора или использовать предыдущую.
Шаг 1: Удалите игру
- Откройте «Панель управления» и перейдите в раздел «Программы и компоненты».
- Отметьте игру, которую вы хотите удалить, и нажмите правой кнопкой мыши на нее.
- Выберите «Удалить» и следуйте инструкциям на экране для завершения процесса удаления.
Шаг 2: Удаление ненужных файлов
После удаления игры также рекомендуется удалить ненужные файлы и папки, связанные с этой игрой. Это позволяет избежать возможных конфликтов и ошибок при последующей установке.
- Откройте проводник и перейдите в папку, где ранее была установлена игра. Обычно это папка «Program files» или «Program files (x86)».
- Удалите все оставшиеся файлы и папки, связанные с игрой.
Шаг 3: Установка игры
Теперь, после того как игра была полностью удалена, вы можете начать процесс установки заново. Если у вас есть установочный файл игры, запустите его и следуйте инструкциям на экране для завершения процесса установки.
Если у вас есть файлы установки игры, переместите их в папку, где вы хотите установить игру, и запустите установку.
Шаг 4: Обновление драйверов видеокарты
В некоторых случаях ошибка 0xc0000142 может быть вызвана устаревшими или неподходящими драйверами видеокарты. Рекомендуется обновить драйверы видеокарты, чтобы устранить эту проблему.
- Откройте проводник и перейдите в папку с драйверами видеокарты.
- Найдите исполняемый файл установки драйверов (обычно с расширением .exe) и запустите его.
- Следуйте инструкциям на экране, чтобы завершить процесс обновления драйверов.
После обновления драйверов перезагрузите компьютер и проверьте, исправляется ли ошибка 0xc0000142 при запуске игры.
В некоторых случаях также может быть полезно проверить и обновить другие драйверы и компоненты системы, такие как драйверы аудиокарты или программы типа Visual Studio или Radeon.
Если вы не уверены, какие драйверы и компоненты обновить, рекомендуется обратиться к производителю вашего компьютера или обратиться за помощью к специалисту.
Использование инструментов проверки целостности системы
Если при запуске игры в Windows 10 возникает ошибка 0xc0000142, то одним из способов решения проблемы может быть использование инструментов проверки целостности системы. Эти инструменты помогут выявить и исправить недостающие или поврежденные файлы, которые могут вызывать ошибку.
1. Создание точки восстановления системы. Перед тем как проводить проверку целостности системы, важно создать точку восстановления, чтобы сохранить предыдущие параметры и условия вашей системы.
2. Проверка системных файлов командной строкой. Найдите программу «Командная строка» в меню Пуск, кликните на ней правой кнопкой мыши и выберите «Запуск от имени администратора». В командной строке введите команду «sfc /scannow» и нажмите Enter. Программа начнет проверку и автоматическое восстановление недостающих системных файлов.
3. Проверка целостности файлов компонентов Windows. Также в командной строке можно выполнить команду «DISM /Online /Cleanup-Image /RestoreHealth» для проверки и восстановления файлов компонентов Windows.
4. Проверка совместимости приложений. Если ошибка появляется только при запуске определенных игр или программ, то можно изменить режим совместимости для их запуска. Найдите ярлык игры или программы на рабочем столе или в меню Пуск, кликните на нем правой кнопкой мыши и выберите «Свойства». Перейдите на вкладку «Совместимость» и отметьте «Запуск этой программы в режиме совместимости». Выберите предыдущую версию Windows, которая совместима с приложением, и нажмите «Применить» и «ОК».
5. Переустановка драйверов видеокарты. Если ошибка 0xc0000142 связана с драйверами видеокарты, то рекомендуется переустановить или обновить драйверы. Перейдите на официальный сайт производителя вашей видеокарты (например, NVIDIA GeForce или AMD Radeon), найдите вашу модель и загрузите последние доступные драйверы. После установки драйверов перезагрузите компьютер и проверьте, исправилась ли проблема.
6. Проверка реестра системы. Внесение изменений в реестр Windows может помочь исправить ошибку 0xc0000142. Однако перед редактированием реестра рекомендуется создать точку восстановления и выполнить резервное копирование реестра. Найдите программу «Редактор реестра» в меню Пуск, откройте ее и перейдите к пути «HKEY_LOCAL_MACHINE\SOFTWARE\Microsoft\Windows NT\CurrentVersion\Windows». Проверьте, нет ли значения «LoadAppInit_DLLs» со значением «1». Если такое значение существует, измените его на «0».
7. Запуск с отключенным антивирусом. Иногда антивирусные программы могут блокировать запуск игр и вызывать ошибку 0xc0000142. Попробуйте временно отключить антивирус перед запуском игры.
Все эти методы могут помочь в решении проблемы с ошибкой 0xc0000142 при запуске игр в Windows 10. Однако, если проблема не устраняется после всех действий, вероятно, потребуется переустановка операционной системы или обращение к специалистам.
Очистка временных файлов и реестра
Очистка временных файлов
Для начала переходите в папку «Видео» вашего компьютера и сохраните все важные файлы из этой папки.
Далее перейдите в режим администратора, нажав правой кнопкой мыши на значок «Проводник» в панели задач и выбрав «Запустить от имени администратора».
В появившемся окне Проводника перейдите по следующему пути:
C:\Пользователи\[имя вашей учетной записи]\AppData\Local\Temp
Найдите все файлы и папки в этой директории и удалите их без сохранения изменений. Аналогичные действия совершите также в других системных папках, таких как «Temp» и «Prefetch».
Очистка реестра
Чтобы очистить реестр, перейдите в Пуск и запустите программу «regedit» или наберите «regedit» в строке поиска и выберите результат «Редактор реестра».
В редакторе реестра перейдите по следующему пути:
HKEY_LOCAL_MACHINE\SOFTWARE\NVIDIA Corporation\Global\OpenGL
Проверьте записи в этом компоненте на наличие ошибок или некорректных значений. Если вы заметите какие-либо проблемы, удалите их или внесите соответствующие изменения.
После завершения проверки реестра можно перезагрузить компьютер и проверить, решена ли проблема при запуске игры.
Видео:
Ошибка при запуске приложения 0xc0000142 — решение
Ошибка при запуске приложения 0xc0000142 — решение автор: Izzy Laif 139 836 переглядів 8 років тому 1 хвилина і 8 секунд