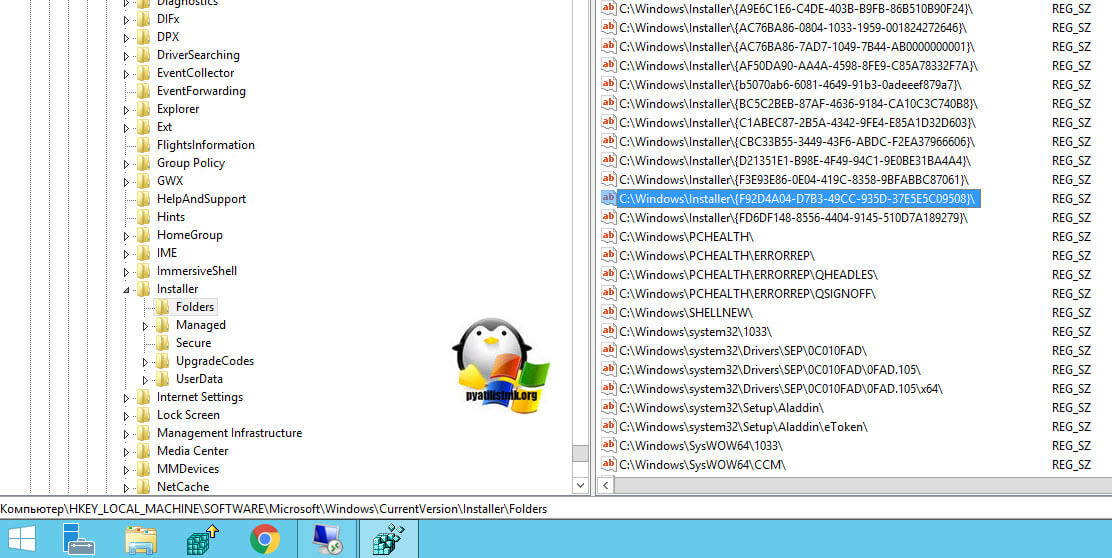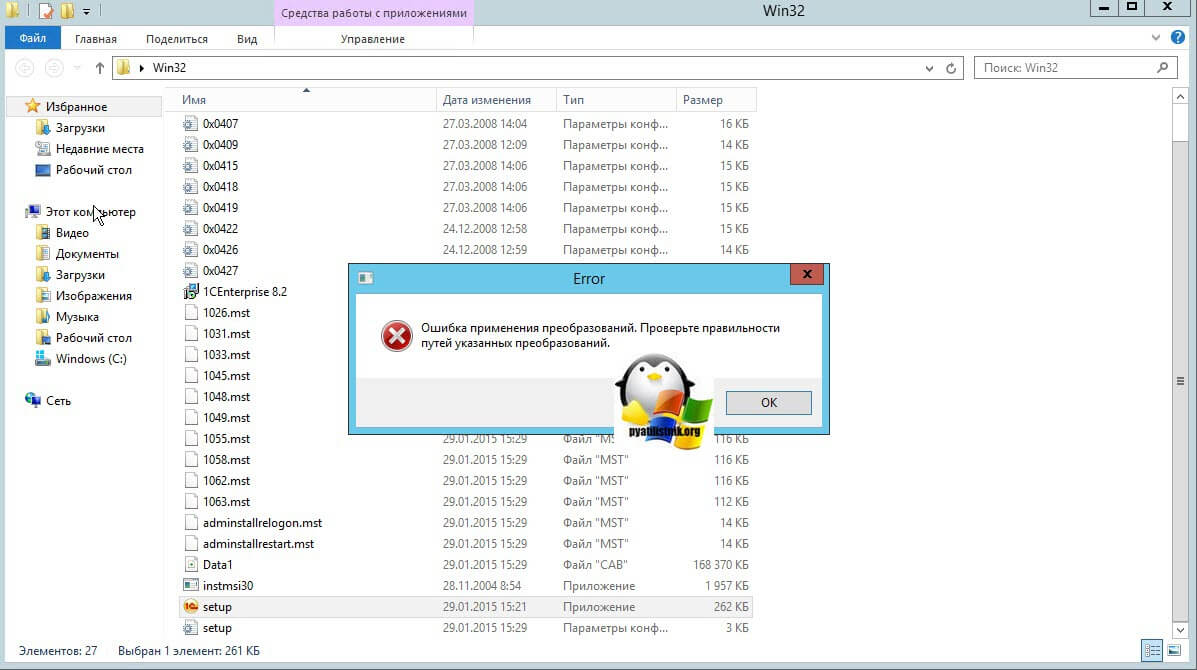- Ошибка применения преобразований проверьте правильность путей указанных преобразований в Windows 10
- Ошибка применения преобразований в Windows 10
- Проверьте правильность путей указанных преобразований
- Причины возникновения ошибок
- Как исправить ошибку в указании путей
- Решение для пользователей Reader
- 1. Обновление программы Reader
- 2. Проверьте правильность путей указанных преобразований
- 3. Используйте инструмент установки и удаления программ
- 4. Предыдущая версия программы Reader
- 5. Поиск помощи у IT-администраторов или службы поддержки
- Метод Чистка реестра от всех разделов с 1С
- Шаг 1: Проверка установки и обновления программы 1С
- Шаг 2: Удаление записей из реестра
- Шаг 3: Загрузка CAB-файла
- Причины ошибки применения преобразований
- Неправильно указанные пути преобразований
- Устаревшие версии программ и приложений
- Неправильно установленные или удаленные продукты
- Использование неправильных GUID или названий
- Проблемы с предыдущими установками и обновлениями
- Ошибка при попытке обновления Acrobat или Reader
- Решения
- 1. Проверьте версию программы
- 2. Переустановите программу
- 3. Используйте инструмент исправления ошибок
- 4. Проверьте журналы
- 5. Установите старую версию
- 6. Обратитесь к IT-администратору
- Распространенные сообщения об ошибке
- Исправление ошибок Windows возникающих во время обновления Acrobat Reader
- 1. Проверьте правильность путей указанных преобразований
- 2. Проверьте корректность загрузки cab-файлов
- 3. Продолжите установку после сбоя
- Удаление старых веток реестра
- Способ удаления не нужных версий
- Решения для пользователей Acrobat
- Решения для IT-администраторов
- Видео:
- Как разблокировать доступ к папкам и файлам? Получить Суперадминские права?
Ошибка применения преобразований проверьте правильность путей указанных преобразований в Windows 10
При работе с компьютером встречаются ситуации, когда требуется применить определенные преобразования или исправления для устранения ошибок или обновления системы. Один из распространенных случаев ошибки возникает при неправильном указании путей к нужным файлам или расположению источников данных. Ошибка применения преобразований может возникнуть при использовании различных приложений или программ, и вызвать некорректную установку или обновление операционной системы Windows 10.
Чтобы исправить данную ошибку, необходимо обратить внимание на следующие моменты. Во-первых, проверьте правильность указания путей к нужным преобразованиям или исправлениям. Убедитесь, что вы используете правильную комбинацию путей и версий файлов. Во-вторых, убедитесь, что указанное расположение источников данных действительно существует на вашем компьютере. Если вы установили новые программы или обновления, возможно, указанные преобразования были перемещены или удалены, и вам нужно обновить пути к ним.
Для устранения ошибки применения преобразований в Windows 10 можно воспользоваться следующими способами. Во-первых, попробуйте открыть панель управления и выбрать раздел «Обновления и безопасность». Нажмите на кнопку «Проверить наличие обновлений» и дождитесь завершения процесса обновления. Если обновления не помогли, попробуйте открыть раздел «Инструменты администрирования» и найдите на списке предыдущую версию программы или приложения, вызывающую ошибку. Удалите эту версию и установите предыдущую, проверенную версию.
Если вы не получили помощи от предыдущих способов, попробуйте открыть реестр вашего компьютера и проверьте записи, связанные с применением преобразований или исправлениями. Затем выполните поиск по указанному в сообщении об ошибке расположению или пути. Если в реестре найдены указанные записи, проверьте их правильность и в случае ошибки исправьте их.
Важно: Перед выполнением любых изменений в реестре или изменениями путей, рекомендуется создать резервную копию вашей системы или важных файлов, чтобы иметь возможность восстановиться в случае проблем. Это может быть сделано с помощью соответствующего инструмента или программы, предоставляемой Microsoft Windows.
Если все описанные выше способы не привели к устранению ошибки, обратитесь за помощью к специалистам-администраторам по работе с операционной системой Windows 10. Они смогут предоставить индивидуальную помощь и рекомендации для вашего конкретного случая. Не забывайте, что решение данной ошибки применения преобразований может быть исключительно индивидуальным и зависит от многих факторов, включая комплектацию и конфигурацию вашего компьютера, а также используемые программы и приложения.
Ошибка применения преобразований в Windows 10
При обновлении операционной системы Windows 10 могут возникать ошибки, связанные с применением преобразований. В таких случаях следует проверить правильность указанных путей преобразований. Если пути указаны неверно, могут возникнуть ошибки при установке обновлений.
Существует несколько способов решить данную проблему:
- Проверьте правильность путей: откройте реестр, найдите раздел, указанный в конкретной ошибке, и убедитесь, что путь указан верно.
- Переустановка пакета программ: выберите раздел «Установка или удаление программ» в панели управления, найдите программу, вызывающую ошибку, и нажмите на кнопку «Удалить». Затем установите программу заново.
- Используйте предыдущую версию программы или приложения: если установленные обновления вызывают ошибку, можно попробовать использовать предыдущую версию программы или приложения, пока разработчик не найдет решение проблемы.
- Обновление всех установленных продуктов: проверьте наличие обновлений для всех установленных на компьютере продуктов и установите их, если это возможно.
- Переустановка Windows: в некоторых случаях может быть необходимо переустановить операционную систему Windows 10. При этом рекомендуется сделать резервную копию данных.
Если указанные решения не помогли, можно обратиться к IT-администраторам или специалистам по поддержке Windows 10 для получения дополнительной помощи.
Проверьте правильность путей указанных преобразований
При возникновении ошибок в процессе применения преобразований в Windows 10, часто причина кроется в неправильно указанных путях. Указанный путь должен указывать на местоположение файлов, которые требуются для успешного выполнения преобразования. Дело в том, что если путь указан неправильно, система не сможет найти необходимые файлы и процесс преобразования завершится с ошибкой.
Причины возникновения ошибок
Ошибки в указании путей преобразования могут возникать по разным причинам:
- Неправильно указан путь при установке программного обеспечения. Возможно, при установке одного из необходимых пакетов, вы выбрали неправильное расположение или пропустили этот шаг.
- Приложение, требующее преобразований, было установлено в другую папку или на другом диске компьютера. В таком случае, путь указанный в преобразованиях будет неверным.
- В результате обновления системы, пути файлов могли измениться. Если у вас была предыдущая версия Windows, которая использовала другие пути, то эти пути стали недействительными в данной версии.
- Для использования определенных преобразований требуется установка дополнительных пакетов или обновлений. Если эти компоненты не установлены, то возникнут ошибки во время преобразования.
Как исправить ошибку в указании путей
Для устранения ошибки и проверки правильности путей указанных преобразований, выполните следующие действия:
- Откройте панель управления компьютера и найдите раздел «Установка и удаление программ» или «Программы и компоненты».
- В списке установленных программ, найдите нужное приложение или пакет, в котором возникают ошибки преобразования, и удалите его.
- Загрузите нужный пакет или приложение заново и установите его, следуя инструкциям.
- Если при установке требуется указать путь, удостоверьтесь, что вы правильно выбрали расположение, куда будет установлено приложение.
- Проверьте наличие обновлений для установленных программ и компонентов. Если обновление доступно, установите его.
- Если ошибка не исчезла, попробуйте выполнить ремонт установленных программ и компонентов. Обычно, в разделе «Установка и удаление программ» есть функция «Изменение» или «Ремонт».
- Приложение, требующее преобразований, может иметь собственный инструмент для устранения ошибок. Проверьте раздел поддержки на официальном сайте производителя или в документации к приложению, возможно, там есть инструмент для исправления путей.
- Если проблема не устранена, обратитесь к информации описывающей данную ошибку и попробуйте найти более подробную инструкцию для исправления проблемы.
Исправление ошибок преобразований, связанных с неправильными путями, может занять некоторое время и потребовать дополнительных действий со стороны пользователя. Однако, при успешном исправлении путей, вы сможете продолжить использование приложения без возникновения ошибок.
Решение для пользователей Reader
Если вы обнаружили ошибку при проведении преобразований на Windows 10, связанную с программой Reader, существуют несколько возможных способов исправления данной ошибки.
1. Обновление программы Reader
Проверьте, что у вас установлена последняя версия программы Reader. Для этого откройте программу и перейдите на страницу «Справка» в верхней панели меню. В выпадающем меню выберите «Проверка обновлений». Если обновления доступны, проследуйте инструкциям по установке последних версий.
2. Проверьте правильность путей указанных преобразований
Убедитесь, что пути, указанные в преобразованиях, правильные. Проверьте пути в реестре Windows 10 и сравните их с путями, указанными в преобразованиях программы Reader.
3. Используйте инструмент установки и удаления программ
Откройте раздел «Панель управления» и кликните по кнопке «Программы и компоненты» или «Программы и функции». В открывшемся окне найдите в списке программу Reader и выберите опцию «Изменить» или «Удалить». Следуйте инструкциям на экране, чтобы выполнить установку или удаление программы Reader.
4. Предыдущая версия программы Reader
Если на предыдущей версии программы Reader у вас не возникало ошибок при преобразованиях, проверьте, сможете ли вы вернуться к предыдущей версии путем установки ее с помощью исходного cab-файла. Не забудьте сохранить все необходимые данные перед началом данного процесса.
5. Поиск помощи у IT-администраторов или службы поддержки
Если вам не удалось решить данную ошибку самостоятельно, обратитесь за помощью к IT-администраторам или службе поддержки. Расскажите им о проблеме и предоставьте все доступные информацию и сообщения об ошибке.
Метод Чистка реестра от всех разделов с 1С
Ошибка применения преобразований может возникнуть при установке или обновлении операционной системы Windows 10, особенно при работе с программами 1С. Это может привести к сбою в работе программы и возникновению ошибок.
Одним из решений проблемы может быть метод Чистка реестра от всех разделов с 1С. Этот метод поможет найти и удалить все записи, связанные с установкой и работой программы 1С, чтобы исправить возникающие ошибки.
Шаг 1: Проверка установки и обновления программы 1С
Перед выполнением метода Чистка реестра от всех разделов с 1С необходимо проверить, корректно ли установлена и обновлена программа 1С на вашем компьютере.
- Откройте Панель управления Windows.
- Выберите Программы и функции.
- Найдите программу 1С в списке установленных программ.
- Если программа не установлена или устарела, выполните установку или обновление.
Шаг 2: Удаление записей из реестра
Для выполнения метода Чистка реестра от всех разделов с 1С необходимо удалить все записи, связанные с установкой и работой программы 1С.
- Нажмите на кнопку «Пуск» и введите «regedit» в поле поиска.
- Выберите программу «Редактор реестра» из списка и откройте ее.
- В редакторе реестра откройте раздел «HKEY_CURRENT_USER\SOFTWARE» и найдите папку с названием «1C».
- Щелкните правой кнопкой мыши на этой папке и выберите «Удалить».
- Подтвердите удаление папки.
- Повторите шаги 3-5 для раздела «HKEY_LOCAL_MACHINE\SOFTWARE» и всех дочерних папок с названием «1C».
Шаг 3: Загрузка CAB-файла
Для корректной работы программы 1С необходимо загрузить CAB-файл, который обновляет системные файлы Windows.
- Откройте Панель управления Windows.
- Выберите Программы и функции.
- Найдите программу Acrobat Reader в списке установленных программ.
- Если программа не установлена, загрузите и установите ее.
Если после выполнения метода Чистка реестра от всех разделов с 1С проблема не была решена, обратитесь за поддержкой к специалистам 1С. Они помогут вам найти решение и предоставят инструкции по обновлению и установке программы 1С.
Причины ошибки применения преобразований
Ошибка применения преобразований может возникнуть по нескольким причинам. Рассмотрим некоторые из них:
Неправильно указанные пути преобразований
При применении преобразований в Windows 10 необходимо указать правильные пути к файлам или разделам. Неправильно указанные пути могут привести к ошибке. Попробуйте внимательно проверить правильность указанных путей и исправить их при необходимости.
Устаревшие версии программ и приложений
Если у вас установлена устаревшая версия программы или приложения, которую вы пытаетесь преобразовать, то ошибка может возникнуть из-за несовместимости версий. Попробуйте обновить данную программу или приложение до последней версии и выполнить преобразование снова.
Неправильно установленные или удаленные продукты
Если на вашем компьютере были установлены или удалены некоторые программы или продукты, то их следы могут остаться в реестре системы. Это может вызывать ошибку применения преобразований. Попробуйте воспользоваться специальными программами для очистки реестра или обновите операционную систему.
Использование неправильных GUID или названий
При преобразовании может потребоваться использование GUID или названий различных объектов в Windows 10, таких как пакеты, файлы, разделы и т. д. Если вы указываете неправильный GUID или название, то ошибка применения преобразований может возникнуть. Проверьте правильность указываемых GUID и названий и попробуйте снова выполнить преобразование.
Проблемы с предыдущими установками и обновлениями
Если вы ранее устанавливали или обновляли программы или обновления в Windows 10, то недавно выполненные преобразования могут столкнуться с проблемами, связанными с предыдущими установками или обновлениями. Проверьте журналы установки или обновления, чтобы найти возможные проблемы и исправить их.
Это лишь некоторые из возможных причин ошибки применения преобразований в Windows 10. Если вы столкнулись с данной ошибкой, рекомендуется искать решение проблемы в источниках информации, таких как официальная документация Microsoft, форумы сообщества пользователей или обращаться в поддержку.
Ошибка при попытке обновления Acrobat или Reader
При попытке обновления программ Adobe Acrobat или Adobe Reader может возникнуть ошибка, связанная с неправильными путями указанных преобразований. Эта ошибка может привести к сбою установки и невозможности загрузки или установки последней версии программы.
Для устранения данной ошибки рекомендуется выполнить следующие действия:
- Проверьте, что все нужные файлы для установки программ Adobe Acrobat или Adobe Reader загружены и находятся в указанных путях. Если какие-то файлы отсутствуют или загружены старые версии, попробуйте удалить все загруженные файлы и снова скачать последнюю версию программы с официального сайта Adobe.
- Убедитесь, что у вас достаточно прав для установки программного обеспечения. Если у вас ограниченные права доступа, попробуйте запустить установку от имени администратора.
- Проверьте наличие предыдущей версии Adobe Acrobat или Adobe Reader на вашем компьютере. Если программа уже установлена, попробуйте ее удалить перед установкой новой версии.
- Очистите реестр Windows от записей, связанных с программами Adobe Acrobat и Adobe Reader. Для этого можно воспользоваться специальными инструментами поддержки Adobe или сторонним программным обеспечением, предназначенным для чистки реестра.
- Проверьте настройки политики безопасности на вашем компьютере. Некоторые политики могут блокировать установку программного обеспечения или обновлений. Установите необходимые политики, чтобы разрешить установку программ Adobe.
Если вы продолжаете столкноваться с ошибкой при обновлении Acrobat или Reader, рекомендуется обратиться в службу поддержки Adobe для получения дополнительной помощи и инструкций по устранению данной проблемы.
Решения
Если вы столкнулись с ошибками при применении преобразований в Windows 10, вот несколько решений, которые могут помочь вам устранить проблему:
1. Проверьте версию программы
Убедитесь, что у вас установлена последняя версия программы или пакета преобразований. Проверьте официальный сайт разработчика или страницу загрузки для получения актуальной версии.
2. Переустановите программу
Попробуйте переустановить программу с помощью инструкций, указанных на ее официальном сайте. Убедитесь, что вы следуете всем указанным шагам и указываете правильные пути при установке.
Если переустановка не помогла, переходите к следующему решению.
3. Используйте инструмент исправления ошибок
Microsoft предоставляет инструменты для исправления различных ошибок в Windows. Откройте Панель управления и перейдите в раздел «Исправление ошибок». Выберите соответствующую ошибку и выполните инструкции для ее исправления.
4. Проверьте журналы
Проверьте журналы ошибок Windows для получения дополнительной информации о возникшей проблеме. Откройте Диспетчер событий, найдите соответствующий источник ошибки и просмотрите сообщения для получения подробностей.
5. Установите старую версию
Если у вас установлена самая последняя версия программы, попробуйте установить старую версию. Некоторые программы могут иметь проблемы с последними обновлениями Windows, и использование старой версии может помочь решить проблему.
Обратите внимание, что переустановка или установка старой версии программы может повлечь за собой некоторые ограничения функций или возникновение других ошибок. Принимайте такие действия с осторожностью.
6. Обратитесь к IT-администратору
Если вы не можете исправить ошибку самостоятельно, обратитесь за помощью к своему IT-администратору или специалисту по поддержке. Они могут оказать дополнительную помощь при устранении проблемы.
Надеемся, что предложенные решения помогут вам исправить проблему с преобразованиями в Windows 10.
Распространенные сообщения об ошибке
Во время установки или обновления программного обеспечения в Windows 10 могут возникать ошибки, связанные с преобразованиями. В данном разделе мы рассмотрим несколько распространенных сообщений об ошибках и предоставим рекомендации по их устранению.
1. Ошибка удаления: Если при попытке удалить старую версию программы появляется сообщение об ошибке, попробуйте переустановить программу. Для этого откройте диалоговое окно «Установка и удаление программ» в Параметрах Windows и выберите программу, которую нужно переустановить.
2. Ошибка сохранения изменений: Если во время установки программы появляется сообщение об ошибке «Не удалось сохранить изменения», проверьте правильность путей указанных преобразований. Убедитесь, что название пакета программы и его расположение поддерживаются операционной системой.
3. Ошибка установки других продуктов: В некоторых случаях при установке программы могут возникать ошибки, связанные с установкой других продуктов. Одной из причин может быть наличие конфликтующих версий программного обеспечения. Попробуйте удалить старые версии программ и выполнить установку заново.
4. Ошибка открытия CAB-файла: Если при попытке открыть CAB-файл появляется сообщение об ошибке, проверьте, поддерживает ли ваша версия операционной системы данную функцию. Если нет, попробуйте обновить или переустановить операционную систему.
5. Ошибка применения преобразований: Если во время применения преобразований возникает ошибка, проверьте правильность указанных путей и следуйте инструкциям, предоставляемым программой. Также стоит проверить журнал ошибок, который может содержать следы проблемы.
Если вам не удалось устранить ошибку с помощью указанных рекомендаций, обратитесь к администратору системы или обратитесь в службу поддержки программы. IT-администраторы и разработчики программного обеспечения обычно предоставляют инструменты для диагностики и устранения ошибок, которые могут помочь вам в решении проблемы.
Исправление ошибок Windows возникающих во время обновления Acrobat Reader
Во время обновления программы Acrobat Reader часто возникают ошибки, связанные с применением преобразований в Windows 10. Если вы столкнулись с этими ошибками, следуйте инструкциям ниже для их устранения.
1. Проверьте правильность путей указанных преобразований
Первым шагом убедитесь, что все преобразования указаны правильно. Для этого откройте список установленных программ в Windows 10 и найдите программу Acrobat Reader. Щелкните правой кнопкой мыши на названии программы и выберите пункт «Удаление». Если программа Acrobat Reader установлена, значит преобразования указаны правильно, иначе вам потребуется повторно установить программу.
2. Проверьте корректность загрузки cab-файлов
Если у вас возникают ошибки во время загрузки cab-файлов в процессе обновления Acrobat Reader, попробуйте использовать метод поиска нужных файлов через службу Windows Update. Для этого откройте меню Пуск и выполните поиск по команде «Обновления». В открывшемся окне выберите пункт «Установка обновлений» и следуйте инструкциям для установки необходимых обновлений.
3. Продолжите установку после сбоя
Если во время обновления Acrobat Reader возник сбой, попробуйте продолжить установку с того места, где она остановилась. Для этого откройте меню Пуск и выполните поиск по команде «Программы и функции». В открывшемся окне найдите программу Acrobat Reader, щелкните по ней правой кнопкой мыши и выберите пункт «Изменить». Далее следуйте инструкциям для завершения установки программного пакета Acrobat Reader.
При использовании указанных методов вы сможете устранить распространенные ошибки, возникающие во время обновления Acrobat Reader. Если проблемы все еще сохраняются, попробуйте использовать другие решения или обратитесь в службу поддержки Microsoft для получения дополнительной помощи.
Удаление старых веток реестра
Ошибка при применении преобразований в операционной системе Windows 10 может возникнуть по разным причинам. Одной из возможных причин может быть устаревшая запись в реестре, которая препятствует корректной установке или обновлению программного обеспечения.
Если при попытке установить или обновить программу, такую как Adobe Acrobat, вы сталкиваетесь с ошибками преобразования, попробуйте удалить старые ветки реестра. Следующий метод позволяет удалить сохраненные пути к установленным или загруженным продуктам Adobe Acrobat и затем переустановить или обновить программу.
1. Чистка реестра
Для начала откройте предыдущую версию Adobe Acrobat. Затем выберите пункт меню «Справка» и далее «Поддержка». На странице поддержки нажмите правой кнопкой мыши и выберите «Удалить установку». Затем выполняйте указания для удаления Adobe Acrobat с вашего компьютера. Это позволит удалить все сохраненные пути и записи в реестре.
2. Переустановка Adobe Acrobat
После того, как вы удалили предыдущую версию программы, загрузите и установите последнюю версию Adobe Acrobat с официального сайта Adobe. Запустите загруженный файл установки и следуйте инструкциям для установки программного обеспечения.
В некоторых случаях может помочь также выполнение следующих действий по удалению старых веток реестра:
- Загрузите cab-файл для применения фикса от Microsoft, который поможет удалить старые ветки реестра. Выполните его установку и следуйте инструкциям.
- Проверьте политику безопасности в групповых политиках или реестре. В некоторых случаях ошибка преобразования может быть вызвана ограничениями политики на установку или обновление программного обеспечения. Внесите необходимые изменения для разрешения установки Adobe Acrobat.
- Обновите все установленные продукты Adobe до последней версии. Это поможет исправить возможные ошибки и обеспечить совместимость между продуктами.
Если после удаления старых веток реестра и переустановки Adobe Acrobat ошибка преобразования все еще возникает, обратитесь за поддержкой к IT-администраторам или на официальную страницу поддержки Adobe, чтобы получить дальнейшие рекомендации по устранению проблемы.
Способ удаления не нужных версий
Если возникают ошибки при применении преобразований в Windows 10, проверьте правильность указанных путей преобразований. В данной статье предоставляется решение для удаления не нужных версий программ, которые могут вызывать ошибку преобразования.
1. Перейдите в раздел «Программы и компоненты», который можно найти через «Панель управления» или с помощью комбинации клавиш Win + X.
2. Попробуйте найти программу, которую не удалось преобразовать, и выберите пункт «Удалить».
3. Если удаление программы не работает, попробуйте выполнить переустановку данной программы. Для этого откройте раздел «Программы и компоненты», найдите нужную программу и выберите пункт «Изменить» или «Переустановить».
4. Если предыдущие методы не решают проблему, попробуйте использовать инструменты чистки, предоставляемые производителем программы. Некоторые производители, например, Microsoft и Adobe, предоставляют специальные программы для удаления следов установленных версий и решения возникающих ошибок.
5. Если ни одно из предыдущих решений не помогло, попробуйте найти кабинетный файл (cab-файл), связанный с установкой программы, и удалите его. Обычно такие файлы находятся в подпапках папки «Windows\Logs\DISM».
Важно отметить, что удаление версий программ может привести к потере некоторых данных и функций. Поэтому перед удалением рекомендуется резервировать важные файлы и ключи реестра.
Решения для пользователей Acrobat
Ошибка применения преобразований в Windows 10 может возникать не только в связи с неправильностью путей, указанных в системе. Если вы используете программу Adobe Acrobat Reader, то ошибки могут возникать по разным причинам. В этом разделе мы рассмотрим некоторые методы исправления ошибок, которые возникают при работе с программой Adobe Acrobat Reader.
1. Переустановите программу — если вы обнаружили ошибку, связанную с Adobe Acrobat Reader, первым шагом может быть переустановка программы. Для этого открываем панель управления, выбираем раздел «Программы и компоненты» и находим в списке Adobe Acrobat Reader. Нажимаем правой кнопкой мыши на программу и выбираем «Удалить». После удаления переходим на официальный сайт Adobe, загружаем последнюю версию программы и устанавливаем ее на компьютер.
2. Проверьте версию программы — возможно, ошибка связана с тем, что на компьютере установлена устаревшая версия Adobe Acrobat Reader. Чтобы проверить версию программы, открываем Adobe Acrobat Reader, выбираем пункт меню «Справка» и «О программе Adobe Acrobat Reader». В открывшемся диалоговом окне будет указана версия программы. Если она не соответствует последней версии, переходим на официальный сайт Adobe и загружаем и устанавливаем обновление.
3. Используйте инструмент проверки и исправления ошибок — Adobe предлагает инструмент для исправления ошибок, связанных с установленными на компьютере продуктами Adobe. Для его использования зайдите на официальный сайт Adobe, найдите раздел «Поддержка» или «Служба поддержки», ищем раздел «Исправление программ». Там будет указан метод, как исправить ошибку с помощью этого инструмента.
4. Проверьте целостность файлов программы — если вы установили программу Adobe Acrobat Reader с помощью cab-файла, возможно, возникла ошибка в процессе загрузки или установки. Проверьте, чтобы все нужные файлы были загружены и установлены правильно. Если вы обнаружите, что какие-то файлы отсутствуют или повреждены, переустановите программу, следуя инструкциям, указанным на сайте Adobe.
5. Проверьте правильность записи в реестре — реестр операционной системы часто используется программами для хранения информации о настройках и путях. Ошибки в реестре могут привести к сбоям программ. Если в реестре Windows 10 возникают ошибки, связанные с программой Adobe Acrobat Reader, открываем реестр (набираем в строке поиска «regedit» и запускаем приложение) и ищем ветку программы Adobe Acrobat Reader. Если найдем ошибку, можно попытаться удалить соответствующий пункт или отредактировать его вручную. Но перед этим необходимо создать резервную копию реестра и быть осторожным при удалении или изменении записей.
6. Обратитесь в службу поддержки — если у вас не получается исправить ошибку самостоятельно, лучшим решением может быть обращение в службу поддержки Adobe. Специалисты могут предоставить дополнительную информацию и помочь в вопросе исправления ошибок связанных с программой Adobe Acrobat Reader.
Избегайте исправления ошибок без необходимости, поскольку неправильные действия могут повредить программное обеспечение и привести к еще большему сбою системы.
Решения для IT-администраторов
Если вы являетесь администратором системы Windows 10 и столкнулись с ошибкой применения преобразований, в которой указанные пути не найдены, есть несколько решений, которые могут помочь устранить эту проблему.
Во-первых, проверьте правильность указанных путей и их расположение. Для этого откройте Журнал событий (Event Viewer) и выполните поиск по названию ошибки. Экран загрузки или сбой при завершении работы также может предоставить информацию о проблеме.
Если проблема в переустановке программы, удалите все следы предыдущей установки, примените инструмент «Чистка» или воспользуйтесь специальными программами для удаления программ.
Если удаление программы не помогло, попробуйте переустановить продукт. Убедитесь, что вы выбираете правильную версию и следуйте инструкциям во время установки.
Если проблема остается и переустановка не решает ошибку, обратитесь в службу поддержки или проверьте политику обновления и обеспечения безопасности для вашей системы.
В случае, если ни одно из вышеперечисленных решений не помогло, вы можете попробовать найти решение ошибки по идентификатору GUID в Интернете или обратиться к сообществу IT-администраторов.
Помните, что для исправления ошибок применения преобразований важно внимательно проверять указанные пути и ориентироваться на информацию, предоставленную системой и документацией производителя продукта.
Видео:
Как разблокировать доступ к папкам и файлам? Получить Суперадминские права?
Как разблокировать доступ к папкам и файлам? Получить Суперадминские права? by Павел Мудрый 353,305 views 7 years ago 14 minutes, 22 seconds