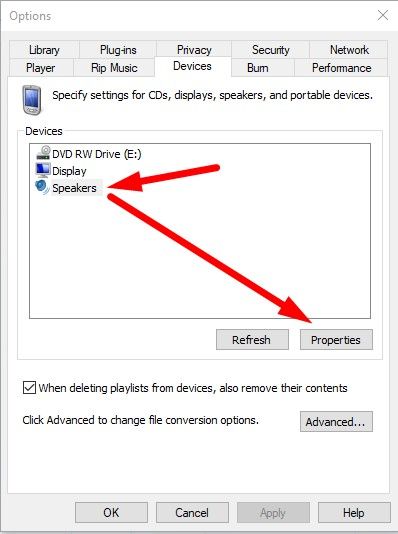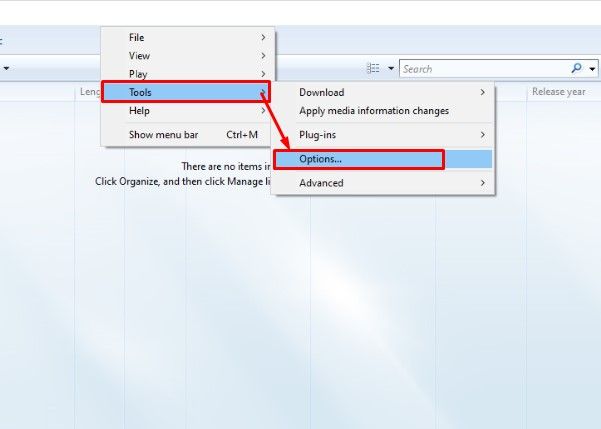- Как решить проблему воспроизведения файлов в Windows Media Player
- Как исправить ошибку РЕШЕНО
- Проигрывателю Windows Media не удается воспроизвести файл
- Устраняем ошибку проигрывателя при воспроизведении видео
- Причины ошибки при воспроизведении видео
- Решения для исправления ошибки проигрывателя
- Шаг 1: Проверка формата видеофайла
- 1. Причины возникновения проблемы
- 2. Как проверить формат видеофайла
- 3. Как исправить проблему с форматом видеофайла
- 4. Где найти кодеки для Windows Media Player
- Шаг 2: Обновление Windows Media Player
- Шаг 3: Установка необходимых кодеков
- Шаг 4: Проверка наличия обновлений драйверов
- Шаг 5: Переустановка Windows Media Player
- Шаг 1: Удаление Windows Media Player
- Шаг 2: Установка Windows Media Player
- Видео:
- Не воспроизводится видео на компьютере, или в видео только звук
Как решить проблему воспроизведения файлов в Windows Media Player
Один из наиболее распространенных проблем при использовании проигрывателя Windows Media состоит в том, что некоторые видео- и медиа-файлы просто не воспроизводятся. Возникает ошибка, сообщающая о том, что проигрывателю не удается воспроизвести файл. Но не волнуйтесь, мы здесь, чтобы помочь вам решить эту проблему! В этой статье мы рассмотрим несколько причин, почему проигрыватель Windows Media может не воспроизводить файлы, и предложим несколько решений.
Одной из основных причин невозможности воспроизведения файлов является поврежденный или неправильно сжатый файл. Если файл поврежден, проигрыватель не сможет прочитать его данные и воспроизвести видео или аудио. Также возможно, что файл был закодирован с использованием редкого или нестандартного кодека, который не установлен на вашем компьютере. В этом случае решением проблемы может быть установка необходимых кодеков.
Еще одна причина, почему проигрыватель Windows Media может не воспроизводить файлы, заключается в неправильных настройках или отсутствии необходимых ключей в реестре. Реестр – это база данных, где хранятся информация и настройки вашей операционной системы. Если ключи, отвечающие за проигрывание файлов, отсутствуют или находятся в неправильном месте, то проигрыватель может не смочь найти их при воспроизведении.
Если причина ошибки связана с сетевыми настройками, то возможно, ваш компьютер находится в сети, где доступ к определенным видео- или медиа-файлам ограничен или блокирован. Проверьте свои сетевые настройки и убедитесь, что у вас есть доступ к нужным файлам.
Теперь, когда мы взяли на себя задачу разобраться со всеми возможными причинами ошибок воспроизведения файла в проигрывателе Windows Media, давайте перейдем к решению проблемы. В следующих главах мы представим вам несколько способов исправить ошибку и снова наслаждаться просмотром или прослушиванием ваших любимых медиафайлов на вашем компьютере.
Как исправить ошибку РЕШЕНО
Если проигрывателю Windows Media не удается воспроизвести файл, это может указывать на различные проблемы. В этой статье мы рассмотрим несколько возможных причин и предложим решения для исправления ошибки.
1. Проверьте, поддерживает ли ваш проигрыватель Windows Media формат файла, который вы хотите воспроизвести. Некоторые форматы файлов, такие как MIDI или файлы сжатой музыки, могут не поддерживаться по умолчанию. Если это так, вам может потребоваться установить дополнительные кодеки или использовать другой проигрыватель для воспроизведения этого файла.
2. Проверьте, не поврежден ли сам файл. Попробуйте воспроизвести другие файлы, чтобы убедиться, что проблема не связана с конкретным файлом. Если другие файлы воспроизводятся без проблем, возможно, ваш файл поврежден или недоступен.
3. Проверьте путь к файлу. Убедитесь, что файл находится по указанному пути и что вы имеете доступ к этому местоположению.
4. Попробуйте обновить проигрыватель Windows Media до последней версии. Некоторые ошибки могут быть исправлены с помощью обновления.
5. Если вы используете Windows 10, вы можете попробовать переустановить приложение «Фильмы и ТВ», которое является встроенным проигрывателем для Windows 10. Некоторые пользователи заметили, что после переустановки этого приложения проблема с воспроизведением файлов исчезла. Чтобы это сделать, откройте «Панель управления», выберите «Программы» и «Программы и компоненты», найдите «Фильмы и ТВ» в списке установленных приложений, щелкните правой кнопкой мыши и выберите «Удалить». Затем перейдите в Microsoft Store и установите приложение заново.
Проигрывателю Windows Media не удается воспроизвести файл
При воспроизведении медиафайлов в Proigryvatelya Windows Media пользователь может столкнуться с ошибкой, когда проигрыватель не может воспроизвести файл. Эта проблема может быть вызвана несколькими причинами, включая поврежденный файл, отсутствие необходимого кодека или настройки проигрывателя.
Решение проблемы воспроизведения файла в Proigryvatelya Windows Media может включать следующие шаги:
- Проверить, не поврежден ли файл. Если файл поврежден, попробуйте использовать другой экземпляр этого файла или загрузите новую копию.
- Установить необходимые кодеки. Некоторые форматы файлов требуют специальные кодеки для воспроизведения. Убедитесь, что ваш проигрыватель Windows Media поддерживает эти кодеки, и установите их при необходимости.
- Обновить проигрыватель Windows Media. Проверьте, что у вас установлена последняя версия проигрывателя Windows Media и обновите его, если необходимо.
- Проверьте настройки проигрывателя Windows Media. Убедитесь, что вы правильно настроили проигрыватель для воспроизведения файлов.
- Проверьте наличие сетевых проблем. Если файл находится на сетевом диске или используется потоковая передача, проверьте, что ваше оборудование и сеть работают должным образом.
Если все вышеперечисленные решения не работают, возможно, вам потребуется обратиться к технической поддержке или проконсультироваться со специалистом, чтобы выяснить причину и устранить ошибку воспроизведения файла в Proigryvatelya Windows Media.
Устраняем ошибку проигрывателя при воспроизведении видео
Когда при воспроизведении видео в проигрывателе Windows Media возникает ошибка «Проигрывателю Windows Media не удается воспроизвести файл», есть несколько причин, которые могут вызвать эту проблему. В этом разделе мы решаем эту ошибку и предлагаем несколько решений для исправления проблемы.
Причины ошибки при воспроизведении видео
Ошибку «Проигрывателю Windows Media не удается воспроизвести файл» может вызвать несколько причин. Вот некоторые из них:
- Недостаточно кодеков: Если ваш файл сжат с использованием кодеков, которые не установлены на вашем компьютере, проигрывателю Windows Media не удастся воспроизвести его.
- Поврежденные файлы: Файлы могут быть повреждены, из-за чего проигрыватель не сможет их воспроизвести.
- Проблемы с форматом файла: Некоторые форматы файлов не поддерживаются проигрывателем Windows Media, и поэтому файлы в этих форматах не будут воспроизводиться.
- Необходимые данные находятся в локальных сетях: Если ваш файл находится на сетевом хранилище или другом устройстве в вашей локальной сети, проигрыватель может не иметь доступа к этому файлу и не сможет его воспроизвести.
Решения для исправления ошибки проигрывателя
Вот несколько решений, которые могут помочь исправить ошибку проигрывателя при воспроизведении видео в Windows Media Player:
- Установите необходимые кодеки: Кодеки — это программные компоненты, которые позволяют проигрывателю декодировать и воспроизводить файлы определенных форматов. Если ваш файл сжат с использованием кодека, которого у вас нет, установите соответствующий кодек.
- Обновите проигрыватель: Периодически выпускаются обновления для Windows Media Player, которые исправляют ошибки и улучшают его функциональность. Убедитесь, что у вас установлена последняя версия программы.
- Проверьте файл на повреждения: Используйте другой проигрыватель или программу для восстановления поврежденных файлов, чтобы убедиться, что файл не поврежден.
- Используйте другой формат файла: Если ваш файл не воспроизводится из-за несовместимости формата, попробуйте конвертировать его в другой формат, поддерживаемый проигрывателем.
- Проверьте доступ к файлу: Если ваш файл находится на локальной сети, убедитесь, что у проигрывателя есть доступ к этому файлу.
Шаг 1: Проверка формата видеофайла
Перед тем, как приступить к устранению проблемы с воспроизведением видео в проигрывателе Windows Media, важно проверить формат вашего видеофайла. Некоторые форматы могут не поддерживаться проигрывателем, и это может быть причиной возникновения ошибки.
1. Причины возникновения проблемы
Если проигрывателю Windows Media не удается воспроизвести видео, причинами этого могут быть:
- Файл видео не поддерживается проигрывателем.
- Видеофайл поврежден или имеет неправильные настройки кодеков.
- Установленная версия проигрывателя или кодеков устарела.
- Необходимый кодек для воспроизведения видео отсутствует на вашем компьютере.
2. Как проверить формат видеофайла
Для проверки формата видеофайла вам потребуется:
- Открыть проводник Windows (нажмите клавишу
Win + E); - Перейти к местоположению файла видео;
- Найти видеофайл и щелкнуть правой кнопкой мыши;
- В контекстном меню выбрать пункт «Свойства»;
- В открывшемся окне перейти на вкладку «Детали».
В разделе «Формат» вы найдете информацию о формате вашего видеофайла.
3. Как исправить проблему с форматом видеофайла
Если ваш видеофайл имеет неподдерживаемый формат, решаем проблему следующим образом:
- Попробуйте воспроизвести файл с помощью другого проигрывателя, например, VLC Media Player или Media Player Classic.
- Если видео воспроизводится в другом проигрывателе, значит, проблема может быть в проигрывателе Windows Media или его настройках.
- Обновите проигрыватель Windows Media и необходимые кодеки до последней версии. Вы можете скачать последнюю версию Windows Media Player с официального сайта Microsoft.
- Установите пакет кодеков K-Lite Codec Pack. Этот пакет содержит широкий спектр кодеков, которые могут помочь в воспроизведении различных форматов видеофайлов.
4. Где найти кодеки для Windows Media Player
Если ваш видеофайл кодирован с использованием определенного кодека, который отсутствует на вашем компьютере, вам придется установить этот кодек. Кодеки можно скачать с официальных сайтов разработчиков или с сайтов, специализирующихся на предоставлении кодеков. При установке кодеков следуйте инструкциям производителя.
Примечание: Внимательно относитесь к установке кодеков с неофициальных сайтов, так как они могут содержать вредоносное ПО.
Проверка формата видеофайла может помочь выявить причину проблем с воспроизведением в Windows Media Player. Если ваш видеофайл имеет неподдерживаемый формат, вам потребуется воспроизвести его с использованием другого проигрывателя или установить необходимые кодеки для Windows Media Player.
Шаг 2: Обновление Windows Media Player
Если у вас возникают проблемы с воспроизведением файлов в Windows Media Player, одной из возможных причин может быть устаревшая версия программы. В этом случае решить проблему можно путем обновления проигрывателя.
- Проверьте наличие обновлений для Windows Media Player. Для этого откройте меню «Пуск» и найдите раздел «Windows Update». Затем кликните на «Проверить наличие обновлений» и дождитесь завершения процесса.
- Если доступны новые версии Windows Media Player, установите их. Программа должна быть обновлена до наиболее свежей версии для устранения возможных ошибок.
После обновления Windows Media Player попробуйте воспроизвести файл, который ранее вызывал ошибку. Если проблема сохраняется, перейдите к следующему шагу в поиске решения причин.
Шаг 3: Установка необходимых кодеков
1. Проверьте все пути
Во-первых, убедитесь, что пути к вашим файлам указаны правильно. Проверьте, что файлы находятся в доступных местах и что они не были перемещены или удалены.
2. Обновите проигрыватель
Если у вас старая версия проигрывателя Windows Media, это может быть причиной ошибок воспроизведения. Перейдите на официальный сайт Microsoft и загрузите последнюю версию проигрывателя.
3. Попробуйте установить необходимые кодеки
Если у вас все пути правильные и проигрыватель обновлен, но ошибка при воспроизведении все равно возникает, проблема может быть в отсутствии необходимых кодеков. Кодеки могут понадобиться для воспроизведения определенных форматов файлов, таких как аудио или видео файлы, сжатые кодеками, которые ваш проигрыватель не поддерживает.
4. Где найти кодеки
Кодеки можно найти в сетевом пространстве. Существуют различные пакеты кодеков, которые включают в себя кодеки для разных форматов файлов. Попробуйте установить такой пакет кодеков и смотрите, решает ли это вашу проблему с воспроизведением.
Обратите внимание, что в некоторых случаях ошибка при воспроизведении может быть связана с поврежденными файлами. Попробуйте взять другой файл или скачать его заново. Если проблема возникает только с одним конкретным файлом, возможно, файл поврежден.
Если вы не уверены, какие кодеки вам нужны или где их найти, вы можете попробовать воспользоваться автоматическим обновлением кодеков через проигрыватель Windows Media. Для этого просто выберите опцию «Получить кодек автоматически» при попытке воспроизвести файл.
Важно помнить, что установка кодеков может быть рискованной операцией, поскольку некачественные кодеки могут вызывать проблемы с проигрыванием или даже повреждать ваше оборудование. Поэтому будьте осторожны при установке кодеков и лучше выбирайте известные и надежные источники.
Шаг 4: Проверка наличия обновлений драйверов
Если ваш проигрыватель Windows Media не воспроизводит файлы или выдает ошибку, причина может быть в поврежденном или устаревшем драйвере. Чтобы решить эту проблему, попробуйте выполнить следующие действия:
Шаг 1: Установите последнюю версию пакета обновлений Windows
Проверьте, что ваша операционная система Windows установлена в актуальной версии. Выполните обновление до последней версии, чтобы устранить возможные проблемы с воспроизведением файлов.
Шаг 2: Установите последние обновления драйверов
Перейдите на сайт производителя вашего компьютера или аудио- и видеооборудования и проверьте наличие последних обновлений драйверов для используемого вами оборудования. Загрузите и установите необходимые обновления.
Шаг 3: Проверьте кодеки
Кодеки — это специальные программы, которые позволяют компьютеру воспроизводить определенные форматы файлов. Убедитесь, что у вас установлены необходимые кодеки для воспроизведения видео и аудио файлов. Если кодеки не установлены, ваш проигрыватель Windows Media не сможет воспроизвести файлы.
Шаг 4: Обновление кодеков
Если вы уже установили необходимые кодеки, но файлы всё равно не воспроизводятся, попробуйте обновить кодеки до последней версии. Это может помочь устранить ошибки, связанные с неправильной работой кодеков.
Шаг 5: Удаление и повторная установка проигрывателя
Если все вышеперечисленные решения не помогли, попробуйте удалить проигрыватель Windows Media и затем переустановите его. Это может помочь восстановить неправильно установленные ключи реестра и решить проблему с воспроизведением файлов.
Заключение:
Когда проигрыватель Windows Media не воспроизводит файлы или выдает ошибку, проблему можно решить пошагово, проверив наличие обновлений операционной системы и драйверов, установив необходимые кодеки или попробовав переустановить сам проигрыватель. Следуя этим рекомендациям, вы сможете устранить эту ошибку и начать наслаждаться воспроизведением медиа-файлов на вашем компьютере.
Шаг 5: Переустановка Windows Media Player
Если проблема с воспроизведением файлов все еще не решена, то следующим шагом может быть переустановка Windows Media Player.
В некоторых случаях причиной проблемы могут быть поврежденные или неправильные установки данного проигрывателя. Чтобы исправить это, вы можете полностью удалить Windows Media Player с вашего оборудования и затем повторно установить его. Вот что нужно сделать:
Шаг 1: Удаление Windows Media Player
- Откройте «Панель управления» и выберите «Программы» или «Программы и компоненты».
- В разделе «Программы и компоненты» выберите «Включение или отключение компонентов Windows».
- В появившемся окне прокрутите список и найдите «Проигрыватель Windows Media».
- Снимите флажок рядом с «Проигрыватель Windows Media».
- Нажмите «OK» и подождите, пока процесс удаления завершится.
Шаг 2: Установка Windows Media Player
- Откройте «Панель управления» и выберите «Программы» или «Программы и компоненты».
- В разделе «Программы и компоненты» выберите «Включение или отключение компонентов Windows».
- В появившемся окне прокрутите список и найдите «Проигрыватель Windows Media».
- Поставьте флажок рядом с «Проигрыватель Windows Media».
- Нажмите «OK» и подождите, пока процесс установки завершится.
После того, как вы переустановили Windows Media Player, пробуйте воспроизвести файлы еще раз и проверьте, исчезла ли ошибка. Если ошибка все еще есть, то причина может быть в другом месте, и вам следует обратиться к другим способам исправить проблему воспроизведения.
Видео:
Не воспроизводится видео на компьютере, или в видео только звук
Не воспроизводится видео на компьютере, или в видео только звук by Support 77,948 views 3 years ago 9 minutes, 21 seconds