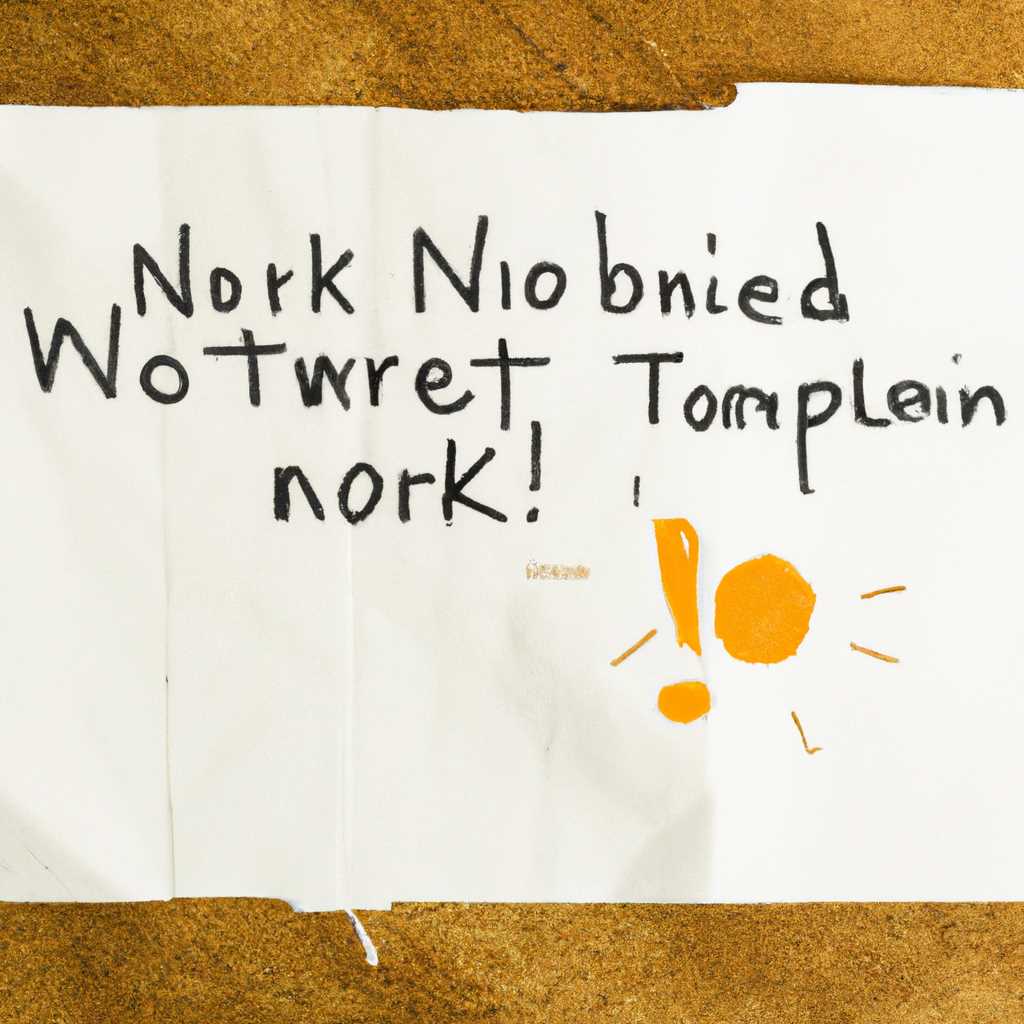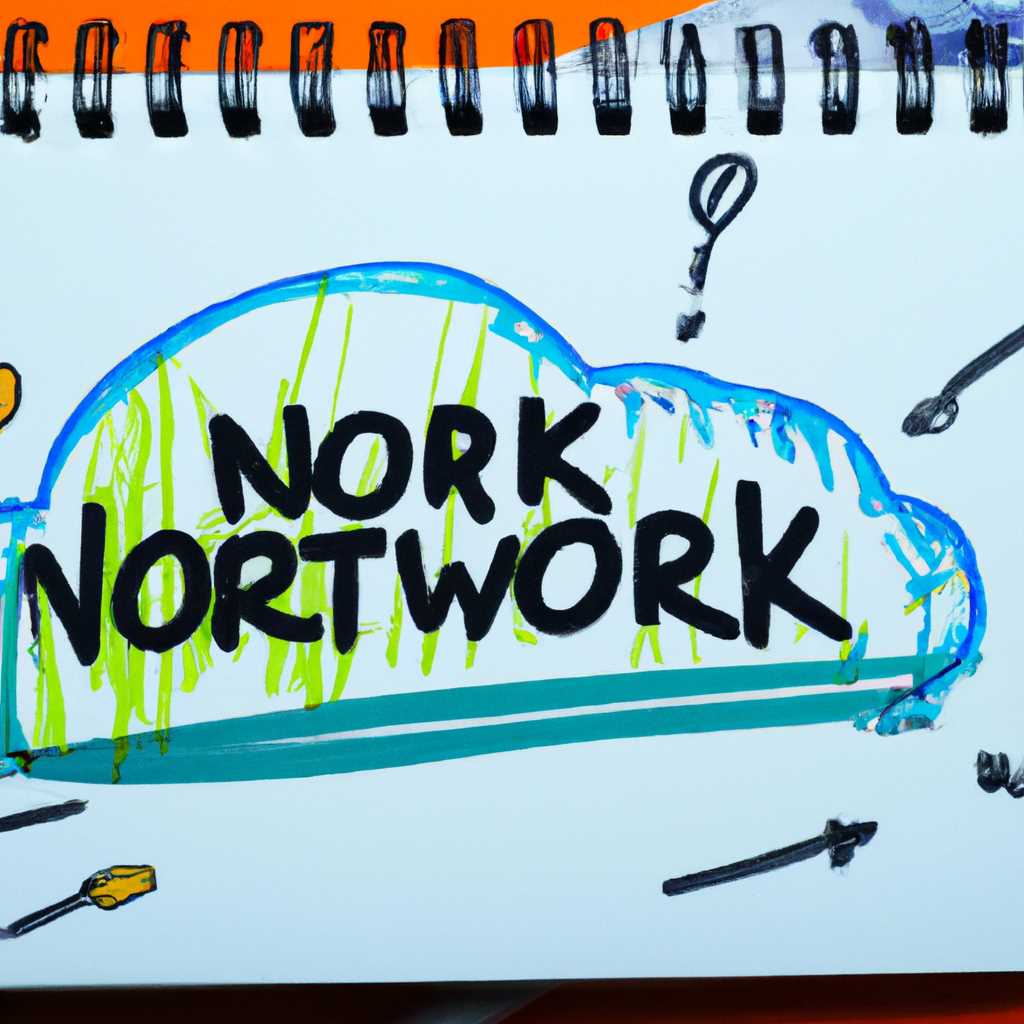- Ошибка Сетевой Кабель Не Подключен к Интернету — Что Делать: Проверка и решение проблемы Название_сайта
- Как правильно подключать штекер RG-45
- Проверьте физическое соединение
- Проверьте сетевую карту в системе
- Проверьте сетевой адаптер в BIOS
- Проверка подключения сетевого кабеля
- Проверка работоспособности сетевого адаптера
- Проверка наличия сигнала в сети
- Проверьте физическое подключение
- Проверьте настройки сетевого адаптера
- Проверьте работу провайдера интернета
- Перезагрузка оборудования
- Проверка наличия DHCP-сервера
- Переподключение сетевого кабеля
- Видео:
- Сетевой кабель не подключён. Решение
Ошибка Сетевой Кабель Не Подключен к Интернету — Что Делать: Проверка и решение проблемы Название_сайта
Ошибка «Сетевой кабель не подключен» – это одна из наиболее распространенных проблем, с которыми сталкиваются пользователи компьютеров и ноутбуков. При возникновении этой ошибки компьютер не может установить соединение с интернетом, что создает неудобства и препятствует нормальной работе.
Возможных причин ошибки сетевого кабеля может быть множество. Неисправности могут быть как на стороне проведения сети, так и на стороне компьютера или ноутбука. Поставщик услуг может работать неправильно, могут быть проблемы с подключенной сетевой картой или другие системные ошибки. Для того чтобы идентифицировать и решить проблемы с сетевым соединением, необходимо провести несколько простых действий.
Перед тем как приступить к решению проблемы, необходимо проверить правильность подключения сетевого кабеля. Убедитесь, что кабель правильно подключен к порту компьютера и к роутеру или модему, а также проверьте, нет ли повреждений штекера или кабеля. Если нужно, можно попробовать подключить кабель напрямую, обойдя роутер.
Другим важным шагом является проверка сетевой карты в компьютере или ноутбуке. Откройте Диспетчер устройств и убедитесь, что сетевой адаптер или сетевая карта работают исправно и видят подключение к интернету. Если карта не работает или требует обновления драйверов, необходимо исправить это перед решением проблемы с подключением к интернету.
Если все проверки выше не помогли, возможно, причина ошибки кроется в более глубоких неисправностях компьютера или ноутбука. В этом случае рекомендуется перезагрузить компьютер и нажать соответствующую кнопку для входа в BIOS (обычно это кнопка Del или F2). В BIOS вы можете проверить, видит ли компьютер сетевой порт и правильно ли он настроен.
Если все остальные варианты не привели к решению проблемы, возможно, дело в неисправности самого сетевого кабеля или разъема. В этом случае рекомендуется обратиться к специалистам или заменить сетевой кабель на новый.
Итак, при возникновении ошибки «Сетевой кабель не подключен», необходимо проверить несколько факторов, включая правильность подключения сетевого кабеля, состояние сетевой карты в компьютере, настройки BIOS и возможное повреждение кабеля или разъема. Если все простые методы не помогли, не стоит отчаиваться – имеется большое количество других причин и решений для данной проблемы.
Как правильно подключать штекер RG-45
Если у вас возникла проблема с подключением к интернету и вы получили сообщение об ошибке «Сетевой кабель не подключен к интернету», одной из возможных причин может быть неправильное подключение штекера RG-45. В этом случае важно следовать определенным шагам для правильного подключения.
Проверьте физическое соединение
Загляните внимательно за ваш компьютер и проверьте, правильно ли подключен сетевой кабель. Убедитесь, что штекер RG-45 надежно вставлен в сетевую карту компьютера или ноутбука. Также важно проверить кабель на наличие видимых повреждений или сбоев в передаче данных.
Проверьте сетевую карту в системе
Если вы уверены, что штекер RG-45 подключен правильно, следующим шагом будет проверка работы сетевой карты в системе компьютера или ноутбука. Сделать это можно, кликнув правой кнопкой мыши на значок Пуск и выбрав раздел «Устройства и принтеры». В открывшемся окне найдите неопознанную или другую сетевую карту и проверьте ее статус. Если карту неопознанная, требует драйверов или имеет какие-либо другие проблемы, следует обращаться к поставщику компьютера или ноутбука для решения данной проблемы.
Проверьте сетевой адаптер в BIOS
Проверка сетевого адаптера в BIOS может быть необходима, если всё вышеуказанное не дало решения проблемы с подключением к интернету. Для этого включите компьютер и в самом начале загрузки, обычно при наличии световой индикации возле кнопки включения, нажмите нужную кнопку (обычно DEL или F2) для входа в BIOS. Внутри BIOS найдите раздел «Настройки сетевого адаптера» или что-то похожее и проверьте его параметры. Если всё выглядит нормально, сохраните изменения и выйдите из BIOS.
Правильное подключение штекера RG-45 может быть ключом к решению проблем с подключением к интернету. Неопознанная сетевая карта, неверное подключение кабеля или проблемы в настройке адаптера могут вызывать сбои в работе интернета. Проверьте каждый из указанных шагов, чтобы установить, в чем именно заключается причина проблемы и решить ее соединением сетевого кабеля.
Проверка подключения сетевого кабеля
При возникновении сообщения об ошибке «Сетевой Кабель Не Подключен к Интернету» главная причина заключается в неправильном или отсутствующем подключении сетевого кабеля. Чтобы исправить эту проблему, нужно следовать нескольким простым шагам:
1. Убедитесь, что сетевой кабель правильно подключен к компьютеру. Проверьте, что кабель подключен к сетевой карте компьютера (обычно это пользовательская плата) и к порту роутера или модема. Внимание: даже небольшое повреждение кабеля может создать проблемы в передаче сигнала, поэтому обязательно проверьте состояние кабеля на наличие физических повреждений.
2. Если кабель подключен корректно, попробуйте обновить драйвера на сетевую карту вашего компьютера. Ошибки в драйверах также могут вызывать проблемы с подключением к сети. Для обновления драйверов можно посетить официальный сайт производителя вашей сетевой карты и скачать последние версии драйверов.
3. Проверьте, работает ли сеть, подключив сетевой кабель к другому компьютеру или устройству. Если сеть работает, это свидетельствует о проблеме на вашем компьютере и требует более детального исследования.
4. Попробуйте подключиться к интернету напрямую, минуя роутер. В случае, если подключение работает, проблема скорее всего находится в настройках роутера или провайдера интернет-услуг.
5. Если все вышеперечисленные шаги не привели к результату, попробуйте перезагрузить компьютер и роутер (wi-fi). Иногда простой перезапуск системы может помочь в решении проблемы соединения.
6. Если ни одно из вышеперечисленных решений не помогло, возможно, кабель поврежден и требует замены. Попробуйте обжать коннектор кабеля или, в случае отсутствия навыков, обратитесь к специалисту для замены или ремонта кабеля.
Важно отметить, что проверка и исправление подключения сетевого кабеля являются одним из самых простых и часто встречающихся способов решения проблемы «Ошибка Сетевой Кабель Не Подключен к Интернету». Но все равно необходимо уделять внимание другим аспектам, таким как правильные настройки сети, работоспособность роутера и наличие драйверов для сетевой карты, чтобы гарантировать стабильное соединение с интернетом.
Проверка работоспособности сетевого адаптера
Когда возникает ошибка «Сетевой кабель не подключен к интернету», причина может быть в неисправности сетевого адаптера. Для проверки состояния адаптера можно воспользоваться диспетчером устройств:
- Нажмите правой кнопкой мыши на значок «Пуск» и выберите «Диспетчер устройств».
- В появившемся окне найдите вкладку «Сетевые адаптеры» и раскройте ее.
- Посмотрите, выглядит ли название вашего сетевого адаптера в списке устройств. Если адаптер отображается без ошибок, это означает, что он работоспособен.
Если ваш адаптер указан со знаком восклицания или под вопросительным знаком, это может указывать на проблемы с его работой или неисправный драйвер.
Если у адаптера есть идентификаторы неисправности, вы можете попытаться найти информацию о причинах и решениях проблемы в системе.
Если же адаптер не отображается в списке устройств, возможно, проблема кроется в кабеле или коннекторе.
Чтобы проверить состояние сетевого кабеля, вы можете:
- Проверить, правильно ли кабель подключен к компьютеру и роутеру или модему.
- Проверить, нет ли видимых повреждений на кабеле, таких как изгибы, разрывы или обрывы.
Если проблемы с подключением кабеля не обнаружены, вам может потребоваться проверить соединение с провайдером.
Если у вас есть другой сетевой адаптер, попробуйте подключить кабель к нему и посмотреть, насколько успешно это подключение. Если новый адаптер работает и подключение отсутствует только с предыдущим адаптером, это может указывать на проблемы с его работоспособностью.
Если все прочие возможные причины проблемы уже исключены, можно обратиться к провайдеру интернета для проверки своей сети. Он может провести дополнительные проверки и выявить возможные проблемы на своей стороне.
Проверка работоспособности сетевого адаптера и подключения кабеля может помочь вам идентифицировать причины ошибки «Сетевой кабель не подключен к интернету» и найти возможные решения проблемы.
Проверка наличия сигнала в сети
Когда у вас возникает проблема с сетевым соединением и вы видите ошибку «Сетевой кабель не подключен к интернету», первым делом обратите внимание на наличие сигнала в сети и настроек вашего компьютера.
Проверьте физическое подключение
Убедитесь, что сетевой кабель правильно подключен к вашему компьютеру и роутеру. Проверьте, чтобы разъем RG-45 на коннекторе сетевого кабеля был обжат и не поврежден. Если у вас ноутбук, проверьте, что сетевой кабель подключен к сетевой карты вашего ноутбука.
Проверьте настройки сетевого адаптера
Если сетевой кабель подключен правильно и нет ошибок с обжатием кабеля, проверьте настройки сетевого адаптера в настройках компьютера. Может быть, вы случайно вручную отключили сетевой адаптер или настроили его неверно.
Проверьте работу провайдера интернета
Попробуйте использовать другие устройства, подключенные к этой сети, чтобы идентифицировать, является ли проблема сетевого кабеля и сетевого адаптера или возможно, провайдер интернета имеет сбои или неверные настройки.
Если вы все проверили и ничего не помогло, попробуйте следующие решения проблемы:
- Перезагрузите компьютер и попробуйте подключиться к интернету снова.
- Проверьте наличие драйверов для сетевой карты и обновите их, если необходимо.
- Проверьте настройки UEFI (если есть) и убедитесь, что сетевая карта включена и правильно настроена.
Если проблема не решена, обратитесь к провайдеру интернета для дополнительной помощи.
Перезагрузка оборудования
Часто бывает такое, что после длительной работы компьютера или роутера, их работоспособность начинает снижаться. В этом случае, перезагрузка поможет восстановить нормальную работу вашей сети.
Для начала, проверьте, что сетевой кабель правильно подключен к компьютеру и роутеру. Удостоверьтесь, что штекер кабеля хорошо вставлен и надежно фиксируется. Также проверьте, что кабель не поврежден.
После этого, перезагрузите компьютер. Нажмите на кнопку «Пуск», выберите «Перезагрузить» и подождите, пока система перезагрузится. Также перезагрузите роутер, отключив его от электрической сети на некоторое время и включив снова.
Если после перезагрузки сеть все еще не работает, обратите внимание на состояние сетевого адаптера. Для этого:
- Нажмите правой кнопкой мыши на значок сети в правом нижнем углу экрана.
- Выберите «Открыть центр сети и общих ресурсов».
- Перейдите в «Изменение параметров адаптера».
В открывшемся окне, проверьте, подключена ли сеть Ethernet (физическое подключение к компьютеру через кабель RJ-45). Если вы видите, что сеть неопознанная или выходит предупреждающий значок, значит, что-то неверно с подключением.
Если сетевой кабель подключен правильно, а сеть все равно не работает, возможно, проблема в драйверах. Для их обновления воспользуйтесь Диспетчером устройств. Кликните правой кнопкой мыши на значке «Пуск» и выберите «Диспетчер устройств». В открывшемся окне найдите раздел «Сетевые адаптеры» и разверните его. Управляйте драйверами с помощью правой кнопки мыши.
Если все настройки и драйверы в порядке, возможно, проблема в самом роутере или у вашего интернет-провайдера. В этом случае обратитесь к вашему провайдеру для уточнения информации о сетевых настройках или для решения проблемы с роутером.
Теперь, после перезагрузки оборудования и проверки всех настроек, система должна корректно подключиться к интернету. Если проблема все еще не решена, рекомендуется обратиться к специалисту для дальнейшей диагностики и поиска причины неработоспособности вашей сети.
Проверка наличия DHCP-сервера
Для подключения к интернету ваш компьютер нуждается в наличии DHCP-сервера, который предоставляет сетевые настройки, необходимые для соединения с сетью. Если вы получаете ошибку «сетевой кабель не подключен к интернету», первым делом важно убедиться, что компьютер подключен к сетевому кабелю.
- Проверьте физическое соединение. Убедитесь, что сетевой кабель подключен как к компьютеру, так и к роутеру или другому сетевому устройству. Проверьте также состояние разъемов и кабеля на предмет повреждений или неисправностей.
- Проверьте настройки сетевой карты. Нажмите правой кнопкой мыши на значок сетевого соединения возле часов на панели задач и выберите «Открыть центр сети и общего доступа». В открывшемся окне выберите «Изменить настройки адаптера». В появившемся окне найдите вашу сетевую карту, нажмите правой кнопкой мыши на ее значок и выберите «Свойства». Убедитесь, что в списке «Элементы протокола интернета версии 4 (TCP/IPv4)» стоит галочка напротив «Получить IP-адрес автоматически» и «Получить адрес DNS-сервера автоматически».
- Проверьте наличие DHCP-сервера. Для этого откройте командную строку (нажмите комбинацию клавиш Win + R, введите «cmd» и нажмите Enter) и введите команду «ipconfig /all». В полученной информации найдите раздел «Адаптер Ethernet», ищите строку «DHCP Server» — это адрес DHCP-сервера. Если в этой строке указано «Отсутствует», то проблема может быть связана с отсутствием DHCP-сервера или его неопознанной ошибкой. Обратитесь к информации, предоставленной вашим интернет-провайдером или администратором сети для исправления этой проблемы.
- Проверьте драйвера сетевой карты. Возможно, устройству требуется обновление драйверов. Для этого вернитесь в окно «Свойства» сетевой карты (пункт 2), выберите вкладку «Драйвер» и нажмите кнопку «Обновить драйвер». Если обновления драйверов не помогают, попробуйте удалить и повторно установить драйверы, следуя инструкциям, поставляемым вместе с устройством.
- Проверьте настройки роутера. Если вы подключены к локальной сети через роутер, проверьте его настройки. Возможно, вам понадобится войти в настройки роутера, для чего вам потребуется знать его IP-адрес и учетные данные. Обратитесь к документации или поставщику услуг для получения информации о входе в настройки роутера.
- Проверьте физическое подключение провайдера. Если все предыдущие шаги не привели к решению проблемы, свяжитесь с интернет-провайдером для проверки возможных сбоев или неисправностей сетевого подключения на их стороне.
Проверка наличия DHCP-сервера является первой проверкой при ошибке «сетевой кабель не подключен к интернету». Убедитесь, что вы следуете указанным шагам, чтобы выявить и исправить возможные причины проблемы.
Переподключение сетевого кабеля
Одна из наиболее распространенных причин ошибки «Сетевой кабель не подключен к интернету» связана с физическим подключением сетевого кабеля к компьютеру. Часто это происходит, когда кабель не правильно установлен или оборван, или когда возникли проблемы с сетевыми настройками компьютера.
Если у вас возникла эта проблема, первым делом вам следует проверить, что сетевой кабель правильно подключен. Убедитесь, что кабель надежно подключен к вашему компьютеру и к роутеру или модему. При этом важно убедиться в том, что штекер кабеля полностью вставлен в порт и надежно соединен.
Если вы не уверены в правильности подключения кабеля, вы можете провести следующие действия:
- Проверьте, что сетевой кабель не оборван. Для этого осторожно осмотрите кабель по всей его длине на предмет видимых повреждений.
- Убедитесь, что сетевая карта в вашем компьютере работает правильно. Для этого можно использовать Диспетчер устройств и найти вашу сетевую карту в списке. Если рядом с устройством отображается значок с восклицательным знаком или знаком вопроса, возможно, у вас есть проблемы с установленными драйверами или устройством.
- Проверьте настройки сетевой карты. В настройках сети компьютера, которые можно найти в разделе «Параметры сети» или «Сетевые подключения» в Панели управления, убедитесь, что сетевая карта правильно настроена. Проверьте, что IP-адрес, шлюз по умолчанию и DNS-серверы указаны верно.
Если все проверки указанные выше не помогли решить проблему, возможно, что дело в неправильно обжатом сетевом кабеле. В таком случае вы можете попробовать вставить кабель в другой порт на маршрутизаторе или модеме.
Если после выполнения всех вышеперечисленных действий проблема все еще не решена, то, возможно, дело в неисправности сетевого кабеля или других компонентов сети. В этом случае рекомендуется обратиться к специалистам или сервисным службам для дальнейшей диагностики и решения проблемы.
Видео:
Сетевой кабель не подключён. Решение
Сетевой кабель не подключён. Решение by Вадим Б 77,962 views 5 years ago 42 seconds