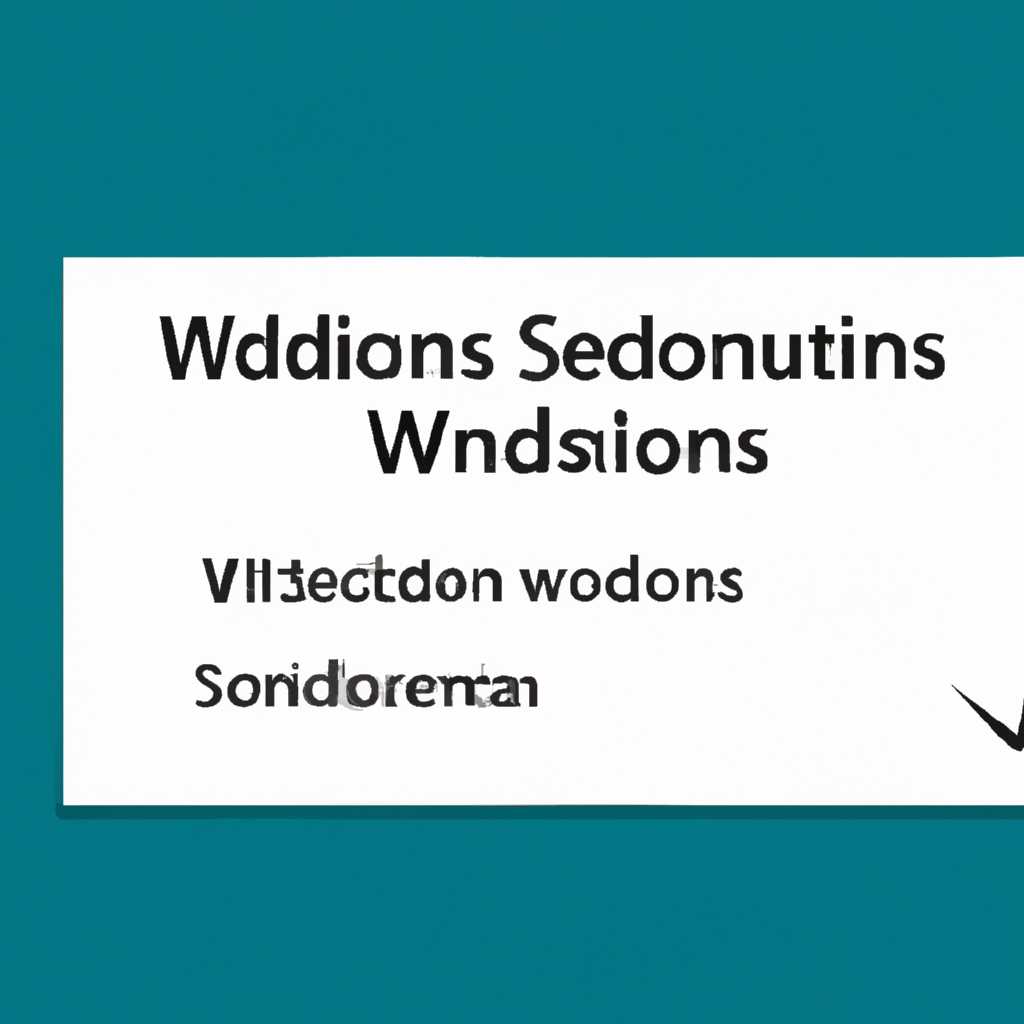- Ошибки в Службе уведомления о системных событиях Windows: причины и методы их решения
- Вредоносная программа или вирус может вызвать ошибку Службы уведомления о системных событиях Windows
- 1. Проверьте компьютер на наличие вирусов
- 2. Восстановите настройки службы уведомления о системных событиях Windows
- Отключение некоторых служб или задач в планировщике задач может привести к ошибке Службы уведомления о системных событиях Windows
- Отключаем Wi-Fi Sense в Windows 10
- Wi-Fi Sense позволяет автоматически подключаться к известным сетям Wi-Fi, что может стать уязвимостью безопасности
- 1. Шаг: Создание bat-файла
- 2. Шаг: Запуск bat-файла
- Отключение Wi-Fi Sense в настройках Windows 10 помогает защитить вашу сеть Wi-Fi и сохранить конфиденциальность
- Видео:
- Проблемы со Звуком на Asus X571😡 Решения от Мастера Александра
Ошибки в Службе уведомления о системных событиях Windows: причины и методы их решения
Служба уведомления о системных событиях (Notification Service) — это важный компонент операционной системы Windows, который управляет уведомлениями для различных приложений и системных событий. Отсутствие или неправильное функционирование этой службы может вызвать проблемы и замедлить работу вашего компьютера.
Причиной ошибки Службы уведомления о системных событиях могут быть различные факторы, такие как отключение службы, повреждение файлов службы, конфликт с другими программами или драйверами, ошибки реестра и другие. В результате возникают проблемы с отображением уведомлений, а также некорректной работой приложений, которые зависят от этой службы.
Существует несколько способов исправить ошибку Службы уведомления о системных событиях в Windows. Один из них — перезагрузка компьютера. Просто нажмите кнопку перезагрузки или выполните команду «shutdown /r» в командной строке или создайте файл с расширением .bat и добавьте в него команду «shutdown /r». Это поможет перезапустить службу и, возможно, устранить проблему.
Еще один способ — проверка и обновление драйверов для вашего устройства. Драйверы — это программные модули, которые позволяют вашему компьютеру взаимодействовать с физическими устройствами, такими как принтеры, сканеры, сетевые адаптеры и т. д. Установите последние версии драйверов для своих устройств или воспользуйтесь инструментами, такими как Driver Booster, для автоматического обновления драйверов.
Если вы не имеете прав доступа администратора, попробуйте выполнить следующие действия:
1. Отключите службу Notification Service, используя команду «net stop «wuauserv»».
2. Скопируйте файлы slc.dll, wlidcli.dll, wuwebv.dll, wups2.dll, wuweb.dll, wudriver.dll и wuaueng1.dll из папки C:/Windows/System32 в папку C:/Windows/System32/dllcache.
3. Скопируйте файлы slc.dll, wlidcli.dll, wuwebv.dll, wups2.dll, wuweb.dll и wudriver.dll из папки C:/Windows/System32/dllcache в папку C:/Windows/System32.
4. В командной строке выполните команду «regsvr32 msxml3.dll» и перезагрузите компьютер.
5. Проверьте работу службы уведомления о системных событиях, открывая магазин Windows или попробовав выполнить обновление системы.
Если ни один из вышеуказанных методов не помог, рекомендуется обратиться к специалистам или проконсультироваться с форумом поддержки Windows. Они смогут предложить индивидуальное решение для вашего конкретного случая.
Вредоносная программа или вирус может вызвать ошибку Службы уведомления о системных событиях Windows
Если у вас возникла ошибка Службы уведомления о системных событиях Windows, причиной может быть вредоносная программа или вирус. Как правило, такие программы попадают на компьютер через незащищенные сайты или почту.
Вредоносные файлы могут быть скрыты под обычными файлами, на которые мы нажимаем каждый день. Некоторые из них могут иметь странные названия или расширения, которые не соответствуют тому, что они должны быть (например, файл с расширением .exe, который должен быть картинкой).
Вредоносные программы могут изменить настройки службы уведомления о системных событиях Windows, что может привести к ошибкам при работе компьютера. Также они могут блокировать подключение к удаленным устройствам и сетям.
Если вы обнаружили вредоносные файлы на своем компьютере, вам необходимо принять надлежащие меры для их удаления. Существует несколько способов «лечить» загрязненную систему.
1. Проверьте компьютер на наличие вирусов
Самым первым шагом в решении проблемы является проверка компьютера на наличие вредоносных программ. Для этого вы можете воспользоваться антивирусным программным обеспечением. Запустите полное сканирование системы и удалите все обнаруженные угрозы.
2. Восстановите настройки службы уведомления о системных событиях Windows
Если проверка на наличие вирусов не помогла, вы можете попытаться восстановить настройки службы уведомления о системных событиях Windows вручную. Для этого выполните следующие действия:
а) Откройте командную строку с правами администратора: Зажмите клавишу Win + X и выберите «Командная строка (администратор)» из списка.
б) Введите команду: В командной строке введите команду netsh winsock reset и нажмите Enter.
в) Перезагрузите компьютер: После выполнения команды перезагрузите компьютер и проверьте, устранена ли ошибка.
г) Отключите ненужные службы: Если ошибка все еще остается, попробуйте отключить некоторые другие службы, которые могут вызывать конфликт. Например, вы можете временно отключить службу Xbox или службу управления учетными записями и удостоверениями.
Если ни один из указанных выше способов не помог вам починить ошибку, я рекомендую обратиться за помощью к специалисту или воспользоваться онлайн форумами, где вы можете получить более подробные инструкции и рекомендации.
Отключение некоторых служб или задач в планировщике задач может привести к ошибке Службы уведомления о системных событиях Windows
Если вы заметили, что на вашем компьютере или ноутбуке перестали поступать уведомления о системных событиях Windows, причиной этого может быть отключение некоторых служб или задач в планировщике задач. Такое отключение может быть выполнено вами, другими пользователями или некоторыми приложениями, изменяющими параметры системы.
В Windows 10 существует служба, называемая «Служба уведомления о системных событиях Windows», которая отвечает за отображение уведомлений о различных событиях в системе. Она используется, например, для предупреждения о низком заряде батареи, подключении к Wi-Fi сети и других важных событиях.
Если вы отключили службу или задачу, которая отвечает за работу Службы уведомления о системных событиях Windows, то естественно, что уведомления перестанут приходить. Это может произойти, если вы хотите улучшить производительность системы, отключив некоторые неиспользуемые службы и задачи.
Однако, стоит помнить, что отключение некоторых служб или задач может привести к некорректной работе не только Службы уведомления о системных событиях, но и других важных компонентов системы. Поэтому, прежде чем отключать какую-либо службу или задачу, нужно тщательно изучить их функционал и возможные последствия.
Если вы все-таки отключили какую-то службу или задачу и столкнулись с ошибкой Службы уведомления о системных событиях Windows, то есть несколько способов ее исправления. Вот некоторые рекомендации:
- Проверьте, какие службы и задачи были отключены. Вы можете открыть планировщик задач и просмотреть список задач, которые были отключены. Если вы отключили какую-то задачу, можно попробовать включить ее обратно.
- Проверьте, есть ли какие-то приложения или программы, которые могут блокировать работу Службы уведомления о системных событиях. Некоторые программы могут иметь свои собственные уведомления, которые могут конфликтовать с уведомлениями Windows.
- Убедитесь, что служба Службы уведомления о системных событиях Windows запущена и работает с правами администратора. Если у вас есть несколько пользователей на компьютере, убедитесь, что служба работает для всех пользователей.
- Проверьте настройки Wi-Fi и смарт-карт. Иногда отключение Wi-Fi или смарт-карт может вызывать проблемы с уведомлениями. Убедитесь, что они включены и работают корректно.
- Если вы пользуетесь программой «Windows 10 Sense», которая ведет слежку за вашими действиями в системе и предлагает рекомендации, попробуйте отключить эту программу. По некоторым отзывам, именно «Windows 10 Sense» может вызывать конфликты с Службой уведомления о системных событиях.
Если все остальные способы не помогают, вы можете попробовать восстановить службу Службы уведомления о системных событиях Windows с помощью команды netsh. Откройте командную строку с правами администратора и выполните следующую команду:
netsh winsock reset
Эта команда помогает восстановить настройки сети и может исправить ошибку Службы уведомления о системных событиях Windows.
Вообщем, если вы столкнулись с ошибкой Службы уведомления о системных событиях Windows, то попробуйте проверить все вышеперечисленные варианты. Возможно, один из них поможет вам решить проблему и включить уведомления снова.
Отключаем Wi-Fi Sense в Windows 10
Если вы не хотите, чтобы Wi-Fi Sense автоматически подключал ваш компьютер к доступным сетям Wi-Fi, вы можете отключить эту функцию следующим образом:
- Откройте «Параметры» на вашем компьютере с Windows 10.
- Выберите «Сеть и интернет».
- Перейдите в раздел «Wi-Fi».
- Настройте параметры безопасности Wi-Fi Sense, отключив функцию, если она включена по умолчанию.
Следующие действия позволят предотвратить автоматическое подключение к открытым Wi-Fi сетям и Wi-Fi сетям, которые не были предварительно использованы на этом компьютере.
Если вы хотите полностью отключить Wi-Fi Sense, включая синхронизацию доступа к Wi-Fi сетям с вашими другими устройствами, вы можете сделать это, выполните следующие шаги:
- Откройте командную консоль Windows 10.
- Запустите команду: «
netsh wlan set permissions level=block ssid=* networktype=infrastructure«. - Теперь Wi-Fi Sense полностью отключен на вашем компьютере.
Как только вы отключите Wi-Fi Sense, ваш компьютер не будет автоматически подключаться к Wi-Fi сетям, и вы будете должны вводить пароли доступа к Wi-Fi каждый раз, когда захотите подключиться к новой сети.
Если Wi-Fi Sense уже включен на вашем компьютере и вы испытываете проблемы с подключением к Wi-Fi, вы можете попытаться починить проблему с помощью сброса протокола Winsock, который иногда помогает в таких случаях.
- Откройте командную консоль Windows 10.
- Запустите команду: «
netsh winsock reset«. - Перезагрузите компьютер.
- После перезагрузки Wi-Fi Sense должен стать доступным для работы, и проблемы с подключением к Wi-Fi могут быть устранены.
Честно говоря, Wi-Fi Sense — это полезная функция, но если вам не нужно автоматическое подключение к сетям Wi-Fi и вы обеспокоены вопросами безопасности и приватности, то безопаснее отключить ее.
Важно отметить, что отключение Wi-Fi Sense не отключает возможность подключения к сетям Wi-Fi в целом. Вы по-прежнему сможете вручную подключаться к различным Wi-Fi сетям на вашем компьютере при необходимости.
Если у вас возникли какие-либо вопросы или проблемы связанные с эти службой, оставляйте комментарии внизу. Будем рады помочь вам!
Wi-Fi Sense позволяет автоматически подключаться к известным сетям Wi-Fi, что может стать уязвимостью безопасности
Если ваш компьютер работает на Windows 10, в настройках Wi-Fi Sense вы можете включить или отключить эту функцию. Я советую отключить Wi-Fi Sense для компьютеров, которым нет подлинности и у которых нет необходимости автоматического подключения к известным сетям Wi-Fi. Для отключенияите Wi-Fi Sense вы можете выполнить следующие действия:
1. Шаг: Создание bat-файла
Откройте блокнот и вставьте в него следующую команду:
netsh wlan set allowexplicitcreds 7
Сохраните файл с расширением .bat, например, «disable_WiFi_Sense.bat».
2. Шаг: Запуск bat-файла
Правой кнопкой мыши щелкните на созданном файле и выберите «Запуск от имени администратора». Подтвердите действие, и функция Wi-Fi Sense будет отключена.
После выполнения этих действий Wi-Fi Sense будет отключен на вашем компьютере Windows.
Если у вас возникли проблемы с функцией подключения к Wi-Fi после отключения Wi-Fi Sense, попробуйте применить следующее решение: откройте командную строку Windows с правами администратора и выполните следующую команду:
netsh winsock reset
Перезагрузите компьютер после выполнения команды, и проблема должна быть исправлена.
Важно отметить, что Wi-Fi Sense также может быть отключена в разных версиях Windows. Если вам необходимо отключить Wi-Fi Sense в Windows 8 или Windows 7, рекомендуется посоветоваться с саппорт-службой Microsoft или следовать инструкциям в официальной документации.
Итак, в данной статье было рассмотрено, что такое Wi-Fi Sense и почему его нужно отключить. Wi-Fi Sense – это функция Windows, которая может стать уязвимостью безопасности. Путем отключения Wi-Fi Sense вы обеспечите безопасность своего подключения к сети Wi-Fi и защитите устройства от возможных угроз. Если у вас возникли проблемы после отключения Wi-Fi Sense, советую обратиться за помощью в службу поддержки Microsoft или использовать команду «netsh winsock reset» для восстановления нормальной работы Wi-Fi.
Отключение Wi-Fi Sense в настройках Windows 10 помогает защитить вашу сеть Wi-Fi и сохранить конфиденциальность
Если вам необходимо отключить Wi-Fi Sense, вам понадобятся административные права на компьютере, а также выполнение некоторых действий в системе.
| Шаг 1: | Зашли в «Настройки» в меню «Пуск» или нажмите «Win + I» на клавиатуре. В открывшемся окне выбираем «Сеть и Интернет». |
|---|---|
| Шаг 2: | На странице «Сеть и Интернет» выбираем «Центр управления сетями и общим доступом». |
| Шаг 3: | В открывшемся окне выбираем «Изменение параметров адаптера». |
| Шаг 4: | Находим нужное подключение Wi-Fi в списке, нажимаем правой кнопкой мыши и выбираем «Свойства». |
| Шаг 5: | На вкладке «Сеть» снимаем галочку с опции «Разрешить PC сети использовать этот Интернет-подключение» |
| Шаг 6: | Нажимаем «ОК» и закрываем все открытые окна. |
После выполнения данных действий Wi-Fi Sense будет отключен, и ваше подключение к Wi-Fi будет оставаться конфиденциальным. Теперь только вы сможете подключиться к вашей домашней сети Wi-Fi.
Убедитесь в том, что ваша система Windows 10 всегда обновлена. Регулярно устанавливайте обновления, чтобы получить последние исправления и улучшения безопасности.
Если у вас возникли проблемы с Wi-Fi после отключения Wi-Fi Sense, вы можете попробовать выполнить «лечащее» действие с помощью команды «netsh winsock reset» в командной строке с административными правами.
Отключение Wi-Fi Sense – это одно из решений, которые помогут увеличить безопасность вашей сети Wi-Fi и сохранить вашу конфиденциальность. Однако, помимо этого, всегда хорошо следить за тем, чтобы на вашем компьютере были установлены надежные антивирусные программы, обновлять их регулярно и быть внимательными при подключении к открытым или незнакомым сетям.
Видео:
Проблемы со Звуком на Asus X571😡 Решения от Мастера Александра
Проблемы со Звуком на Asus X571😡 Решения от Мастера Александра door Daniil Gerasimov 56.241 weergaven 1 jaar geleden 5 minuten en 33 seconden