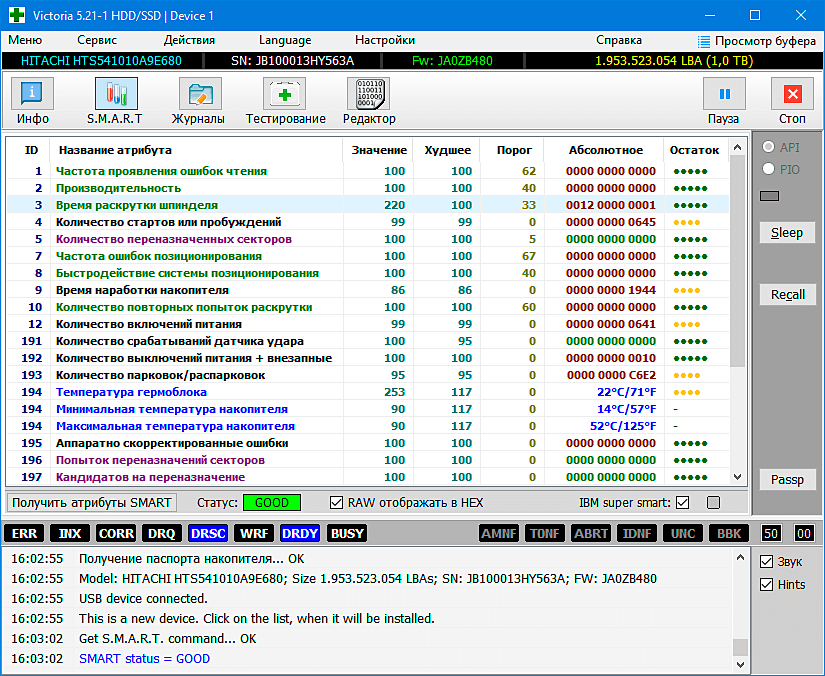- Как исправить ошибки SMART на SSD и жестких дисках подробное руководство
- Как проверить состояние жёсткого диска или SSD Mac с помощью статуса SMART
- Как проверить состояние жёсткого диска в Mac OS
- Шаг 1: Установка smartmontools
- Шаг 2: Проверка состояния жёсткого диска
- Шаг 3: Анализ результатов
- Что такое SMART и что он показывает
- Ошибки SMART
- Что делать, если обнаружена ошибка SMART?
- 1. Скорее всего, диск все-таки исправен
- 2. Проверить диск с помощью специализированных утилит
- 3. Резервное копирование данных
- 4. Замена диска
- Статус SMART в порядке, но проблемы с диском есть
- Пример ошибки «SMART status bad, backup and replace»
- Что делать, если данные на диске утеряны или жёсткий диск отображает ошибку «The SMART Hard Disk check has detected an imminent failure»
- Таблица: Что говорит SMART status
- Примеры ошибок SMART
- Часто задаваемые вопросы
- 1. Что такое статус SMART?
- 2. Как проверить статус жёсткого диска или SSD?
- 3. Что делать, если статус диска SMART показывает «FAILURE»?
- 4. Что означает сообщение «SMART status: Not Supported»?
- 5. Как оптимизировать работу своего жёсткого диска или SSD?
- Ошибка «SMART status BAD»
- 1. Установите smartmontools
- 2. Проверьте статус диска с помощью smartmontools
- 3. Исправьте проблему, если она есть
- Что делать если данные были утеряны
- Ошибка «the smart hard disk check has detected» Чтобы понимать, что такое ошибка «the smart hard disk check has detected», нужно узнать функции технологии SMART (Self-Monitoring, Analysis, and Reporting Technology), которая позволяет проверить состояние жесткого диска методом самоанализа. Все диски, включая SSD и HDD, поддерживают эту технологию и отображают статус и параметры работы диска. Причины ошибки Ошибка «the smart hard disk check has detected» может возникать по различным причинам. Например, проблемы могут быть связаны с физическим состоянием диска, плохими секторами или неправильным чтением данных. Также, данная ошибка может быть следствием ошибок в файловой системе или проблем с аппаратными компонентами компьютера. Проверка и исправление ошибок Если вы обнаружили ошибку «the smart hard disk check has detected», вам необходимо сделать следующее: Сначала, сохраните все важные данные на другом надежном носителе. Для этого вы можете сделать полную копию содержимого диска. Затем, выполните проверку состояния диска с помощью программы, способной отобразить SMART-атрибуты. Например, на ОС Windows это можно сделать с помощью утилиты CrystalDiskInfo или HDDScan. На Mac OS есть специальные программы для проверки SMART-статуса диска, такие как DriveDx или Smart Utility. Если проверка показала наличие ошибок, вам следует попытаться исправить их. Для этого вы можете воспользоваться инструментами операционной системы, такими как chkdsk на Windows или fsck на Mac OS. Также, вы можете попробовать оптимизировать работу диска, например, с помощью дефрагментации или выравнивания разделов. Однако, если проблемы с диском не были устранены данными методами, вам может потребоваться заменить жесткий диск или обратиться к специалистам для диагностики и решения проблемы. Ошибка «SMART failure predicted» Если вы обнаружили данную ошибку, то важно проверить состояние вашего диска и принять меры для его исправления или замены, чтобы избежать потери важных файлов и данных. Существуют различные способы решения данной ошибки. Ниже представлен подробный план действий: Установить утилиту для анализа диска. Рекомендуется использовать smartmontools – бесплатную утилиту с открытым исходным кодом, которая позволяет проверить состояние диска и отобразить информацию о возможных проблемах. Проверить состояние диска с помощью утилиты smartmontools. Запустите утилиту и выберите ваш диск для анализа. Утилита покажет информацию о состоянии диска, включая возможные ошибки и предупреждения. Оптимизировать функции диска. Если у вас есть проблемы с диском, утилита smartmontools позволяет выполнять определенные команды для оптимизации функций диска и улучшения его производительности. Создать резервную копию важных файлов и данных. Прежде чем приступить к исправлению ошибок, рекомендуется создать копию всех важных файлов и данных. Это позволит вам обезопасить их сохранность в случае поломки диска или утери данных. Принять меры по устранению ошибки. В зависимости от информации, полученной при проведении анализа диска, вам может потребоваться установить обновления для диска, заменить его или принять другие меры для исправления ошибок. В случае, если вы не понимаете, как выполнить проверку диска и исправить ошибки, рекомендуется обратиться к специалисту по обслуживанию компьютеров или получить консультацию у производителя вашего жесткого диска или SSD. Помните, что регулярная проверка состояния дисков и решение возникающих проблем может помочь вам предотвратить поломку жесткого диска или SSD и сохранить ваши данные в безопасности. Как исправить SMART ошибку Если ваша утилита SMART сообщает об ошибке, вам следует моментально решить данную проблему, чтобы не потерять ваши данные. В случае обнаружения ошибки, система может попросить вас сделать резервную копию важных файлов. Если вы пользуетесь Mac, вам понадобится Xcode, чтобы получить доступ к SMART-статусу вашего диска. Обратите внимание, что SMART ошибки могут возникать как на жестких дисках, так и на SSD. В случае обнаружения ошибки SMART, рекомендуется проверить состояние диска с помощью соответствующей утилиты. Например, вы можете воспользоваться встроенной утилитой «Disk Utility» на Mac или использовать стороннюю программу в Windows. В утилите SMART вы сможете проверить статус диска и перепроверить все задаваемые вопросы, чтобы полностью понять проблему. Данная утилита также предоставляет возможность оптимизировать жесткий диск или SSD для более эффективного использования и длительного срока службы. После проверки статуса и обнаружения ошибки SMART, рекомендуется принять следующие шаги: Сделайте резервную копию ваших важных файлов. Никогда не стоит полагаться только на то, что ваши данные будут в безопасности. Проверьте диск на наличие физических ошибок. Если вам необходимо заменить жесткий диск или SSD, сделайте это. Обновите ваши драйверы и фирмуare. Это может помочь устранить некоторые проблемы, связанные с SMART ошибками. Со временем следите за состоянием дисков и регулярно проверяйте их статус. Не забывайте, что SMART ошибки могут быть предсказуемыми или обнаруженными, так что проблема может быть скорректирована до ее поломки или фатального сбоя. В случае возникновения SMART ошибки, важно понимать, что она может указывать на потенциальную проблему с вашим диском. Поэтому рекомендуется срочно принять меры для исправления проблемы и сохранения ваших данных. Как отключить проверку SMART Однако, помимо полезности, SMART может также вызывать некоторые вопросы и проблемы. Если вы столкнулись с ошибками SMART или по какой-то причине решили отключить его проверку, мы расскажем, как это можно сделать. Во-первых, стоит отметить, что отключение проверки SMART может быть не рекомендовано. SMART является важным инструментом для определения проблемы жесткого диска или SSD на ранней стадии. Однако, если вы уверены, что ваше устройство в хорошем состоянии и хотите отключить его проверку, то есть возможность сделать это. Для отключения SMART можно использовать утилиту smartmontools, которая доступна для большинства операционных систем. Поэтому, для начала, установите эту утилиту, если у вас ее еще нет. После установки утилиты smartmontools вам потребуется выполнить следующие шаги: Шаг Описание 1 Откройте командную строку или терминал на вашем компьютере. 2 Введите следующую команду: sudo smartctl -s off /dev/disk0 (здесь /dev/disk0 является пунктом вашего жесткого диска или SSD, который вы хотите отключить). 3 Нажмите Enter, чтобы выполнить команду и отключить проверку SMART для выбранного диска. После выполнения этих шагов проверка SMART будет отключена для выбранного диска. Однако, стоит отметить, что отключение SMART может привести к пропуску проблем, которые могут возникнуть в будущем. Если вы хотите включить проверку SMART снова, вы можете использовать ту же утилиту smartmontools и выполнить следующую команду: sudo smartctl -s on /dev/disk0. В случае, если у вас возникли проблемы или ошибки при анализе вашего жесткого диска или SSD, рекомендуется обратиться к специалисту. Он поможет вам решить данную проблему и предотвратить дальнейшие потери данных. Содержание: Введение Проверка состояния диска Анализ SMART данных Использование утилиты Check Disk Использование утилиты для macOS Исправление ошибок SMART на жестком диске Исправление ошибок в Windows Исправление ошибок в macOS Предотвращение проблем со SMART данными Заключение Введение Проверка состояния диска Прежде чем приступать к анализу SMART данных, нужно убедиться, что ваш диск находится в рабочем состоянии и не испытывает проблем с физической сохранностью данных. Для этого можно воспользоваться встроенными утилитами операционной системы. Использование утилиты Check Disk Для проверки диска в Windows можно ввести команду chkdsk в командной строке. Например: chkdsk C: Данная команда проверит диск C на наличие ошибок и исправит их, если таковые обнаружатся. Если же вы хотите проверить все диски, достаточно ввести команду без указания конкретного диска: chkdsk Использование утилиты для macOS Владельцам Mac компьютеров необходимо открыть приложение «Дисковая утилита» и выбрать соответствующий диск для проверки. После этого нажимаем на кнопку «Проверка диска» и система начнет анализировать состояние диска. Анализ SMART данных SMART данные предоставляют информацию о состоянии диска, помимо сообщений об ошибках. Для получения SMART данных можно воспользоваться специализированными утилитами. Использование утилиты Check Disk В Windows можно ввести команду wmic diskdrive get status в командной строке, чтобы узнать статус SMART диска. Если статус диска указывает на ошибку, это может быть признаком проблемы. Использование утилиты для macOS В macOS можно воспользоваться утилитой «Дисковая утилита» для просмотра SMART данных. Нажмите на вкладку «SMART», чтобы отобразить информацию о диске и его состоянии. Исправление ошибок SMART на жестком диске Если вы обнаружили ошибки SMART на жестком диске, есть несколько способов исправить проблемы. Исправление ошибок в Windows В Windows можно воспользоваться утилитой «SFC» (System File Checker), чтобы проверить системные файлы на целостность и исправить поврежденные файлы. Для этого нужно открыть командную строку от имени администратора и ввести команду sfc /scannow. Исправление ошибок в macOS В macOS можно воспользоваться утилитой «Дисковая утилита» для оптимизации и исправления проблем с диском. Выберите диск, на котором обнаружены ошибки, и нажмите на кнопку «Восстановить диск». Предотвращение проблем со SMART данными Для сохранения надежности данных на жестком диске или SSD можно принять следующие меры: Регулярно резервировать данные, чтобы при поломке диска не потерять важную информацию. Оптимизировать использование диска, чтобы уменьшить его нагрузку и повысить долговечность. Проверять состояние диска и SMART данные периодически, чтобы оперативно реагировать на возможные проблемы. Заключение Ошибки SMART на SSD и жестких дисках могут быть серьезной проблемой, но с помощью проверки и правильных действий их можно исправить или предотвратить. В данной статье мы рассмотрели основные методы проверки, анализа и исправления ошибок SMART данных. Следуя рекомендациям по предотвращению проблем, вы сможете увеличить надежность и долговечность своих дисков. Жёсткий диск вообще не отображается в Дисковой утилите Во-первых, проверьте подключение вашего жёсткого диска к компьютеру. Убедитесь, что кабель данных и питания надежно подключены к соответствующим портам на диске и материнской плате. Если жёсткий диск подключен правильно, но все равно не отображается, попробуйте использовать другой кабель или порт. Во-вторых, убедитесь, что ваш жёсткий диск включен и работает. Проверьте его статус в BIOS или операционной системе. В Дисковой утилите вы можете выбрать пункт «Проверить диски» (Check Disk), который позволяет сканировать и исправлять ошибки на жёстких дисках и SSD. Если в данный момент вы не можете выполнить проверку, отключите жёсткий диск и подключите его к другому компьютеру, чтобы проверить его работоспособность. Если Дисковая утилита все же показывает ошибку SMART, скорее всего, это свидетельствует о проблемах с вашим жёстким диском. SMART (Self-Monitoring, Analysis, and Reporting Technology) — это технология, которая предупреждает о возможной поломке диска на основе его собранных данных о работе. Такое сообщение говорит о том, что у диска есть ошибки и возможно, что ваши данные могут быть утеряны. В этом случае вам следует срочно принимать меры для исправления проблемы или сохранения данных с диска. Сначала можно попытаться использовать Дисковую утилиту для оптимизации и проверки диска. Если ошибка SMART не исчезает, значит, проблема скорее всего физическая, и вам потребуется заменить жёсткий диск. Примеры ошибок SMART могут выглядеть следующим образом: Disk0: SMART status: FAILURE PREDICTED Disk1: Current Pending Sector Count: 4 Disk2: Reallocated Sector Count: 149 Если вы не знакомы с этими терминами, мы расскажем вам, что значит SMART и как исправить ошибки на жестких дисках и SSD с помощью Дисковой утилиты в подробном порядке. Видео: Что такое S.M.A.R.T HDD Что такое S.M.A.R.T HDD by HomePC 38,559 views 7 years ago 6 minutes, 45 seconds
- Причины ошибки
- Проверка и исправление ошибок
- Ошибка «SMART failure predicted»
- Как исправить SMART ошибку
- Как отключить проверку SMART
- Содержание:
- Введение
- Проверка состояния диска
- Использование утилиты Check Disk
- Использование утилиты для macOS
- Анализ SMART данных
- Использование утилиты Check Disk
- Использование утилиты для macOS
- Исправление ошибок SMART на жестком диске
- Исправление ошибок в Windows
- Исправление ошибок в macOS
- Предотвращение проблем со SMART данными
- Заключение
- Жёсткий диск вообще не отображается в Дисковой утилите
- Видео:
- Что такое S.M.A.R.T HDD
Как исправить ошибки SMART на SSD и жестких дисках подробное руководство
Ошибки SMART (Self-Monitoring, Analysis and Reporting Technology) — это индикаторы состояния передачи данных на SSD и жестких дисках. Они предупреждают о возможных проблемах и позволяют принять меры по их устранению. Помимо того, чтобы оптимизировать работу диска, проверка SMART также позволяет предотвратить потерю файлов и данных.
Для проверки состояния диска по SMART необходимо ввести команду в специальную программу. Одним из наиболее распространенных инструментов является smartmontools. С его помощью можно быстро и точно определить проблемы с диском и принять меры по их исправлению.
Во-первых, необходимо выбрать жёсткий диск или SSD, который требует проверки SMART. Пункт «failure predicted» означает, что диск находится в таком состоянии, что скорее всего произойдет ошибка в ближайшем будущем. Если выбираемый диск является системным, для дальнейшего анализа и исправления ошибок следует создать резервную копию важных файлов.
Затем нужно ввести команду для проверки состояния диска по SMART в программе smartmontools. Для этого открываем терминал и вводим команду «smartctl -a /dev/sda», где /dev/sda — путь к выбранному жесткому диску.
SMART показывает много параметров, но в данной статье мы рассмотрим только основные, которые позволяют понять состояние диска. Одним из таких параметров является «overall health self-assessment test result», который отображает общую оценку состояния диска. Если он показывает «FAILED», это может быть сигналом о серьезных проблемах.
Если SMART не отображает ошибку, это не означает, что на диске нет проблем. Детектирование ошибок SMART — это только одна из функций, которую данный инструмент предоставляет. SMART также позволяет проверить работу диска и оценить его производительность, а также оптимизировать работу разделов и файлов.
Как проверить состояние жёсткого диска или SSD Mac с помощью статуса SMART
Данная технология позволяет получить информацию о состоянии жёсткого диска или SSD, такую как температура, ошибки чтения/записи, время работы, количество плохих секторов и др. Если вашему диску угрожает какая-либо ошибка, статус SMART отобразит предупреждение, такое как «fail» или «bad».
Чтобы проверить статус SMART вашего жесткого диска или SSD на вашем Mac, вы можете использовать стандартную утилиту «Дисковая утилита». Эта утилита позволяет легко и просто проверить ваш жесткий диск или SSD, а также оптимизировать его работу.
Вот пример того, как можно проверить состояние жесткого диска или SSD Mac с помощью статуса SMART:
- Откройте «Дисковую утилиту», которая находится в папке «Программы» — «Служебные программы».
- Выберите жёсткий диск или SSD, состояние которого вы хотите проверить.
- Нажмите на вкладку «SMART» в верхней части окна.
- На этой вкладке вы увидите информацию о состоянии вашего жесткого диска или SSD. Если вашему диску угрожает какая-либо ошибка, она будет отображена в разделе «Status» или «Health».
- Вы можете использовать кнопку «Verify Disk» для проверки диска на наличие ошибок или проблем.
- Если проверка выявит какие-либо проблемы, вы можете использовать кнопку «Repair Disk» для исправления ошибок.
- Не забудьте сохранить важные данные перед проверкой или ремонтом диска, чтобы избежать их утери.
В случае обнаружения каких-либо ошибок или проблем, рекомендуется обратиться к специалисту или производителю жесткого диска или SSD для получения дальнейшей помощи и поддержки.
Как проверить состояние жёсткого диска в Mac OS
Проверка состояния жёсткого диска в Mac OS может быть полезной, чтобы обнаружить и исправить возможные ошибки или проблемы с диском. Данное руководство предоставит вам информацию о том, как проверить состояние жёсткого диска с помощью SMART-технологии.
Шаг 1: Установка smartmontools
Для выполнения проверки состояния жёсткого диска вам потребуется установить программу «smartmontools». Для этого вы можете использовать Terminal и следующую команду:
sudo brew install smartmontools
Если у вас уже установлен XCode и Command Line Tools, то у вас должна быть инсталлирована команда «brew». В противном случае, для установки «brew» вы можете посетить официальный сайт проекта и следовать инструкциям.
Шаг 2: Проверка состояния жёсткого диска
После того, как smartmontools будет установлен, вы можете проверить состояние жёсткого диска с помощью следующей команды в Terminal:
sudo smartctl -A /dev/disk0
Эта команда позволяет выполнить проверку состояния жёсткого диска и отобразит результаты на экране. В случае, если диск является SSD, вы можете использовать следующую команду:
sudo smartctl -A /dev/disk0s2
Здесь «disk0s2» — это раздел SSD диска, который вы хотите проверить. После ввода команды, нажмите Enter и система начнет проверку.
Шаг 3: Анализ результатов
После выполнения команды, результаты анализа состояния жёсткого диска будут отображены на экране. Обратите внимание на следующие пункты:
- Статус диска: Поломка или ошибки в процессе проверки могут быть указаны статусом «FAIL» или «BAD». В этом случае, вам стоит срочно заменить диск.
- SMART-атрибуты: Содержание SMART-атрибутов может указывать на наличие проблемы с диском. Некоторые атрибуты «PREDICTED» могут означать возможные проблемы в будущем.
- Ошибки: В информации об ошибке могут быть указаны дополнительные сведения о проблеме или ошибке.
Это лишь некоторые примеры информации, которую вы можете увидеть на экране. Важно внимательно проверить результаты и обратить внимание на любые предупреждения или ошибки.
Изображение не помещается на экран: Если результат анализа диска не отображается на экране ввиду ограничений размера, вы можете сохранить текстовую информацию в файл. Для этого выполните следующую команду:
sudo smartctl -A /dev/disk0 > disk0_info.txt
Здесь «disk0_info.txt» — это имя файла, в котором будет сохранена информация об анализе. После выполнения команды, откройте файл с помощью любого текстового редактора, чтобы просмотреть результаты.
Таким образом, проверка состояния жёсткого диска с помощью SMART-технологии и smartmontools является полезной функцией, которая позволяет обнаружить и предотвратить возможные проблемы или ошибки с диском. Проверьте состояние ваших жёстких дисков регулярно, чтобы сохранить данные в безопасности и своевременно решить возникающие проблемы.
Что такое SMART и что он показывает
Когда вы нажимаете на пункт «Проверить жесткий диск» в «Настройки системы» в Mac OS X или macOS, система откроет Disk Utility (Дисковая утилита) и отобразит список всех установленных дисков. Выбираем жесткий диск, который хотите проверить, и нажимаем на пункт «Проверить».
Во время проверки на наличие ошибок, Disk Utility может отобразить следующую информацию в своем интерфейсе:
- Health: показывает общее состояние диска. Если у вас есть ошибки SMART, здесь может быть отмечено соответствующее предупреждение.
- SMART status: показывает статус диска SMART. Если статус SMART показывает «Не прошел», это может указывать на проблемы с диском.
- Errors: отображает количество ошибок, обнаруженных во время проверки диска.
SMART также позволяет узнать о состоянии основных функций жесткого диска или SSD, таких как:
- Reallocated Sector Count: показывает, сколько секторов на диске было заменено из-за неисправностей.
- Uncorrectable Sector Count: показывает количество неисправимых секторов на диске.
- Spin Retry Count: показывает количество попыток вращения диска, необходимых для достижения полной скорости.
- Power-On Hours Count: показывает общее время, в течение которого диск был включен.
- Temperature: показывает текущую температуру диска в градусах Цельсия.
Отметим, что наличие ошибок SMART не всегда является сигналом поломки диска. Ошибки могут быть обусловлены временными сбоями или проблемами в прошлом, которые уже были решены. Однако, если SMART говорит о большом количестве ошибок или флаг «Не прошел» установлен, стоит задуматься о сохранности данных и возможной поломке диска.
Если вы обнаружили ошибки SMART или хотите проверить состояние жесткого диска, вы можете воспользоваться OS X или macOS Disk Utility или сторонней утилитой, такой как «Smart Utility». Утилита SMART позволяет проверить состояние дисковых ошибок и выполнить детальную диагностику жестких дисков и SSD.
Важно помнить, что при обнаружении ошибок SMART рекомендуется сразу же создать резервную копию всех важных данных. Так как некоторые ошибки SMART могут указывать на возможность утери данных в будущем.
Ошибки SMART
При появлении ошибки SMART ваш компьютер может отобразить сообщение, которое указывает на проблемы с диском. Обычно это предупреждение возникает на этапе загрузки операционной системы (OS) или во время анализа диска с помощью утилиты SMART. Это может быть показанием о том, что ваш жесткий диск или SSD-накопитель не функционирует должным образом.
Проверить состояние вашего диска и узнать подробную информацию об ошибке SMART можно с помощью специализированных утилит, таких как CrystalDiskInfo или HDDScan. Они позволяют просмотреть наличие ошибок SMART и данных о состоянии всех важных показателей, таких как температура, скорость передачи данных (скорость вращения диска), количество ошибок чтения/записи и др.
Что делать, если обнаружена ошибка SMART?
Если вы обнаружили ошибку SMART на вашем дисковом устройстве, то важно принять необходимые меры, чтобы предотвратить возможные проблемы или потерю данных. Вот некоторые действия, которые вы можете выполнить:
1. Скорее всего, диск все-таки исправен
Ошибки SMART могут иметь ложно положительный результат или означать некритические проблемы, которые можно исправить. Прежде чем принимать серьезные меры, рекомендуется перезагрузить компьютер и выполнить повторную проверку.
2. Проверить диск с помощью специализированных утилит
Используйте программы для проверки диска на наличие ошибок или исправления проблем. CrystalDiskInfo и HDDScan — это удобные программы с подробной информацией о состоянии диска и возможностью выполнить диагностику на предмет ошибок. Следуйте инструкциям программы и выполните рекомендации по исправлению проблем.
3. Резервное копирование данных
Если ваш диск находится в плохом состоянии, рекомендуется сделать резервное копирование важных данных на другое устройство или в облачное хранилище. Это поможет избежать потери данных в случае поломки диска.
4. Замена диска
Если ошибка SMART указывает на серьезную проблему, которую нельзя исправить программным путем или диск постоянно находится в плохом состоянии, возможно, необходимо заменить диск на новый. Обратитесь к профессионалам или следуйте инструкциям производителя вашего устройства.
Необходимо отметить, что SMART не является абсолютным гарантом поломки, и наличие ошибок не всегда означает поломку диска, но требуют внимания. Если появляются частые ошибки SMART или устройство показывает признаки нестабильности, то важно срочно принимать меры, чтобы избежать поломки дисковой системы и утерю важных данных.
Статус SMART в порядке, но проблемы с диском есть
Когда мы проверяем состояние своего жёсткого диска или SSD с помощью технологии SMART, все может показывать, что статус в порядке. Однако, при использовании компьютера мы можем столкнуться с различными проблемами, указывающими на поломку диска.
Данная ситуация может быть примером того, когда статус SMART показывает, что все в порядке, но на самом деле диск имеет проблемы. В такой ситуации, при возникновении ошибки «SMART status bad, back up and replace», требуется принять меры по исправлению проблемы.
Для начала, понимайте, что SMART — это набор технологий и функций, предоставляемых вашим жёстким диском или SSD. SMART позволяет устройству отметить проблемы, которые могут возникнуть во время его работы. SMART также может отобразить ошибку «the SMART Hard Disk check has detected an imminent failure» или «S.M.A.R.T. status bad, backup and replace», которая может свидетельствовать о проблемах с вашим жёстким диском или SSD.
Если SMART показывает, что всё в порядке, но у вас все ещё есть проблемы с диском, то вы можете использовать утилиты, такие как smartmontools, чтобы получить более подробную информацию о состоянии своего диска. Установите smartmontools на свою ОС, и оно позволит вам найти ошибки, которые не были отображены в сообщении о состоянии SMART.
Пример ошибки «SMART status bad, backup and replace»
Одной из ошибок, которую вы можете увидеть, когда статус SMART в порядке, но есть проблемы с диском, является ошибка «SMART status bad, backup and replace». Это сообщение говорит о том, что диск близок к поломке и рекомендуется срочно создать резервные копии важных данных. В случае возникновения данной ошибки, решение может быть следующим:
- Создайте резервную копию всех важных данных на другом надежном устройстве. Если диск уверенно показывает статус SMART в порядке, то у вас может быть ошибка или проблема с диском, которая не отображается при проверке SMART.
- Проверьте жёсткий диск или SSD на наличие ошибок с помощью специальных утилит, таких как smartmontools. Это позволит вам получить более подробную информацию о состоянии диска и обнаружить проблемы, которые не были показаны в сообщении о состоянии SMART.
- Если проблема не может быть исправлена, обратитесь к специалисту для дальнейшей диагностики и ремонта.
Что делать, если данные на диске утеряны или жёсткий диск отображает ошибку «The SMART Hard Disk check has detected an imminent failure»
Если у вас возникла ошибка «The SMART Hard Disk check has detected an imminent failure» и вы потеряли данные на диске, то у вас есть несколько вариантов действий:
- Обратитесь к специалистам по восстановлению данных. Они могут помочь вам извлечь утерянные данные с вашего поврежденного диска.
- Сформулируйте вопросы и задайте их на специализированных форумах или обратитесь к производителю вашего жёсткого диска. Они могут предложить вам дополнительные решения на основе информации о вашей конкретной проблеме.
- Принимайте во внимание стоимость ремонтных работ по сравнению с приобретением нового диска. Если ремонт диска обойдется вам слишком дорого, возможно, лучше будет купить новый диск.
Важно помнить, что состояние SMART может быть в порядке, но ваш диск все равно может иметь проблемы. Если ваш жесткий диск или SSD отображает ошибку «SMART status bad, backup and replace» или «The SMART Hard Disk check has detected an imminent failure», следует обратить внимание на состояние диска, выполнить проверку с использованием специальных утилит, и принять решение о том, что лучше сделать в вашей конкретной ситуации.
Таблица: Что говорит SMART status
| Сообщение SMART | Значение |
|---|---|
| S.M.A.R.T. status bad, backup and replace | Устройство в серьезной поломке, рекомендуется создать резервные копии данных и заменить диск |
| The SMART Hard Disk check has detected an imminent failure | Жесткий диск на грани поломки или имеет серьезные проблемы, рекомендуется создать резервные копии данных и обратиться к специалисту |
Примеры ошибок SMART
Если ваш компьютер сообщает об ошибках SMART, это может быть сигналом о проблемах с диском. Проверка состояния дисковой системы с помощью технологии SMART позволяет узнать, были ли обнаружены ошибки или неисправности.
Ошибки SMART могут быть отображены в виде сообщений или статуса, который можно узнать через специальные программы или BIOS. Например, одним из пунктов статуса может быть «check disk» или «SMART status bad, backup and replace».
Вот несколько примеров ошибок SMART:
-
Пример 1: SMART Status: Bad, Backup and Replace
В данном случае SMART говорит о плохом состоянии диска. Вам следует срочно сохранить копию всех данных и заменить диск, чтобы избежать утраты информации.
-
Пример 2: Reallocated Sector Count warning
Это означает, что на жёстком диске были обнаружены битые сектора, которые были заменены на резервные. Выбор нового диска в данном случае – просто вопрос времени.
-
Пример 3: Current Pending Sector Count
Данная ошибка говорит о том, что на диске имеются сектора, проверка которых не была проведена. Система отображает эту информацию, чтобы вы могли проверить эти сектора в скором времени.
Если вы получили сообщение об ошибке SMART или видите подобные показатели при проверке диска, вам рекомендуется срочно обратить внимание на эти проблемы. Фактическое решение может быть разным в зависимости от типа и причины ошибки, но в любом случае важно сохранить данные в безопасности и принять меры для исправления проблемы.
Часто задаваемые вопросы
Здесь собраны ответы на наиболее часто задаваемые вопросы о исправлении ошибок SMART на SSD и жестких дисках.
1. Что такое статус SMART?
2. Как проверить статус жёсткого диска или SSD?
Есть несколько методов для проверки статуса диска:
- Использовать утилиту SMARTmontools: с помощью данного инструмента можно проверить статус диска в командной строке.
- Воспользоваться дисковой утилитой вашей операционной системы: большинство ОС имеют инструменты для проверки и оптимизации дисков.
- Пользоваться сторонними программами: на рынке есть множество программ, которые позволяют проверить статус диска и изучить содержание SMART.
3. Что делать, если статус диска SMART показывает «FAILURE»?
Если статус диска SMART показывает «FAILURE», то это указывает на проблему с диском. В таком случае рекомендуется срочно сохранить все важные файлы, а затем заменить диск на новый. Исправить проблему с диском SMART невозможно.
4. Что означает сообщение «SMART status: Not Supported»?
Данное сообщение означает, что ваше устройство (например, SSD или жёсткий диск) не поддерживает функции SMART и не может предоставить данные о своём состоянии. В этом случае рекомендуется использовать другие методы для проверки диска, такие как сторонние программы.
5. Как оптимизировать работу своего жёсткого диска или SSD?
Чтобы оптимизировать работу диска, можно выполнить следующие действия:
- Установить последние обновления операционной системы и драйверы для вашего диска.
- Проверить диск на наличие фрагментации файлов и провести их дефрагментацию при необходимости.
- Очистить диск от временных файлов и ненужных данных.
- Использовать надёжное антивирусное программное обеспечение для защиты от вредоносных программ и вирусов.
Это лишь некоторые из множества методов, позволяющих оптимизировать работу вашего диска.
Ошибка «SMART status BAD»
Если вы увидите сообщение о ошибке «SMART status BAD», скорее всего, ваше устройство нуждается в немедленной проверке и исправлении проблемы. Чтобы узнать, как исправить эту ошибку, следуйте примеру ниже:
1. Установите smartmontools
Для начала установите программу smartmontools, которая позволяет проверить статус и функции диска. Это можно сделать, например, выбрав в меню OS Xcode и нажав «Установить».
2. Проверьте статус диска с помощью smartmontools
После установки smartmontools можно провести проверку дисковой системы. Запустите программу Terminal и введите команду «smartctl -a /dev/disk0» (если у вас другое устройство, укажите его). Smartctl покажет всю информацию о состоянии диска и обнаруженных проблемах.
3. Исправьте проблему, если она есть
Если smartctl показывает, что у диска есть проблема или возможная ошибка SMART, необходимо принять меры для ее исправления. В противном случае, если ошибок не выявлено, можно предположить, что диск функционирует правильно.
Исправление проблем может включать в себя перезагрузку компьютера, обновление программного обеспечения или замену жесткого диска/SSD. Решение зависит от конкретной проблемы и состояния диска.
Важно понимать, что SMART статус показывает только общую информацию о состоянии диска и не всегда может указывать на его поломку. Тем не менее, если у вас появляется ошибка «SMART status BAD», стоит серьезно задуматься о проверке и исправлении проблемы, чтобы избежать возможного дальнейшего отказа устройства.
Что делать если данные были утеряны
Если вы обнаружили ошибки SMART на вашем жестком диске или SSD, и ваша система стала работать нестабильно или вы уже потеряли данные, срочно нужно принять меры.
Первым делом, мы рекомендуем выполнить проверку состояния диска с помощью утилиты SMART. SMART (Self-Monitoring, Analysis, and Reporting Technology) – это технология, которая позволяет жестким дискам и SSD самостоятельно отслеживать состояние своих компонентов и показывает различные показатели, связанные с их надежностью и прочностью.
| Пункт | Данная проверка позволяет |
|---|---|
| 1 | После запуска утилиты, вы можете узнать статус вашего жесткого диска или SSD. |
| 2 | Проверить показатели, связанные с возможными ошибками или проблемами, такими как неисправные секторы или предупреждения о возможности отказа диска. |
Если у вас есть резервные копии важных файлов, вам просто нужно заменить неисправный диск и восстановить данные с помощью резервных копий.
Однако, если у вас нет резервных копий, вам понадобится специальное программное обеспечение для восстановления данных. Например, вы можете использовать программу Xcode для MacOS или другое аналогичное программное обеспечение.
Если же данные на вашем диске были утеряны после возникновения ошибок SMART, мы рекомендуем обратиться к специалистам в области восстановления данных. Они смогут проанализировать состояние вашего диска и попытаться восстановить потерянные файлы.
Ошибка «the smart hard disk check has detected»
Чтобы понимать, что такое ошибка «the smart hard disk check has detected», нужно узнать функции технологии SMART (Self-Monitoring, Analysis, and Reporting Technology), которая позволяет проверить состояние жесткого диска методом самоанализа. Все диски, включая SSD и HDD, поддерживают эту технологию и отображают статус и параметры работы диска.
Причины ошибки
Ошибка «the smart hard disk check has detected» может возникать по различным причинам. Например, проблемы могут быть связаны с физическим состоянием диска, плохими секторами или неправильным чтением данных. Также, данная ошибка может быть следствием ошибок в файловой системе или проблем с аппаратными компонентами компьютера.
Проверка и исправление ошибок
Если вы обнаружили ошибку «the smart hard disk check has detected», вам необходимо сделать следующее:
- Сначала, сохраните все важные данные на другом надежном носителе. Для этого вы можете сделать полную копию содержимого диска.
- Затем, выполните проверку состояния диска с помощью программы, способной отобразить SMART-атрибуты. Например, на ОС Windows это можно сделать с помощью утилиты CrystalDiskInfo или HDDScan. На Mac OS есть специальные программы для проверки SMART-статуса диска, такие как DriveDx или Smart Utility.
- Если проверка показала наличие ошибок, вам следует попытаться исправить их. Для этого вы можете воспользоваться инструментами операционной системы, такими как chkdsk на Windows или fsck на Mac OS. Также, вы можете попробовать оптимизировать работу диска, например, с помощью дефрагментации или выравнивания разделов.
- Однако, если проблемы с диском не были устранены данными методами, вам может потребоваться заменить жесткий диск или обратиться к специалистам для диагностики и решения проблемы.
Ошибка «SMART failure predicted»
Если вы обнаружили данную ошибку, то важно проверить состояние вашего диска и принять меры для его исправления или замены, чтобы избежать потери важных файлов и данных.
Существуют различные способы решения данной ошибки. Ниже представлен подробный план действий:
- Установить утилиту для анализа диска. Рекомендуется использовать smartmontools – бесплатную утилиту с открытым исходным кодом, которая позволяет проверить состояние диска и отобразить информацию о возможных проблемах.
- Проверить состояние диска с помощью утилиты smartmontools. Запустите утилиту и выберите ваш диск для анализа. Утилита покажет информацию о состоянии диска, включая возможные ошибки и предупреждения.
- Оптимизировать функции диска. Если у вас есть проблемы с диском, утилита smartmontools позволяет выполнять определенные команды для оптимизации функций диска и улучшения его производительности.
- Создать резервную копию важных файлов и данных. Прежде чем приступить к исправлению ошибок, рекомендуется создать копию всех важных файлов и данных. Это позволит вам обезопасить их сохранность в случае поломки диска или утери данных.
- Принять меры по устранению ошибки. В зависимости от информации, полученной при проведении анализа диска, вам может потребоваться установить обновления для диска, заменить его или принять другие меры для исправления ошибок.
В случае, если вы не понимаете, как выполнить проверку диска и исправить ошибки, рекомендуется обратиться к специалисту по обслуживанию компьютеров или получить консультацию у производителя вашего жесткого диска или SSD.
Помните, что регулярная проверка состояния дисков и решение возникающих проблем может помочь вам предотвратить поломку жесткого диска или SSD и сохранить ваши данные в безопасности.
Как исправить SMART ошибку
Если ваша утилита SMART сообщает об ошибке, вам следует моментально решить данную проблему, чтобы не потерять ваши данные. В случае обнаружения ошибки, система может попросить вас сделать резервную копию важных файлов.
Если вы пользуетесь Mac, вам понадобится Xcode, чтобы получить доступ к SMART-статусу вашего диска. Обратите внимание, что SMART ошибки могут возникать как на жестких дисках, так и на SSD.
В случае обнаружения ошибки SMART, рекомендуется проверить состояние диска с помощью соответствующей утилиты. Например, вы можете воспользоваться встроенной утилитой «Disk Utility» на Mac или использовать стороннюю программу в Windows.
В утилите SMART вы сможете проверить статус диска и перепроверить все задаваемые вопросы, чтобы полностью понять проблему. Данная утилита также предоставляет возможность оптимизировать жесткий диск или SSD для более эффективного использования и длительного срока службы.
После проверки статуса и обнаружения ошибки SMART, рекомендуется принять следующие шаги:
- Сделайте резервную копию ваших важных файлов. Никогда не стоит полагаться только на то, что ваши данные будут в безопасности.
- Проверьте диск на наличие физических ошибок. Если вам необходимо заменить жесткий диск или SSD, сделайте это.
- Обновите ваши драйверы и фирмуare. Это может помочь устранить некоторые проблемы, связанные с SMART ошибками.
- Со временем следите за состоянием дисков и регулярно проверяйте их статус.
Не забывайте, что SMART ошибки могут быть предсказуемыми или обнаруженными, так что проблема может быть скорректирована до ее поломки или фатального сбоя.
В случае возникновения SMART ошибки, важно понимать, что она может указывать на потенциальную проблему с вашим диском. Поэтому рекомендуется срочно принять меры для исправления проблемы и сохранения ваших данных.
Как отключить проверку SMART
Однако, помимо полезности, SMART может также вызывать некоторые вопросы и проблемы. Если вы столкнулись с ошибками SMART или по какой-то причине решили отключить его проверку, мы расскажем, как это можно сделать.
Во-первых, стоит отметить, что отключение проверки SMART может быть не рекомендовано. SMART является важным инструментом для определения проблемы жесткого диска или SSD на ранней стадии. Однако, если вы уверены, что ваше устройство в хорошем состоянии и хотите отключить его проверку, то есть возможность сделать это.
Для отключения SMART можно использовать утилиту smartmontools, которая доступна для большинства операционных систем. Поэтому, для начала, установите эту утилиту, если у вас ее еще нет.
После установки утилиты smartmontools вам потребуется выполнить следующие шаги:
| Шаг | Описание |
|---|---|
| 1 | Откройте командную строку или терминал на вашем компьютере. |
| 2 | Введите следующую команду: sudo smartctl -s off /dev/disk0 (здесь /dev/disk0 является пунктом вашего жесткого диска или SSD, который вы хотите отключить). |
| 3 | Нажмите Enter, чтобы выполнить команду и отключить проверку SMART для выбранного диска. |
После выполнения этих шагов проверка SMART будет отключена для выбранного диска. Однако, стоит отметить, что отключение SMART может привести к пропуску проблем, которые могут возникнуть в будущем.
Если вы хотите включить проверку SMART снова, вы можете использовать ту же утилиту smartmontools и выполнить следующую команду: sudo smartctl -s on /dev/disk0.
В случае, если у вас возникли проблемы или ошибки при анализе вашего жесткого диска или SSD, рекомендуется обратиться к специалисту. Он поможет вам решить данную проблему и предотвратить дальнейшие потери данных.
Содержание:
- Введение
- Проверка состояния диска
- Анализ SMART данных
- Исправление ошибок SMART на жестком диске
- Предотвращение проблем со SMART данными
- Заключение
Введение
Проверка состояния диска
Прежде чем приступать к анализу SMART данных, нужно убедиться, что ваш диск находится в рабочем состоянии и не испытывает проблем с физической сохранностью данных. Для этого можно воспользоваться встроенными утилитами операционной системы.
Использование утилиты Check Disk
Для проверки диска в Windows можно ввести команду chkdsk в командной строке. Например:
chkdsk C:
Данная команда проверит диск C на наличие ошибок и исправит их, если таковые обнаружатся. Если же вы хотите проверить все диски, достаточно ввести команду без указания конкретного диска:
chkdsk
Использование утилиты для macOS
Владельцам Mac компьютеров необходимо открыть приложение «Дисковая утилита» и выбрать соответствующий диск для проверки. После этого нажимаем на кнопку «Проверка диска» и система начнет анализировать состояние диска.
Анализ SMART данных
SMART данные предоставляют информацию о состоянии диска, помимо сообщений об ошибках. Для получения SMART данных можно воспользоваться специализированными утилитами.
Использование утилиты Check Disk
В Windows можно ввести команду wmic diskdrive get status в командной строке, чтобы узнать статус SMART диска. Если статус диска указывает на ошибку, это может быть признаком проблемы.
Использование утилиты для macOS
В macOS можно воспользоваться утилитой «Дисковая утилита» для просмотра SMART данных. Нажмите на вкладку «SMART», чтобы отобразить информацию о диске и его состоянии.
Исправление ошибок SMART на жестком диске
Если вы обнаружили ошибки SMART на жестком диске, есть несколько способов исправить проблемы.
Исправление ошибок в Windows
В Windows можно воспользоваться утилитой «SFC» (System File Checker), чтобы проверить системные файлы на целостность и исправить поврежденные файлы. Для этого нужно открыть командную строку от имени администратора и ввести команду sfc /scannow.
Исправление ошибок в macOS
В macOS можно воспользоваться утилитой «Дисковая утилита» для оптимизации и исправления проблем с диском. Выберите диск, на котором обнаружены ошибки, и нажмите на кнопку «Восстановить диск».
Предотвращение проблем со SMART данными
Для сохранения надежности данных на жестком диске или SSD можно принять следующие меры:
- Регулярно резервировать данные, чтобы при поломке диска не потерять важную информацию.
- Оптимизировать использование диска, чтобы уменьшить его нагрузку и повысить долговечность.
- Проверять состояние диска и SMART данные периодически, чтобы оперативно реагировать на возможные проблемы.
Заключение
Ошибки SMART на SSD и жестких дисках могут быть серьезной проблемой, но с помощью проверки и правильных действий их можно исправить или предотвратить. В данной статье мы рассмотрели основные методы проверки, анализа и исправления ошибок SMART данных. Следуя рекомендациям по предотвращению проблем, вы сможете увеличить надежность и долговечность своих дисков.
Жёсткий диск вообще не отображается в Дисковой утилите
Во-первых, проверьте подключение вашего жёсткого диска к компьютеру. Убедитесь, что кабель данных и питания надежно подключены к соответствующим портам на диске и материнской плате. Если жёсткий диск подключен правильно, но все равно не отображается, попробуйте использовать другой кабель или порт.
Во-вторых, убедитесь, что ваш жёсткий диск включен и работает. Проверьте его статус в BIOS или операционной системе. В Дисковой утилите вы можете выбрать пункт «Проверить диски» (Check Disk), который позволяет сканировать и исправлять ошибки на жёстких дисках и SSD. Если в данный момент вы не можете выполнить проверку, отключите жёсткий диск и подключите его к другому компьютеру, чтобы проверить его работоспособность.
Если Дисковая утилита все же показывает ошибку SMART, скорее всего, это свидетельствует о проблемах с вашим жёстким диском. SMART (Self-Monitoring, Analysis, and Reporting Technology) — это технология, которая предупреждает о возможной поломке диска на основе его собранных данных о работе. Такое сообщение говорит о том, что у диска есть ошибки и возможно, что ваши данные могут быть утеряны.
В этом случае вам следует срочно принимать меры для исправления проблемы или сохранения данных с диска. Сначала можно попытаться использовать Дисковую утилиту для оптимизации и проверки диска. Если ошибка SMART не исчезает, значит, проблема скорее всего физическая, и вам потребуется заменить жёсткий диск.
Примеры ошибок SMART могут выглядеть следующим образом:
- Disk0: SMART status: FAILURE PREDICTED
- Disk1: Current Pending Sector Count: 4
- Disk2: Reallocated Sector Count: 149
Если вы не знакомы с этими терминами, мы расскажем вам, что значит SMART и как исправить ошибки на жестких дисках и SSD с помощью Дисковой утилиты в подробном порядке.
Видео:
Что такое S.M.A.R.T HDD
Что такое S.M.A.R.T HDD by HomePC 38,559 views 7 years ago 6 minutes, 45 seconds