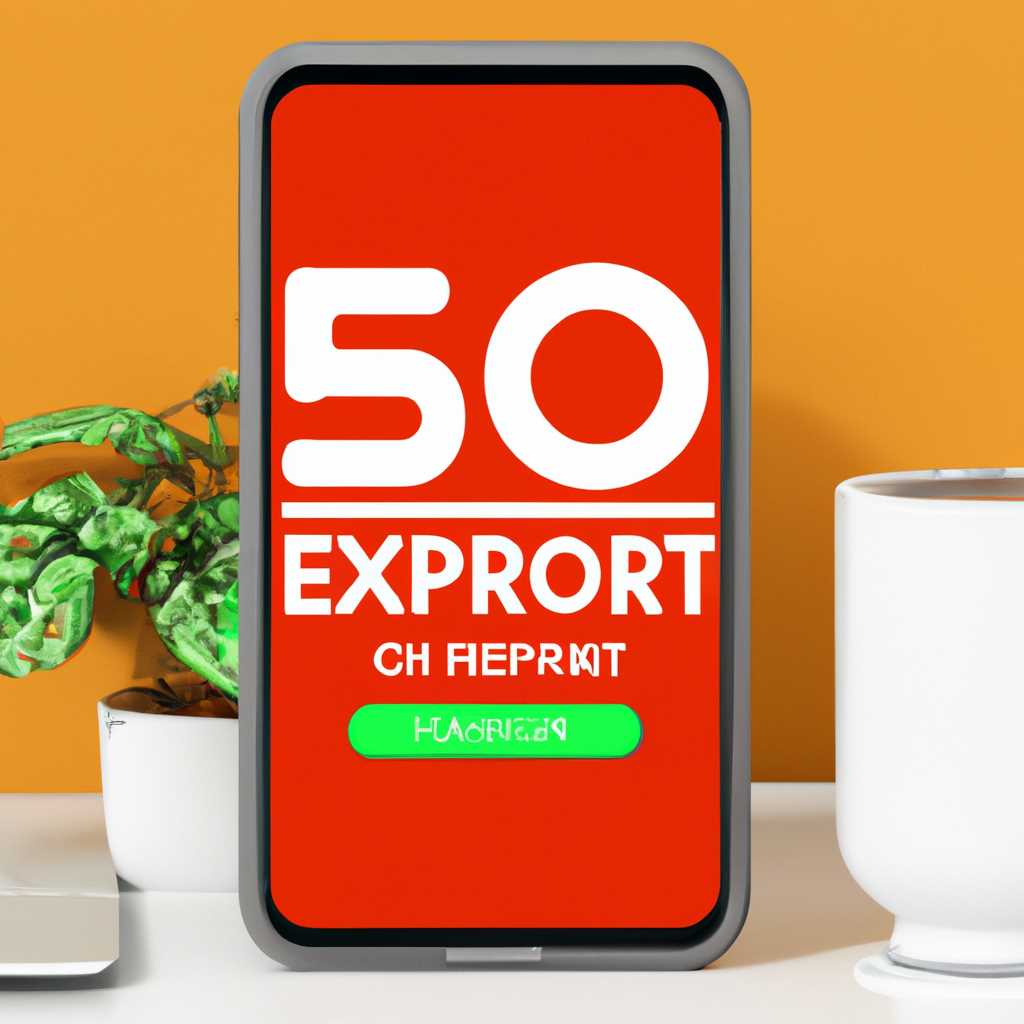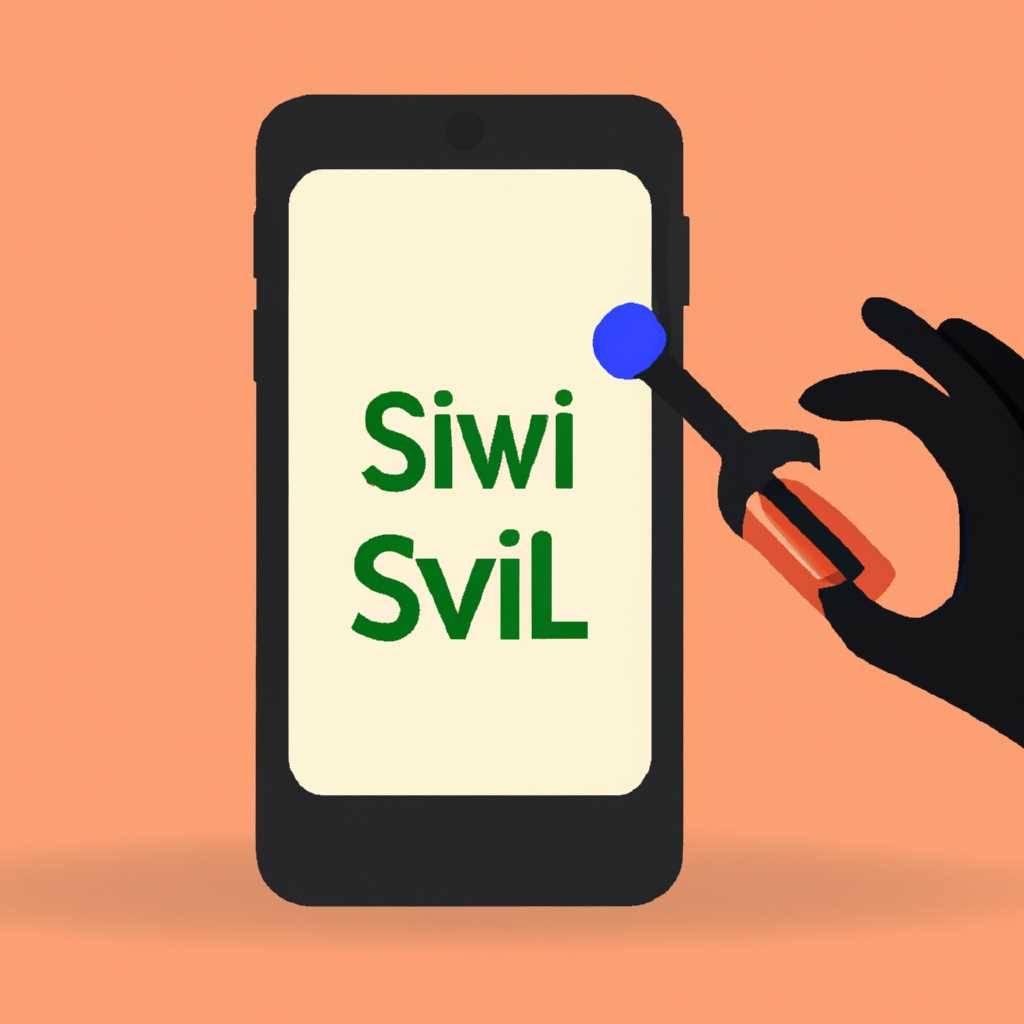- Расширение: Как исправить ошибку, которую не поддерживает данный интерфейс: 5 эффективных способов решения проблемы
- Ошибка «такого интерфейса не поддерживается» исправлена: 5 способов устранения
- 1. Использование командной строки
- 2. Использование восстановления системы
- 3. Удаление вредоносных файлов
- 4. Удаление и повторное установка приложения
- 5. Внесение изменений в реестр
- Исправление ошибки «Интерфейс не поддерживается»
- 1. Использование командной строки
- 2. Использование точек восстановления
- 3. Удаление вредоносных файлов
- 4. Ручное удаление и восстановление файлов
- 5. Использование реестра Windows
- Интерфейс не поддерживается при запуске exe в Windows 10 – как исправить
- Используйте панель восстановления Windows
- Использование встроенной утилиты SFC
- Восстановление системы
- Использование реестра
- Используйте антивирусное программное обеспечение
- Способ 5: запустить сканирование SFC
- Способ 1: использование командной строки
- Использование реестра с другого компьютера
- Способ 1: Запуск reg через командную строку
- Способ 2: Использование reg файла
- Способ 3: Использование командной строки и sfc сканирования
- Способ 4: Использование рекламного приложения Registry Workshop
- Способ 5: Использование ярлыков
- Видео:
- Если не работает Bluetooth на Windows 10. Решение проблемы!
Расширение: Как исправить ошибку, которую не поддерживает данный интерфейс: 5 эффективных способов решения проблемы
Иногда при использовании компьютера возникают различные ошибки, которые могут вызывать неудобства и проблемы в работе. Одной из таких ошибок является «Ошибка такого интерфейса не поддерживается». Она может появиться при запуске программы или открытии файла, и указывает на то, что интерфейс не может быть обработан определенным способом.
Но не стоит паниковать, если у вас возникла подобная проблема. Существуют различные способы исправления этой ошибки. В данной статье рассмотрим 5 эффективных методов, которые помогут вам устранить данную проблему.
Первый способ — использование командной строки. Для этого вам необходимо открыть командную строку от имени администратора, ввести команду «sfc /scannow» и нажать клавишу Enter. Это позволит произвести проверку системных файлов и, при необходимости, восстановить их. После завершения процесса перезагрузите компьютер и проверьте, исправилась ли ошибка.
Второй способ — использование программы «Восстановление системы». Для этого выберите пункт «Восстановление» в меню «Панель управления», затем перейдите в раздел «Система и безопасность» и выберите «Восстановление системы». Запустите программу, выберите точку восстановления, когда ошибка не возникала, и следуйте инструкциям на экране. После завершения процесса перезагрузите компьютер и проверьте, исправилась ли ошибка.
Третий способ — удаление нежелательных программ. Время от времени на компьютере могут устанавливаться вредоносные программы, которые могут вызывать ошибки и сообщения об ошибке. При помощи антивирусной программы или программы для удаления вредоносного ПО найдите и удалите все подозрительные программы. После этого перезагрузите компьютер и проверьте, исправилась ли ошибка.
Четвертый способ — создание нового пользователя. Некоторые ошибки могут быть связаны с настройками пользователя. Для исправления этой проблемы вы можете создать нового пользователя. Зайдите в «Панель управления», выберите пункт «Учетные записи пользователей» и создайте нового пользователя. Затем войдите в систему под новым пользователем и проверьте, исправилась ли ошибка.
Пятый способ — использование резервной копии системы. Если у вас имеется резервная копия системы, вы можете использовать ее для восстановления. Зайдите в раздел «Система и безопасность» в меню «Панель управления», выберите «Резервное копирование и восстановление», затем «Восстановление системы» и следуйте инструкциям на экране. После завершения процесса перезагрузите компьютер и проверьте, исправилась ли ошибка.
Ошибка «такого интерфейса не поддерживается» исправлена: 5 способов устранения
1. Использование командной строки
- Откройте командную строку от имени администратора.
- Введите команду «sfc /scannow» и нажмите Enter.
- Дождитесь окончания сканирования компьютера. Процесс может занять немного времени.
- После завершения сканирования перезагрузите компьютер и проверьте, исправилась ли ошибка.
2. Использование восстановления системы
Если ошибка возникла недавно и у вас есть точки восстановления системы, вы можете восстановить систему до более раннего времени, когда ошибка не существовала. Для этого:
- Откройте Панель управления и выберите пункт «Восстановление системы».
- Следуйте инструкциям мастера восстановления, чтобы выбрать точку восстановления и восстановить систему.
- После завершения процесса восстановления проверьте, исправлена ли ошибка.
3. Удаление вредоносных файлов
Ошибка «такого интерфейса не поддерживается» также может быть вызвана наличием вредоносных файлов на компьютере. Для удаления вредоносных файлов:
- Запустите антивирусное программное обеспечение на вашем компьютере.
- Проведите полное сканирование системы и удалите обнаруженные вредоносные файлы.
- После удаления вредоносных файлов перезагрузите компьютер и проверьте, исправилась ли ошибка.
4. Удаление и повторное установка приложения
Если вы получаете ошибку при запуске конкретного приложения, попробуйте удалить его и затем повторно установить. Для этого:
- Откройте Панель управления и выберите пункт «Удаление программ».
- Найдите приложение, вызывающее ошибку, и удалите его.
- Загрузите последнюю версию приложения с официального сайта и установите его.
- После установки приложения проверьте, исправилась ли ошибка.
5. Внесение изменений в реестр
Внесение некоторых изменений в реестр может помочь исправить ошибку «такого интерфейса не поддерживается». Однако, перед внесением изменений в реестр рекомендуется создать резервную копию реестра или создать точку восстановления системы. Чтобы внести изменения в реестр:
- Откройте редактор реестра, нажав комбинацию клавиш Win + R, введите «regedit» и нажмите Enter.
- Перейдите к следующему пути реестра: HKEY_LOCAL_MACHINE\SYSTEM\CurrentControlSet\Control\GraphicsDrivers\Configuration.
- Удалите все подпапки, кроме «Default».
- Перезапустите компьютер и проверьте, исправилась ли ошибка.
Следуя этим 5 способам устранения ошибки «такого интерфейса не поддерживается», вы сможете решить проблему на своем компьютере. Если ни один из предложенных способов не помог, рекомендуется обратиться за помощью к специалисту или на официальный сайт операционной системы для получения дополнительной поддержки.
Исправление ошибки «Интерфейс не поддерживается»
1. Использование командной строки
Один из способов исправления ошибки «Интерфейс не поддерживается» состоит в использовании командной строки. Для этого:
1. Откройте командную строку через меню «Пуск» или нажав сочетание клавиш Win + R и введя команду cmd.
2. В командной строке введите следующую команду:
sfc /scannow
3. Нажмите клавишу Enter и дождитесь завершения процесса. Если найдены поврежденные файлы, система попытается восстановить их.
2. Использование точек восстановления
Если вы установили точки восстановления в Windows, вы можете восстановить систему до более ранней даты, когда интерфейс программы был функциональным. Чтобы воспользоваться этим методом:
1. Откройте панель управления и выберите раздел «Система и безопасность».
2. В разделе «Система» выберите пункт «Создание точек восстановления».
3. В открывшемся окне нажмите кнопку «Восстановление системы».
4. В появившемся окне выберите точку восстановления, на которую хотите вернуться, и следуйте инструкциям на экране для завершения процесса.
3. Удаление вредоносных файлов
Вредоносное программное обеспечение или вирусы могут вызывать ошибку «Интерфейс не поддерживается», поэтому рекомендуется проверить систему на наличие вредоносных программ и удалить их:
1. Запустите антивирусное приложение и выполните полное сканирование системы.
2. Если антивирусное программное обеспечение обнаружит вредоносное ПО, следуйте его инструкциям для его удаления.
4. Ручное удаление и восстановление файлов
Если вы знаете, какой файл или файлы вызывают ошибку, вы можете попробовать удалить их и заменить на рабочие копии. Для этого:
1. В проводнике найдите путь к файлу или файлам, вызывающим ошибку.
2. Удалите эти файлы, переместив их в корзину или на другой диск.
3. Скачайте рабочую версию этих файлов или скопируйте их с другого компьютера с подобной конфигурацией.
4. Вставьте их в исходное местоположение и попробуйте снова запустить программу.
5. Использование реестра Windows
Исправление ошибки «Интерфейс не поддерживается» можно попытаться с помощью редактирования реестра Windows:
1. Нажмите сочетание клавиш Win + R и введите команду regedit.
2. В открывшемся редакторе реестра перейдите к следующему пути:
HKEY_LOCAL_MACHINE\SOFTWARE\Microsoft\Windows\CurrentVersion\Explorer\Browser Helper Objects
3. Удалите любые записи, связанные с программой или файлами, вызывающими ошибку.
4. Перезагрузите компьютер и проверьте, исправилась ли ошибка.
После применения одного из этих пяти способов вы должны быть в состоянии устранить ошибку «Интерфейс не поддерживается» и вернуть свое приложение к работе без проблем.
Интерфейс не поддерживается при запуске exe в Windows 10 – как исправить
Рекламное содержимое также может быть причиной ошибки «Интерфейс не поддерживается» при запуске исполняемых файлов (.exe) в Windows 10. Если вы столкнулись с этой проблемой, вам может потребоваться использовать один из следующих способов восстановления доступа к запуску программ:
-
Используйте панель восстановления Windows
Одним из способов исправления ошибки «Интерфейс не поддерживается» при запуске exe-файлов является использование встроенной в Windows 10 панели восстановления. Для этого вам потребуется:
- Запустить компьютер с помощью загрузочного USB-накопителя или DVD-диска.
- Выбрать режим «Отладка» и войти в командную строку.
- Ввести команду
reg delete "HKCU\Software\Microsoft\Windows\CurrentVersion\Policies\Explorer" /v NoNewAppAlert, чтобы удалить запрет на запуск новых приложений. - Перезагрузить компьютер и попробовать запустить исполняемый файл снова.
-
Использование встроенной утилиты SFC
Еще одним способом исправления ошибки «Интерфейс не поддерживается» при запуске exe-файлов является использование встроенной утилиты SFC (System File Checker). Для этого вам потребуется:
- Запустить командную строку от имени администратора.
- Ввести команду
sfc /scannowи нажать клавишу Enter, чтобы начать сканирование системных файлов. - Подождать, пока процесс сканирования не завершится.
- Перезагрузить компьютер и попробовать запустить исполняемый файл снова.
-
Восстановление системы
Если предыдущие способы не помогли, вы можете воспользоваться функцией восстановления системы Windows 10. Для этого вам потребуется:
- Запустить компьютер в режиме безопасного режима.
- Открыть Панель управления и выбрать «Система и безопасность».
- Выбрать «Восстановление системы» и следовать инструкциям на экране для восстановления системы до более ранней точки восстановления.
- Перезагрузить компьютер и попробовать запустить исполняемый файл снова.
-
Использование реестра
Если ни один из предыдущих способов не помог исправить ошибку «Интерфейс не поддерживается», вы можете вручную изменить реестр Windows 10. Для этого:
- Запустите редактор реестра, нажав на клавишу Win + R, введите «regedit» и нажмите Enter.
- Перейдите к следующему пути: HKEY_LOCAL_MACHINE\SOFTWARE\Microsoft\Windows NT\CurrentVersion\Image File Execution Options.
- Создайте новую папку с именем «dllhost.exe».
- Внутри папки «dllhost.exe» создайте новое значение типа «REG_SZ» с именем «Debugger».
- Установите значение «Debugger» на «tasklist.exe» и закройте редактор реестра.
- Перезагрузите компьютер и попробуйте запустить исполняемый файл снова.
-
Используйте антивирусное программное обеспечение
Вредоносные программы также могут вызывать ошибку «Интерфейс не поддерживается» при запуске exe-файлов. Поэтому, прежде чем применять другие способы, рекомендуется запустить сканирование компьютера с помощью антивирусного программного обеспечения. Если было обнаружено вредоносное ПО, удалите его и перезагрузите компьютер.
Эти способы могут помочь в исправлении ошибки «Интерфейс не поддерживается» при запуске exe-файлов в Windows 10. Если проблема не решается, рекомендуется обратиться к специалисту или поддержке Microsoft для получения дополнительной помощи.
Способ 5: запустить сканирование SFC
Сканирование SFC (System File Checker) — это инструмент Windows, который проверяет целостность и восстанавливает поврежденные системные файлы. Это может помочь в случаях, когда ошибка возникает из-за повреждений системных файлов операционной системы Windows 10.
Чтобы запустить сканирование SFC, выполните следующие действия:
| Шаг 1 | Откройте командную строку от имени администратора. Для этого нажмите Win + X и выберите пункт «Командная строка (администратор)». |
| Шаг 2 | Введите команду sfc /scannow и нажмите Enter. Это запустит сканирование системных файлов и восстановление поврежденных файлов, если такие обнаружены. |
| Шаг 3 | Дождитесь, пока процесс сканирования и восстановления завершится. Это может занять несколько минут. |
| Шаг 4 | После завершения сканирования перезагрузите компьютер и проверьте, исправилась ли проблема с ошибкой «Ошибка такого интерфейса не поддерживается». |
Если данное решение не помогло, то есть и другие способы восстановления файлов в Windows 10, такие как использование резервной копии или выбор определенного файла для восстановления из архива.
Исправление ошибки «Ошибка такого интерфейса не поддерживается» может быть немного сложным из-за разных причин, но с использованием этих способов вы можете решить проблему и снова запустить нужное вам exe-приложение или осуществлять доступ к вашим данным.
Способ 1: использование командной строки
- Подтвердите, что у вас есть права администратора для использования командной строки.
- Запустите командную строку, для этого нажмите клавиши Win+R, введите
cmdв строке запуска и нажмите Enter. - В командной строке введите следующую строку и нажмите Enter:
sfc /scannow
Эта команда запустит программу по сканированию системных файлов и использованию командной строки для восстановления данных.
- Подождите немного времени, пока процесс сканирования и восстановления завершится. Возможно, вам потребуется подтверждение администратора.
- После завершения процесса запустите компьютер заново и проверьте, работает ли интерфейс такие, как раньше.
Если данный способ не помог исправить ошибку, можно попробовать другие способы через командную строку или использовать один из описанных пунктов создание нового пользователя.
Использование реестра с другого компьютера
Иногда возникают ситуации, когда вам необходимо использовать реестр Windows на другом компьютере. Это может быть полезным, например, при восстановлении потерянных данных или создании резервной копии системы. Однако, запуск реестра через интерфейс программы «reg» не поддерживается. В этом разделе мы рассмотрим пять способов использования реестра с другого компьютера.
Способ 1: Запуск reg через командную строку
Если вы имеете права администратора на удаленном компьютере, вы можете запустить командную строку от имени админа и ввести команду «reg \\имя_компьютера», где «имя_компьютера» — это имя удаленного компьютера. Это позволит вам получить доступ к реестру удаленного компьютера и внести необходимые изменения.
Способ 2: Использование reg файла
Если у вас есть реестровый файл (.reg), содержащий нужные вам изменения, вы можете запустить его на удаленном компьютере. Для этого откройте командную строку от имени админа, введите команду «regedit /s путь_к_файлу.reg» и нажмите Enter. Это позволит вам применить изменения из файла к реестру удаленного компьютера.
Способ 3: Использование командной строки и sfc сканирования
Если у вас возникли проблемы с реестром на удаленном компьютере и вы хотите выполнить его восстановление, вы можете использовать командную строку и инструмент sfc. Для этого откройте командную строку от имени админа и введите следующую команду: «sfc /scannow /offwindir=путь_к_системному_диску:\Windows /offbootdir=путь_к_системному_диску:\», где «путь_к_системному_диску» — это путь к диску, где установлена система на удаленном компьютере. Это позволит вам выполнить сканирование и восстановление поврежденных файлов реестра.
Способ 4: Использование рекламного приложения Registry Workshop
Если вам требуется более удобный способ использования реестра на удаленном компьютере, вы можете воспользоваться программой Registry Workshop. Она позволяет подключиться к удаленному компьютеру и работать с его реестром также, как если бы вы работали на локальной машине.
Способ 5: Использование ярлыков
Другим способом использования реестра на удаленном компьютере является создание ярлыков к нужным ключам реестра. Для этого откройте реестр на удаленном компьютере и найдите нужный ключ. Затем, щелкнув правой кнопкой мыши по ключу, выберите «Создать ярлык». Скопируйте ярлык на свой рабочий стол или в папку. Теперь, запустив ярлык, вы сможете быстро открыть нужный ключ реестра на удаленном компьютере.
Видео:
Если не работает Bluetooth на Windows 10. Решение проблемы!
Если не работает Bluetooth на Windows 10. Решение проблемы! by CyberFan 516,781 views 2 years ago 5 minutes, 54 seconds
![Расширение: Как исправить ошибку, которую не поддерживает данный интерфейс: 5 эффективных способов решения проблемы Ошибка такого интерфейса не поддерживается исправлено: 5 способов устранения [исправлено — 5 способов]](/wp-content/uploads/2023/10/oshibka-takogo-interfejsa-ne-podderzhivaetsya-ispravleno-5-sposobov-ustra.jpg)