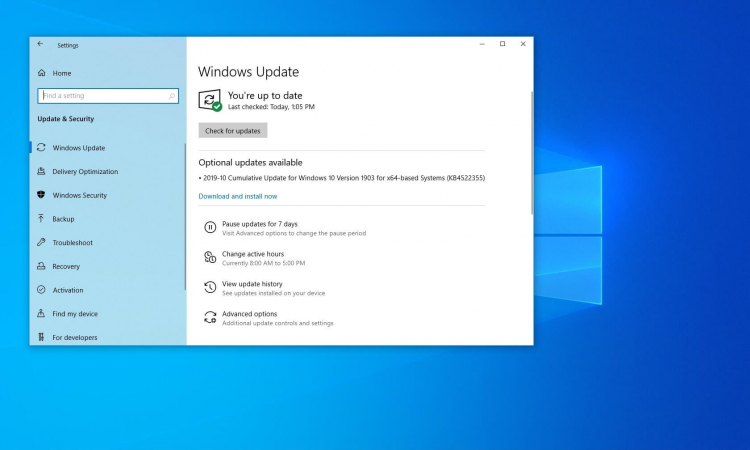- Как исправить ошибку 0x80070003 и обновить Центр обновления в Windows 10
- При установке обновления до Windows 10 возникает ошибка 0x80070003
- Что такое ошибка 0x80070003
- Сброс службы обновления
- Проверьте состояние службы интеллектуальной передачи фона (BITS)
- Заключение
- Возможные причины ошибки 0x80070003
- Как исправить ошибку 0x80070003
- Способ 1: Проверка состояния служб
- Способ 2: Использование инструмента проверки системных файлов
- Способ 3: Восстановление реестра
- Способ 4: Использование инструмента DISM
- Установите последние обновления Windows
- Проверьте наличие вредоносного ПО
- Очистите временные файлы
- Обновите Windows Update
- Шаг 1: Проверка служб Windows Update
- Шаг 2: Замена файлов служб Windows Update
- Шаг 3: Проверка файлов конфигурации брандмауэра
- Шаг 4: Сброс служб Windows Update
- Используйте инструменты обнаружения и исправления системных ошибок
- Свяжитесь с службой поддержки Microsoft
- Видео:
- 0x80070003 Ошибка обновления системы Windows 11
Как исправить ошибку 0x80070003 и обновить Центр обновления в Windows 10
Ошибка 0x80070003 является одной из наиболее распространенных проблем, с которыми сталкиваются пользователи Windows 10 при попытке выполнить обновление. Эта ошибка обычно возникает в результате проблем с компонентами Центра обновления Windows или синхронизации с серверами Microsoft. Если вы столкнулись с этой ошибкой, не беспокойтесь — существует несколько способов устранить ее и успешно выполнить обновление.
Одним из первых рекомендуемых способов исправить ошибку 0x80070003 является выполнять ручную проверку на наличие обновлений в Центре обновления Windows. Для этого вы можете нажать на кнопку «Пуск» в левом нижнем углу экрана, ввести команду «win+r» и нажать «Enter». В открывшемся окне введите команду «services.msc», чтобы открыть Службы Windows.
В окне Служб Windows найдите службу с названием «Центр обновления Windows» или «Windows Update». Мышью щелкните по ней правой кнопкой и выберите «Остановить». Затем переименуйте папку «SoftwareDistribution» в «SoftwareDistribution.old» в папке C:\Windows. После этого вернитесь в окно Служб Windows и найдите службу с названием «Центр обновления Windows» или «Windows Update». Мышью щелкните по ней правой кнопкой, выберите «Запустить» и «Автоматически (задержка запуска состояния: 1 минута)».
Следующий способ исправить ошибку 0x80070003 заключается в проверке конфигурации брандмауэра и его служб. Перейдите в панель управления и выберите «Центр управления». Затем выберите «Брандмауэр Windows» и «Разрешить приложение или функцию через брандмауэр Windows». Убедитесь, что в списке приложений есть «Центр обновления Windows», и если его нет, добавьте его, нажав на кнопку «Дополнительные приложения».
Если все вышеперечисленные способы не помогли вам исправить ошибку 0x80070003, попробуйте восстановить файлы системы Windows. Для этого вам потребуется образ Windows 10 на USB-накопителе или DVD-диске. Перезапустите компьютер с помощью этого накопителя или диска и выберите опцию «Восстановление компьютера». Следуйте инструкциям по восстановлению системы и выберите опцию «Сохранить мои файлы».
При установке обновления до Windows 10 возникает ошибка 0x80070003
- Проверьте, возникает ли ошибка при обновлении до Windows 10 при помощи Центра обновления. Если это так, проверьте, не были ли обновления отклонены при запуске Центра обновления. Используйте поисковую строку, чтобы открыть Центр обновления Windows и проверьте статус всех доступных обновлений.
- Проверьте целостность системных файлов, используя встроенное средство восстановления системы. Для этого откройте командную строку от имени администратора и выполните следующую команду:
sfc /scannow. Это позволит системе автоматически проверить и исправить любые проблемы с файлами конфигурации Windows 10. - Сбросьте службы Центра обновления Windows. Для этого откройте командную строку от имени администратора и выполните следующие команды:
net stop wuauservnet stop cryptSvcnet stop bitsnet stop msiserver- Удалите содержимое папки SoftwareDistribution, чтобы очистить загруженные файлы обновления. Для этого откройте проводник и перейдите в следующую папку:
C:\Windows\SoftwareDistribution. Удалите все файлы и папки в этой папке. - Запустите инструмент для исправления ошибок обновления Windows. Microsoft предлагает специальное интеллектуальное средство для исправления ошибок обновления, которое можно скачать с официального сайта.
- Отключите сторонний антивирус и защитные программы на компьютере, так как они могут быть связаны с ошибкой установки обновления.
- Перезапустите службы Центра обновления Windows с помощью следующих команд:
net start wuauservnet start cryptSvcnet start bitsnet start msiserver- Проверьте наличие ошибок в реестре, связанных с обновлениями Windows 10. Для этого откройте редактор реестра, нажмите клавиши Win + R, введите
regeditи нажмите Enter. Перейдите к следующему пути:HKEY_LOCAL_MACHINE\SOFTWARE\Microsoft\Windows\CurrentVersion\WindowsUpdate\OSUpgrade. Проверьте значение ключаAllowOSUpgrade. Если оно не существует или не равно1, создайте его или измените, чтобы соответствовало1. - Замените старый служебный файл на Windows 10. Для этого откройте командную строку от имени администратора и выполните следующую команду:
netsh winhttp reset proxy. Затем перезапустите компьютер и попробуйте установить обновление снова. - Выполните ручное скачивание и установку обновлений Windows 10. Для этого посетите официальный сайт Microsoft и загрузите соответствующие исправления с помощью инструментов Windows Update.
- Если ни один из вышеперечисленных способов не помог исправить ошибку 0x80070003, рекомендуется обратиться в службу поддержки Microsoft для получения дальнейших инструкций по решению проблемы.
Что такое ошибка 0x80070003
Ошибка 0x80070003 в центре обновления Windows 10 происходит при попытке установки обновлений операционной системы. Эта ошибка указывает на проблемы с доступом к файлам или наличие некорректной конфигурации на компьютере.
Проблема возникает, когда центр обновления Windows не может найти или использовать необходимые файлы для обновления. Из-за этого компьютер не может установить последние исправления и обновления от Microsoft.
Сброс службы обновления
Один из способов исправить ошибку 0x80070003 — это сброс службы обновления. Для этого нужно:
- Нажмите клавишу Win+R, чтобы открыть окно «Выполнить».
- Введете services.msc и нажмите Enter, чтобы открыть редактор служб.
- В редакторе служб найдите службу «Центр обновления Windows» (название службы может быть «wuauserv») и щелкните правой кнопкой мыши по ней.
- В контекстном меню выберите «Остановить» для остановки службы.
- Зайдите в папку «C:\Windows\SoftwareDistribution» (где C — буква диска с установленной системой).
- Удалите все содержимое папки «SoftwareDistribution».
- После этого вернитесь в редактор служб и щелкните правой кнопкой мыши на службе «Центр обновления Windows».
- Выберите «Запустить» для перезапуска службы.
После выполнения этих действий система будет использовать новую конфигурацию и файлы обновления, что поможет исправить ошибку 0x80070003 при установке обновлений Windows 10.
Проверьте состояние службы интеллектуальной передачи фона (BITS)
Ошибка 0x80070003 также может быть связана с неправильной конфигурацией службы интеллектуальной передачи фона (BITS). Чтобы проверить состояние этой службы, выполните следующие действия:
- Откройте редактор служб и найдите службу «Состояние интеллектуальной передачи фона» (название службы может быть «BITS»).
- Проверьте, установлено ли значение «Автоматически» в поле «Тип запуска».
- Если значение «Тип запуска» отличается от «Автоматически», щелкните правой кнопкой мыши по службе и выберите «Свойства».
- Измените «Тип запуска» на «Автоматически» и сохраните изменения.
- Перезапустите компьютер и проверьте, исправлена ли ошибка 0x80070003.
Если проблема с ошибкой 0x80070003 в центре обновления Windows 10 не решена после выполнения этих способов, возможно, потребуется обратиться к специалисту компьютерной поддержки или использовать другие средства для исправления неполадок в системе.
Заключение
Ошибка 0x80070003 в центре обновления Windows 10 может возникать по разным причинам, включая неправильную конфигурацию служб и проблемы с доступом к файлам обновления. В данной статье были представлены некоторые способы исправления этой ошибки.
Если вы столкнулись с ошибкой 0x80070003, рекомендуется сначала попробовать перезапустить службу обновления или проверить состояние службы интеллектуальной передачи фона. Если эти методы не помогли, можно обратиться к специалисту или использовать другие средства для исправления ошибки.
Возможные причины ошибки 0x80070003
Ошибка 0x80070003 может возникать в Центре обновления Windows 10 по разным причинам. Рассмотрим некоторые из них:
- Несоответствие состояния службы Windows Update (wuauserv) требуемой версии.
- Проблемы с установкой или конфигурацией пакетов обновления.
- Сбой в работе службы обновления Windows Update.
- Нарушение целостности файлов и папок связанных с обновлениями.
- Неправильные настройки брандмауэра Windows, блокирующие обновления.
- Проблемы с реестром системы.
Также, возможно, есть некорректные данные в системе о состоянии установки некоторых обновлений, неспособность найти или заменить некоторые элементы обновления. Поэтому важно устранить все эти проблемы для решения ошибки 0x80070003.
Как исправить ошибку 0x80070003
Способ 1: Проверка состояния служб
Ошибки обновления могут возникать из-за неправильной работы служб. Проверьте состояние службы Центра обновления Windows и службы установки обновлений wuauserv.
- Нажмите Win+R, чтобы открыть окно «Выполнить».
- Введите «services.msc» и нажмите Enter, чтобы открыть окно «Услуги».
- Найдите службу Центра обновления Windows и проверьте ее состояние. Если служба не запущена, щелкните правой кнопкой мыши на ее название и выберите «Запустить».
- Повторите ту же проверку для службы установки обновлений wuauserv.
Способ 2: Использование инструмента проверки системных файлов
Windows имеет инструмент проверки системных файлов, который может помочь исправить неполадки, вызванные поврежденными файлами системы. Чтобы воспользоваться этим инструментом, выполните следующие действия:
- Откройте командную строку с правами администратора.
- Введите команду «sfc /scannow» и нажмите Enter, чтобы запустить инструмент проверки системных файлов.
- Дождитесь завершения проверки и исправления файлов.
Способ 3: Восстановление реестра
Исправить ошибку 0x80070003 можно также путем восстановления реестра. Для этого выполните следующие действия:
- Нажмите Win+R, чтобы открыть окно «Выполнить».
- Введите «regedit» и нажмите Enter, чтобы открыть Редактор реестра.
- Найдите следующую ветку: HKEY_LOCAL_MACHINE\SOFTWARE\Microsoft\Windows\CurrentVersion\WindowsUpdate\OSUpgrade
- Щелкните правой кнопкой мыши на названии ветки «OSUpgrade» и выберите «Переименовать».
- Переименуйте ветку в «OSUpgrade.old».
Способ 4: Использование инструмента DISM
Инструмент DISM (Средство обновления и управления образами развертывания) может помочь исправить ошибку 0x80070003 путем проверки и восстановления компонентов обновления. Для использования этого инструмента выполните следующие действия:
- Откройте командную строку с правами администратора.
- Введите команду «DISM.exe /Online /Cleanup-image /Restorehealth» и нажмите Enter, чтобы запустить инструмент DISM.
- Подождите, пока процесс завершится.
Если эти способы не помогли исправить ошибку 0x80070003, рекомендуется обратиться к службе поддержки Microsoft или найти сторонний патч или исправление от третьего производителя, который соответствует этому коду ошибки. В некоторых случаях также может потребоваться переустановка операционной системы или использование средства восстановления системы для исправления проблемы.
Установите последние обновления Windows
Ошибка 0x80070003, которая возникает в Центре обновления Windows 10, означает проблему с установкой или обновлением системных файлов. Для ее устранения вам следует проверить наличие последних обновлений.
1. Откройте Центр обновления Windows, нажав комбинацию клавиш Win+R и введя в открывшемся окне название «wuapp«.
2. Проверьте состояние служб обновления, убедившись, что службы «wuauserv» и «bits» установлены и запущены.
3. Проверьте статус службы брандмауэра Windows и убедитесь, что служба «advfirewall» также установлена и запущена.
4. Перезапускайте компьютер и проверьте состояние обновлений снова.
5. Если ошибка не была исправлена, попробуйте использовать средство Windows Update для автоматической установки обновлений.
6. Если и это не помогло, можно попробовать ручную установку скачанных обновлений. Для этого загрузите образ Windows 10 с официального сайта Microsoft и запустите его.
7. Если вам не удается найти и установить нужные обновления, попробуйте использовать средство «Системный образ» для замены старых файлов на новые.
8. Если ничего из вышеперечисленного не помогло, вам следует сбросить папки, отвечающие за обновления Windows:
8.1. Откройте «Проводник» и переименуйте папку «SoftwareDistribution» в любое другое название, например, «SoftwareDistribution.old».
8.2. Также переименуйте папку «Catroot2» в «Catroot2.old».
8.3. После переименования папок перезапустите службу обновления Windows и проверьте состояние обновления снова. Для этого выполните следующие команды в командной строке с правами администратора:
net stop wuauserv
net stop cryptSvc
net stop bits
net stop msiserver
ren C:\Windows\SoftwareDistribution SoftwareDistribution.old
ren C:\Windows\System32\catroot2 Catroot2.old
net start wuauserv
net start cryptSvc
net start bits
net start msiserver
9. Если все вышеперечисленные способы не помогли, обратитесь за помощью к умному редактору Windows или поискать решение ошибки 0x80070003 в сторонних источниках.
Проверьте наличие вредоносного ПО
Ошибка 0x80070003, которая возникает в центре обновлений Windows 10, может быть связана с наличием вредоносного ПО на вашем компьютере. Чтобы исправить эту ошибку, вам необходимо проверить вашу систему на наличие вредоносных программ.
Существуют несколько способов проверить компьютер на наличие вредоносного ПО:
| 1 | Проверьте папку SoftwareDistribution |
| 2 | Выполните команду sfc /scannow |
| 3 | Проверьте состояние службы Windows Update |
| 4 | Проверьте реестр |
| 5 | Установите и выполните антивирусную программу |
1. Проверьте папку SoftwareDistribution
Папка SoftwareDistribution содержит временные файлы и данные, связанные с обновлениями Windows. Если в этой папке возникла ошибка, это может привести к ошибке 0x80070003 при попытке установить обновления. Чтобы исправить эту ошибку, вам нужно выполнить следующие действия:
- Остановите службу Центра обновления Windows. Для этого выполните команду «net stop wuauserv» в командной строке с правами администратора.
- Переименуйте папку SoftwareDistribution, чтобы создать новую папку с этим именем. Для этого выполните следующие действия:
- Откройте Проводник, найдите папку C:\Windows\SoftwareDistribution и переименуйте ее, например, в SoftwareDistribution.old.
- Создайте новую папку с именем SoftwareDistribution в папке C:\Windows.
- Остановите службу Центра обновления Windows. Для этого выполните команду «net stop wuauserv» в командной строке с правами администратора.
- Перезапустите службу Центра обновления Windows. Для этого выполните команду «net start wuauserv» в командной строке с правами администратора.
- Попробуйте установить обновления Windows снова.
2. Выполните команду sfc /scannow
Команда sfc /scannow выполняет проверку целостности системных файлов и восстанавливает поврежденные файлы, если это необходимо. Чтобы выполнить эту команду, вам нужно выполнить следующие действия:
- Откройте командную строку с правами администратора.
- Введите команду «sfc /scannow» и нажмите клавишу Enter.
- Дождитесь завершения процесса сканирования и восстановления файлов.
- Перезапустите компьютер и попробуйте установить обновления Windows снова.
3. Проверьте состояние службы Windows Update
Ошибка 0x80070003 может быть вызвана неисправным состоянием службы Windows Update. Чтобы проверить состояние службы Windows Update, выполните следующие действия:
- Откройте окно выполнения, нажав сочетание клавиш Win + R.
- Введите «services.msc» (без кавычек) и нажмите клавишу Enter.
- Найдите в списке службу Windows Update и убедитесь, что ее статус отображается как «Запущено».
- Если статус службы отличается от «Запущено», щелкните правой кнопкой мыши на службу Windows Update и выберите «Запустить».
- Также убедитесь, что тип запуска службы установлен как «Автоматически». Если он установлен как «Ручной», щелкните правой кнопкой мыши на службу Windows Update, выберите «Свойства» и в разделе «Тип запуска» выберите «Автоматически».
- Попробуйте установить обновления Windows снова.
4. Проверьте реестр
Ошибка 0x80070003 может быть вызвана ошибками в реестре, связанными с Центром обновлений Windows. Чтобы исправить эти ошибки в реестре, выполните следующие действия:
- Откройте редактор реестра, нажав сочетание клавиш Win + R.
- Введите «regedit» (без кавычек) и нажмите клавишу Enter.
- Перейдите к следующему пути: HKEY_LOCAL_MACHINE\SOFTWARE\Microsoft\Windows\CurrentVersion\Component Based Servicing\Packages
- Найдите подключение, соответствующее коду ошибки 0x80070003, и удалите его.
- Попробуйте установить обновления Windows снова.
5. Установите и выполните антивирусную программу
Если вы не обнаружили вредоносное ПО с помощью предыдущих методов, вам рекомендуется установить и выполнить антивирусную программу для проверки вашей системы на наличие вредоносных программ. Существует много сторонних антивирусных программ, которые вы можете использовать для этой цели.
Следуя указанным выше способам, вы можете исправить ошибку 0x80070003 в Центре обновлений Windows 10 и успешно установить все обновления.
Очистите временные файлы
Чтобы очистить временные файлы, выполните следующие шаги:
Шаг 1: Откройте редактор реестра, нажав комбинацию клавиш Win+R и введя «regedit».
Шаг 2: В редакторе реестра перейдите в следующую папку: HKEY_LOCAL_MACHINE\SOFTWARE\Microsoft\Windows\CurrentVersion\WindowsUpdate\OSUpgrade.
Шаг 3: Переименуйте папку с именем «State» в «State.old».
Шаг 4: Закройте редактор реестра и перезапустите систему.
После перезапуска, запустите Центр обновления Windows и проверьте наличие обновлений. Этот метод позволяет устранить ошибку 0x80070003 путем очистки временных файлов, связанных с обновлением операционной системы.
Обновите Windows Update
Ошибка 0x80070003 в Центре обновления Windows 10 может возникнуть из-за неполадок в обновлении системы. Чтобы устранить эту ошибку, вам следует обновить службу Windows Update до текущего состояния.
Шаг 1: Проверка служб Windows Update
1. Откройте окно Установка и удаление программ или нажмите правой кнопкой мыши на кнопке «Пуск» и выберите «Панель управления», а затем «Программы и функции».
2. В списке программ и функций найдите службу Windows Update и проверьте ее статус. Если статус службы отображается как «Остановлена», то нажмите правой кнопкой мыши на ней и выберите «Запустить».
Шаг 2: Замена файлов служб Windows Update
1. Откройте проводник и перейдите по пути C:\Windows\SoftwareDistribution\Downloads.
2. В окне проводника найдите файл с названием spupdsvc.exe и его расширением .exe. Если файл найти не удается, пропустите этот шаг и перейдите к следующему.
3. Скачайте файл spupdsvc.exe с официального сайта Microsoft и замените его в папке Downloads.
Шаг 3: Проверка файлов конфигурации брандмауэра
1. Откройте командную строку от имени администратора.
2. В командной строке введите следующую команду: netsh advfirewall reset. Нажмите клавишу Enter, чтобы выполнить эту команду.
Шаг 4: Сброс служб Windows Update
1. Откройте «Службы» нажатием клавиши Win + R и вводом «services.msc».
2. В окне «Службы» найдите службу «Центр обновления Windows» и выделите ее.
3. Нажмите правой кнопкой мыши на службе «Центр обновления Windows» и выберите «Остановить».
4. Правой кнопкой мыши нажмите на службе «Центр обновления Windows» и выберите «Свойства».
5. В открывшемся окне измените название службы на любое другое, например, «WindowsUpdateBackup».
6. Нажмите кнопку «Применить», а затем «OK».
7. Правой кнопкой мыши снова нажмите на службе «Windows Update» и выберите «Запустить».
После выполнения всех вышеперечисленных способов обновления Windows Update вам следует проверить центр обновления Windows на наличие ошибки 0x80070003. Если ошибка перестала появляться, значит, проблема была успешно устранена.
Заключение
С использованием вышеуказанных средств вы сможете автоматически устранить ошибку 0x80070003, связанную с папками и файлами служб Windows Update. Если неполадки продолжаются, рекомендуется обратиться к специалисту по устранению неполадок в системах Windows 10.
Используйте инструменты обнаружения и исправления системных ошибок
Если вы столкнулись с ошибкой 0x80070003 в Центре обновления Windows 10, есть несколько инструментов, которые помогут выявить и исправить системные ошибки, связанные с этой проблемой. Вот некоторые рекомендации по их использованию:
- Проверьте, включена ли служба обновления Windows (wuauserv). Для этого откройте командную строку с правами администратора и выполните следующую команду:
net start wuauserv. - Проверьте центр обновления Windows 10 на наличие ошибок. Перейдите в папку
C:\Windows\SoftwareDistributionи переименуйте папкуDownloadвDownload.old. - Сбросьте службу Центра обновления Windows (wuauserv). Для этого откройте командную строку с правами администратора и выполните следующие команды:
—net stop wuauserv
—net stop cryptSvc
—net stop bits
—net stop msiserver
После этого выполните командуren C:\Windows\SoftwareDistribution SoftwareDistribution.oldдля переименования папкиSoftwareDistribution. - Перезапустите службы обновления Windows. Используйте следующие команды:
—net start wuauserv
—net start cryptSvc
—net start bits
—net start msiserver - Замените поврежденные файлы системы с помощью инструмента восстановления системы. Для этого откройте командную строку с правами администратора и выполните команду
sfc /scannow. - Используйте редактор реестра для проверки и исправления связанных с ошибкой ключей реестра. Откройте редактор реестра, нажав комбинацию клавиш
Win+Rи введя командуregedit. Найдите следующие ключи реестра и проверьте их значения:
—HKEY_LOCAL_MACHINE\SOFTWARE\Microsoft\Windows\CurrentVersion\WindowsUpda
—HKEY_LOCAL_MACHINE\SYSTEM\CurrentControlSet\Services\wuauserv
—HKEY_LOCAL_MACHINE\SYSTEM\CurrentControlSet\Services\BITS
—HKEY_LOCAL_MACHINE\COMPONENTS - Используйте инструменты проверки диска для проверки и исправления ошибок на жестком диске. Откройте командную строку с правами администратора и выполните команду
chkdsk C: /f. ЗаменитеC:на букву диска, на котором установлена система. - Используйте инструмент проверки файловой системы для проверки и исправления ошибок файловой системы. Откройте командную строку с правами администратора и выполните команду
chkdsk C: /r. ЗаменитеC:на букву диска, на котором установлена система.
Если ни один из этих инструментов не помог исправить ошибку 0x80070003 в Центре обновления Windows 10, рекомендуется обратиться к специалистам или использовать автоматическое средство исправления ошибок системы.
Свяжитесь с службой поддержки Microsoft
Если вы продолжаете сталкиваться с ошибкой 0x80070003 в Центре обновления Windows 10 и предыдущие способы решения не помогли, вам рекомендуется обратиться в службу поддержки Microsoft, где специалисты помогут вам с устранением данной проблемы.
Сообщите им о ситуации, описав все шаги, которые вы уже предприняли для устранения ошибки. Помните, что Microsoft может предоставить дополнительные инструкции и рекомендации, основанные на своих исследованиях и знаниях.
Связаться со службой поддержки можно различными способами:
- Посетите официальный веб-сайт Microsoft и найдите раздел поддержки, где вы можете задать вопрос или найти контактную информацию для обращения;
- Используйте встроенное в Windows 10 средство обратной связи, чтобы отправить отчет о проблеме и связаться с командой поддержки. Для этого щелкните правой кнопкой мыши на значок «Пуск» в левом нижнем углу экрана, выберите «Панель управления» и откройте «Центр обновления Windows». В окне Центра обновления Windows найдите ссылку или кнопку, позволяющую связаться с поддержкой Microsoft;
- Позвоните в техническую поддержку Microsoft по указанному на официальном сайте телефону, чтобы получить инструкции и помощь непосредственно по телефону.
В дополнение к контакту со службой поддержки Microsoft, вам также можно проверить другие потенциальные причины ошибки и продолжить искать способы ее устранения, если вы это желаете. Удачи!
Видео:
0x80070003 Ошибка обновления системы Windows 11
0x80070003 Ошибка обновления системы Windows 11 by Смешной Компьютерок 865 views 9 months ago 5 minutes, 10 seconds