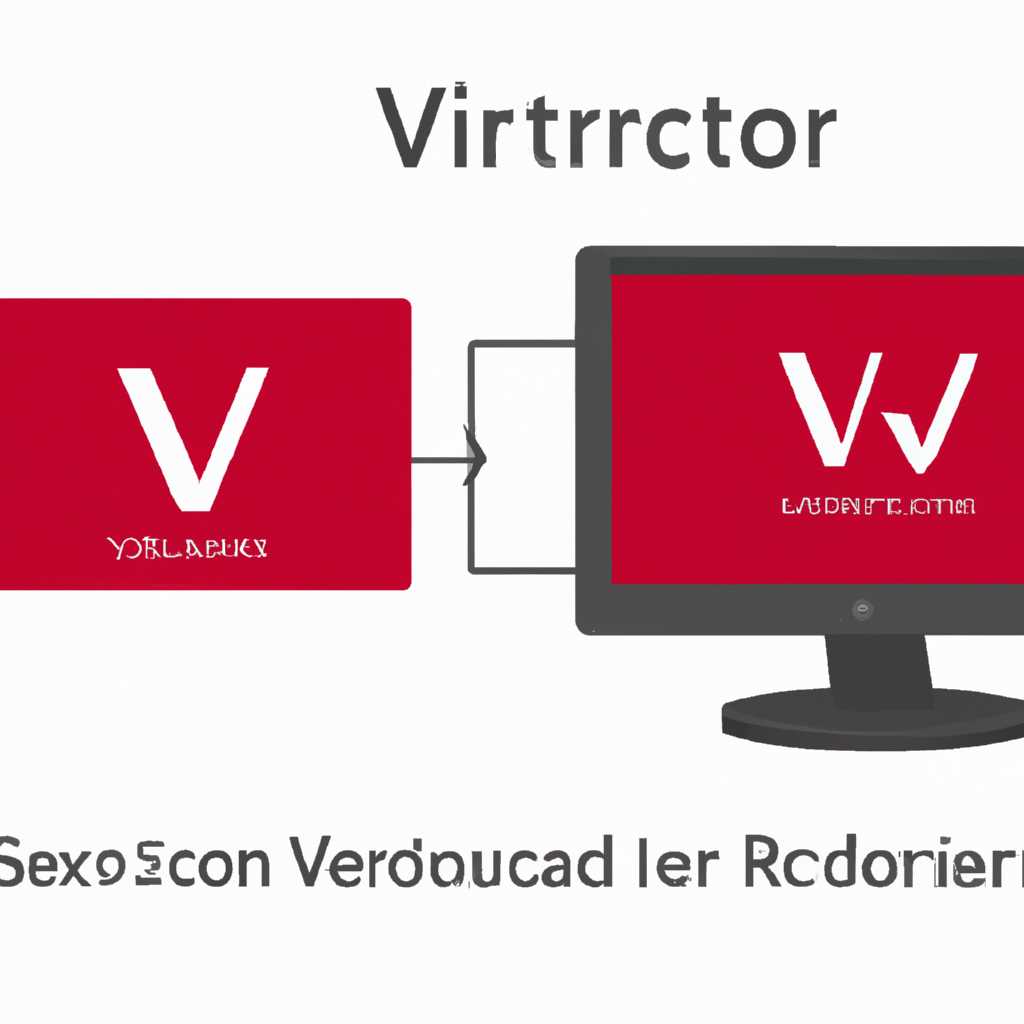- Ошибка в программе VirtualBox: Аппаратное ускорение VT-x/AMD-V недоступно в вашей системе. Что делать?
- Решение проблемы: Ошибка в программе VirtualBox. Аппаратное ускорение VT-x/AMD-V недоступно в вашей системе
- Шаг 1: Проверьте наличие аппаратной поддержки виртуализации на вашей системе
- Шаг 2: Включите аппаратное ускорение VT-x/AMD-V в BIOS
- Шаг 3: Убедитесь, что аппаратное ускорение включено в настройках VirtualBox
- Шаг 4: Проверьте поддержку аппаратной виртуализации на базе Apple Silicon (M1)
- Заключение
- Что делать, если функция аппаратной виртуализации включена, но не поддерживается вашим хостом?
- Видео:
- Как включить — отключить аппаратное ускорение в Windows 7
Ошибка в программе VirtualBox: Аппаратное ускорение VT-x/AMD-V недоступно в вашей системе. Что делать?
При установке VirtualBox на вашу систему могут возникнуть различные проблемы. Одна из таких проблем — ошибка, связанная с отсутствием поддержки аппаратного ускорения VT-x/AMD-V. Как только вы переходите к установке операционной системы в VirtualBox, вы можете столкнуться с ошибкой, которая указывает, что ваша система не поддерживает данную функцию.
Что же делать в такой ситуации? Сначала проверьте, включена ли функция аппаратной виртуализации в BIOS вашего компьютера. BIOS — это программа, которая выполняется до того, как запускается операционная система. Для того чтобы проверить состояние виртуализации в BIOS, вам необходимо перейти в настройки BIOS (обычно это делается нажатием определенной клавиши при запуске компьютера). Как правило, клавиша Delete или F2 означает вход в BIOS.
После входа в BIOS ищите вкладку, связанную с виртуализацией (в разных BIOS это может называться по-разному, например «Virtualization Technology», «VT-x», «AMD Virtualization»). Убедитесь, что эта функция включена. Если она выключена, вам необходимо включить ее. Сохраните изменения и перезагрузите компьютер.
Если проблема не решена после включения аппаратной виртуализации в BIOS, попробуйте выполнить следующие действия. Убедитесь, что VirtualBox установлен на самой последней версии. Иногда проблему можно решить простым обновлением программы. Также, проверьте, установлена ли последняя версия драйверов для вашей видеокарты и процессора. Некоторые ошибки в программе могут быть связаны с устаревшими драйверами.
Также, важно отметить, что не все компьютеры поддерживают аппаратное ускорение VT-x/AMD-V. Например, некоторые MacBook на процессорах M1 не поддерживают данную функцию. Если у вас возникла ошибка на такой системе, то, к сожалению, запуск виртуальных машин с использованием VirtualBox будет невозможен.
В некоторых случаях, VirtualBox может не запускаться даже на системах, которые поддерживают аппаратное ускорение VT-x/AMD-V. В этой ситуации, предлагаются следующие решения:
- Убедитесь, что аппаратная виртуализация включена в BIOS, как было описано ранее.
- Запустите программу от имени администратора. Правой кнопкой мыши кликните по ярлыку VirtualBox на рабочем столе и выберите пункт «Запуск от имени администратора». Это может решить проблему, если проблема связана с недостаточными правами доступа.
- Попробуйте включить или выключить аппаратное ускорение VT-x/AMD-V в настройках VirtualBox. Откройте программу, выберите виртуальную машину, которую вы хотите запустить, и нажмите на кнопку «Настроить». Перейдите на вкладку «Система» и посмотрите, включено ли аппаратное ускорение. Если оно уже включено, попробуйте его выключить, сохранить изменения, а затем снова включить и сохранить изменения.
Если все эти рекомендации не помогли, то, возможно, вам придется обратиться за помощью к разработчикам VirtualBox или искать другую программу для виртуализации.
Важно отметить, что проблема с аппаратным ускорением VT-x/AMD-V может быть причиной и других ошибок и сбоев в работе VirtualBox. Однако, данная ошибка достаточно распространена, и решение ее может положительно влиять на работу программы в целом.
Надеемся, что вы смогли разобраться с данной проблемой и успешно запустить виртуальные машины в VirtualBox. Если у вас возникнут еще вопросы или проблемы, не стесняйтесь обратиться к документации VirtualBox, поискать информацию в Интернете или обратиться за помощью в специализированные форумы или группы в социальных сетях, таких как Telegram.
Желаем вам больше удачи в использовании VirtualBox и успешного развития ваших проектов!
Решение проблемы: Ошибка в программе VirtualBox. Аппаратное ускорение VT-x/AMD-V недоступно в вашей системе
Ошибка в программе VirtualBox, связанная с недоступностью аппаратного ускорения VT-x/AMD-V на вашей системе, может возникнуть в определенных ситуациях. Она может быть вызвана различными факторами, включая отключенные компоненты на уровне хостовой системы или ошибки в настройках BIOS.
Для решения этой проблемы вы можете следовать приведенным ниже шагам:
Шаг 1: Проверьте наличие аппаратной поддержки виртуализации на вашей системе
В первую очередь убедитесь, что ваша система поддерживает аппаратное ускорение VT-x/AMD-V. Для этого можно проверить настройки вашего процессора или обратиться к документации производителя. Некоторые процессоры Intel требуют включения этой функции в BIOS.
Шаг 2: Включите аппаратное ускорение VT-x/AMD-V в BIOS
Если ваша система поддерживает аппаратное ускорение, но оно отключено, вам необходимо включить его в настройках BIOS. Для этого при загрузке компьютера нажмите нужную клавишу (обычно это F2 или Delete) для доступа к настройкам BIOS. Перейдите в раздел, отвечающий за виртуализацию (обычно он называется «Virtualization», «VT-x» или подобным образом) и убедитесь, что опция включена. Затем сохраните изменения и перезагрузите систему.
Шаг 3: Убедитесь, что аппаратное ускорение включено в настройках VirtualBox
После включения аппаратного ускорения в BIOS, убедитесь, что оно также включено в настройках VirtualBox. Для этого откройте программу VirtualBox, выберите нужную виртуальную машину и перейдите к ее настройкам. На вкладке «Система» убедитесь, что опция «Ускорение VT-x/AMD-V» включена. Если она отключена, включите ее и сохраните изменения.
Шаг 4: Проверьте поддержку аппаратной виртуализации на базе Apple Silicon (M1)
Если вы используете систему на базе Apple Silicon (M1), виртуализация может быть ограничена. В такой ситуации может потребоваться использование альтернативных программ для запуска виртуальных машин. Некоторые пользователи рекомендуют вместо VirtualBox использовать Parallels Desktop или VMware Fusion для эмуляции операционных систем.
Заключение
Ошибка в программе VirtualBox, связанная с недоступностью аппаратного ускорения VT-x/AMD-V, может возникать по разным причинам. Однако, следуя указанным выше шагам, вы сможете решить эту проблему и использовать VirtualBox для работы с виртуальными машинами.
Что делать, если функция аппаратной виртуализации включена, но не поддерживается вашим хостом?
Если при установке и запуске VirtualBox на вашем компьютере произошла ошибка вроде «Аппаратное ускорение VT-x/AMD-V недоступно в вашей системе», то, скорее всего, ваш компьютер не поддерживает данную функцию виртуализации. Такая ситуация может возникнуть, например, если вы пытаетесь запустить виртуальную машину с помощью VirtualBox на Macbook с процессором M1.
Чтобы решить эту проблему, вам нужно попробовать отключить hyper-v в вашей системе. Почему такая функция может быть включена, если вы даже не хотели устанавливать ее? Это может быть связано с установкой или сохранениями некоторых программ, компонентов обеспечения или обновлений.
Чтобы отключить hyper-v, вам нужно перейти в параметры компьютера через Панель управления. Далее вы видите «Включение или отключение компонентов Windows». При выборе этой клавиши вы видите список установленных компонентов, включая hyper-v. Отмените установку этого компонента и нажмите кнопку «OK».
Если у вас несколько систем на вашем компьютере, и виртуализация доступна только в одной из них, попробуйте найти и проверить настройки BIOS вашей материнской платы. Обычно доступ к этим настройкам можно получить, нажимая определенную клавишу при запуске компьютера. Внесенные в BIOS изменения могут помочь решить проблему с поддержкой аппаратной виртуализации.
Если у вас macOS и невозможно отключить hyper-v, то, к сожалению, VirtualBox не будет работать на вашем Macbook с процессором M1. В данной ситуации можно попробовать установить Linux на ваш компьютер с помощью другой виртуальной программы, которая поддерживает процессоры M1, например, «Parallels Desktop» или «VMware Fusion».
В заключении, если функция аппаратной виртуализации включена на вашем компьютере, но не поддерживается вашим хостом, попробуйте отключить hyper-v, проверить настройки BIOS, или воспользоваться альтернативными программами виртуальной машины, которые поддерживают ваш процессор.
Видео:
Как включить — отключить аппаратное ускорение в Windows 7
Как включить — отключить аппаратное ускорение в Windows 7 by Rasskazhu PC 143,204 views 7 years ago 1 minute, 58 seconds