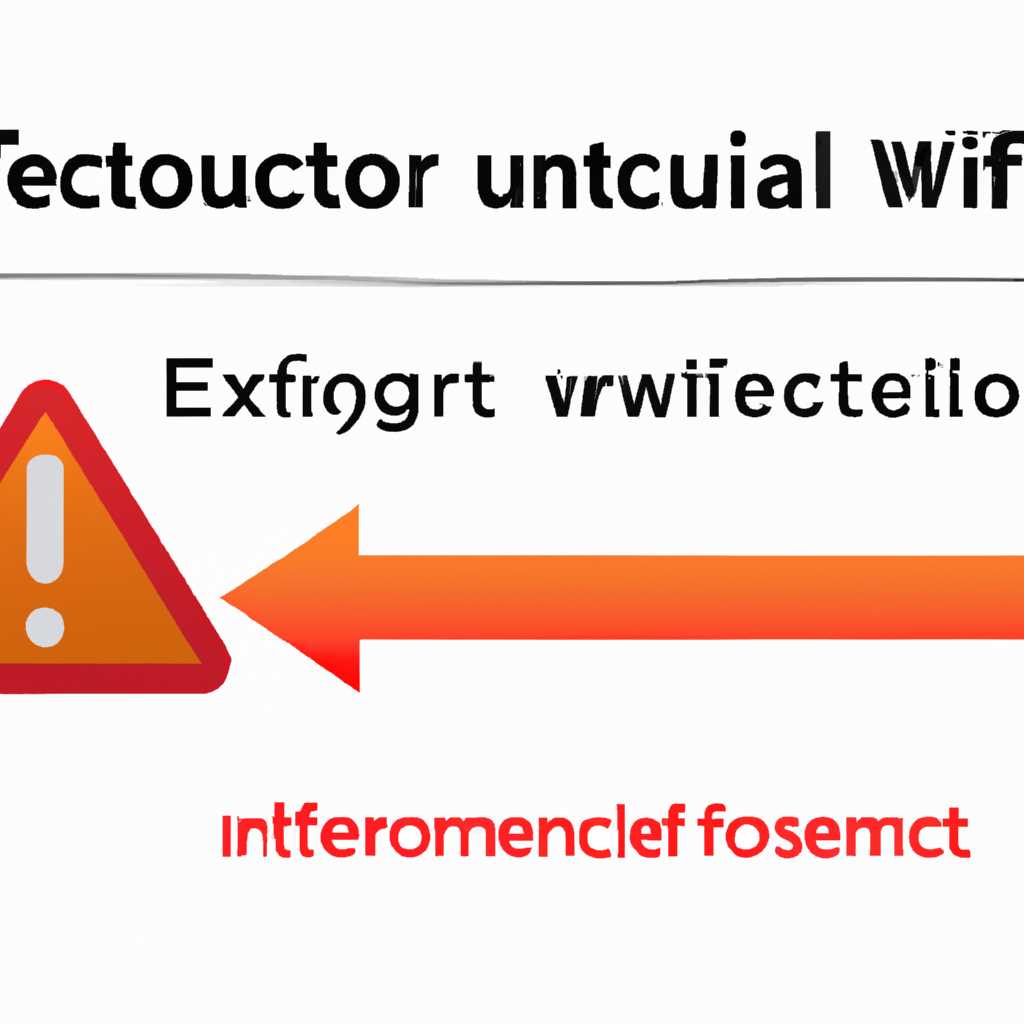- Почему возникает ошибка «заблокирован входящий трафик: проверьте настройки сетевого экрана» и как ее исправить
- Ошибка при подключении к Hamachi: проверьте настройки сетевого экрана
- Как исправить «заблокирован входящий трафик» на Hamachi
- Настройка Hamachi в Windows 10
- Шаг 1: Проверка настроек сетевого экрана
- Шаг 2: Проверка настроек брандмауэра
- Шаг 3: Проверка настроек антивирусной программы
- Ищем источник проблемы
- Видео:
- Доступ в интернет заблокирован.(Решение)
Почему возникает ошибка «заблокирован входящий трафик: проверьте настройки сетевого экрана» и как ее исправить
Если вы столкнулись с ошибкой «заблокирован входящий трафик: проверьте настройки сетевого экрана» при попытке пользоваться интернетом, то в этой статье мы рассмотрим причины возникновения данной ошибки и предложим несколько способов ее решения.
Ошибка «заблокирован входящий трафик: проверьте настройки сетевого экрана» может возникать по разным причинам. Одна из них — неправильная настройка брандмауэра. Возможно, вы случайно добавили исключения или отключили входящий трафик в параметрах брандмауэра. В этом случае сеть может заблокирована, и вы не сможете получать данные извне.
Для решения данной проблемы в Windows 10 вам необходимо открыть настройки брандмауэра, выбрать соответствующий пункт и отключить или отменить настройку, которая блокирует входящий трафик. Если вы устанавливали какие-либо программы или службы, и им разрешен доступ к сети, то необходимо проверить, включен ли соответствующий пункт в настройках брандмауэра. Также проверьте параметры программы или службы, которые могут блокировать трафик, и включите соответствующие исключения.
Кроме того, для решения проблемы с блокировкой входящего трафика может потребоваться редактирование параметров сетевого адаптера. Проверьте наличие частных настроек сетевого брандмауэра, таких как Hamachi, и убедитесь, что они не блокируют входящий трафик. Если вы используете антивирусную программу, проверьте, есть ли в ней настройка блокировки сетевого трафика и включена ли она. В некоторых случаях может быть необходимо временно отключить антивирусную программу для проверки, является ли она причиной блокировки трафика.
Ошибка при подключении к Hamachi: проверьте настройки сетевого экрана
При попытке подключиться к Hamachi может возникнуть ошибка «заблокирован входящий трафик: проверьте настройки сетевого экрана». В этой статье мы рассмотрим причины возникновения данной проблемы и предложим способы ее исправить.
Прежде всего, стоит отметить, что данная ошибка может возникать из-за неправильных настроек сетевого экрана (брандмауэра) или антивирусного программного обеспечения. Как правило, Hamachi использует специальные порты для передачи трафика, и если они заблокированы, подключение будет прерываться.
Шаг 1: Проверьте настройки сетевого экрана
Один из способов исправить эту проблему — настроить сетевой экран (брандмауэр) таким образом, чтобы он разрешал входящий трафик для Hamachi. Для этого выполните следующие действия:
- Щелкните правой кнопкой мыши по значку сетевых подключений в системном трее и выберите «Открыть сетевые и общие ресурсы».
- Далее выберите «Изменение параметров адаптера».
- Щелкните правой кнопкой мыши по адаптеру Hamachi и выберите «Свойства».
- В меню свойств Hamachi выберите «Настроить», а затем перейдите на вкладку «Дополнительно».
- В разделе «Сетевой экран» отметьте «Включить безопасный режим сетевого экрана».
- Отметьте также «Разрешить входящий трафик Hamachi».
- Нажмите «ОК» для сохранения изменений.
Шаг 2: Проверьте настройки антивируса
Если после выполнения первого шага проблемы не исчезли, можно проверить настройки антивирусного программного обеспечения. Некоторые антивирусы также могут блокировать входящий трафик. Для этого откройте программу вашего антивируса и проверьте параметры на наличие блокировки трафика для Hamachi. В случае обнаружения таких параметров отключите или отмените их, чтобы разрешить входящий трафик.
Заключение
Если проблема «заблокирован входящий трафик: проверьте настройки сетевого экрана» остается нерешенной после выполнения вышеуказанных рекомендаций, обратитесь к специалисту или к поддержке Hamachi для получения дополнительной помощи. Иногда причины ошибок могут быть связаны с другими проблемами в сети, и их устранение может потребовать более глубокого редактирования параметров сети или программных настроек.
Как исправить «заблокирован входящий трафик» на Hamachi
Вот несколько шагов, которые помогут вам исправить ошибку «заблокирован входящий трафик» на Hamachi:
-
Проверьте настройки брандмауэра или антивирусной программы. Вам необходимо убедиться, что брандмауэр или антивирусная программа не блокирует входящие соединения Hamachi. В большинстве случаев, настройка параметров брандмауэра или временное отключение антивируса помогает решить эту проблему. Для этого откройте программу брандмауэра или антивируса, найдите пункт настройки и переместитесь в раздел добавления исключений или исключительных портов.
-
Добавьте Hamachi в список исключений. Если у вас установлен антивирус или брандмауэр, вы можете добавить Hamachi в список исключений, чтобы программа не блокировала входящий трафик от Hamachi. В окне настроек брандмауэра или антивируса найдите раздел добавления исключений или исключительных портов и выберите этот пункт. Затем укажите путь к исполняемому файлу Hamachi и добавьте его в список исключений.
-
Перезагрузите Hamachi и компьютер. После изменения настроек брандмауэра или антивируса необходимо перезагрузить Hamachi и компьютер, чтобы внести изменения в работу программы.
-
Проверьте наличие других программ, которые могут блокировать трафик. Если вы продолжаете получать ошибку «заблокирован входящий трафик», проверьте наличие других программ, которые могут блокировать сетевое соединение, такие как фаервол Windows или другие антивирусные программы.
Следуя этим шагам, вы сможете исправить ошибку «заблокирован входящий трафик» на Hamachi и настроить программу для безпроблемной работы в вашей сети.
Настройка Hamachi в Windows 10
Шаг 1: Проверка настроек сетевого экрана
1. Перейдите в «Настройки» > «Сеть и интернет» > «Сетевой статус».
2. В левой панели выберите «Центр управления сетями и общим доступом».
3. Найдите установленный адаптер Hamachi в разделе «Активные сети» и щелкните правой кнопкой мыши.
4. В открывшемся контекстном меню выберите «Свойства».
5. В окне «Свойства Hamachi» перейдите на вкладку «Сеть».
6. В разделе «Входящие соединения» выберите опцию «Разрешить».
7. Щелкните кнопку «ОК», чтобы сохранить изменения.
Шаг 2: Проверка настроек брандмауэра
1. Перейдите в «Настройки» > «Обновление и безопасность» > «Центр обеспечения безопасности Windows».
2. В левой панели выберите «Брандмауэр Windows».
3. Нажмите на ссылку «Разрешение приложений через брандмауэр».
4. Найдите Hamachi в списке программ и убедитесь, что для него установлены флажки «Частная» и «Общественная» сеть.
5. Если Hamachi отсутствует в списке, нажмите кнопку «Разрешить другое приложение» и найдите исполняемый файл Hamachi на вашем компьютере.
6. Выберите файл Hamachi и нажмите «Открыть».
7. Щелкните кнопку «ОК», чтобы сохранить изменения.
Шаг 3: Проверка настроек антивирусной программы
1. Зайдите в настройки вашей антивирусной программы.
2. Проверьте, есть ли в списке исключений Hamachi или его исполняемый файл.
3. Если Hamachi отсутствует в списке исключений, добавьте его вручную, переместитесь в настройки программы и найдите раздел «Исключения».
4. Щелкните на кнопку «Добавить» и найдите исполняемый файл Hamachi.
5. Выберите файл Hamachi и нажмите «Открыть» или «ОК», чтобы добавить его в список исключений.
После проведения всех вышеуказанных действий проверьте наличие ошибки «заблокирован входящий трафик: проверьте настройки сетевого экрана» при соединении сетевого трафика через Hamachi. Если ошибка все еще возникает, проверьте другие возможные источники проблемы, такие как неправильная настройка портов или программы общей работы.
Ищем источник проблемы
Если вам встречается ошибка «заблокирован входящий трафик: проверьте настройки сетевого экрана», то это может быть вызвано различными причинами. Ниже приведены шаги для поиска и устранения проблемы:
- Настройки брандмауэра:
- Перейдите в настройки сетевого брандмауэра
- Проверьте настройки соединения сети и портов
- Убедитесь, что необходимая настройка для работы трафика не заблокирована
- Проверьте, установлен ли брандмауэр программой автоматически
- Отключите или отмените настройку, если она препятствует передаче трафика
- Перезагрузите компьютер и проверьте, изменилась ли ситуация
- Настройки антивирусной программы:
- Проверьте параметры конфигурации антивирусной программы
- Убедитесь, что антивирусная программа не блокирует входящий трафик
- Временно отключите антивирусную программу и проверьте, изменится ли ситуация
- Проверьте параметры сетевого подключения:
- Ищем адаптеры:
- Откройте «Панель управления»
- Перейдите в «Сеть и интернет»
- Выберите «Центр управления сетями и общим доступом»
- Нажмите «Изменение параметров адаптера»
- Щелкните правой кнопкой мыши на адаптере Hamachi или частной сети
- Выберите пункт «Свойства»
- В окне «Сетевые подключения» найдите адаптер, который использовался при установке Hamachi (обычно это адаптер с настройками TCP/IP версии 4)
- Щелкните правой кнопкой мыши на выбранном адаптере и выберите «Свойства»
- Проверьте, установлен ли параметр «Проброс»
- Если это не проблема, настройте параметры соединения и портов, а затем перезапустите компьютер и проверьте, работает ли трафик
- Другие возможные источники проблемы:
- Проверьте настройки программы Hamachi
- Проверьте настройки на компьютере, которым вы пытаетесь соединиться
- Проверьте настройки вашего маршрутизатора
Если проблема не будет решена после всех этих шагов, рекомендуется обратиться к специалисту для более детальной диагностики и решения проблемы.
Видео:
Доступ в интернет заблокирован.(Решение)
Доступ в интернет заблокирован.(Решение) by Division Show 43,363 views 7 years ago 2 minutes, 13 seconds