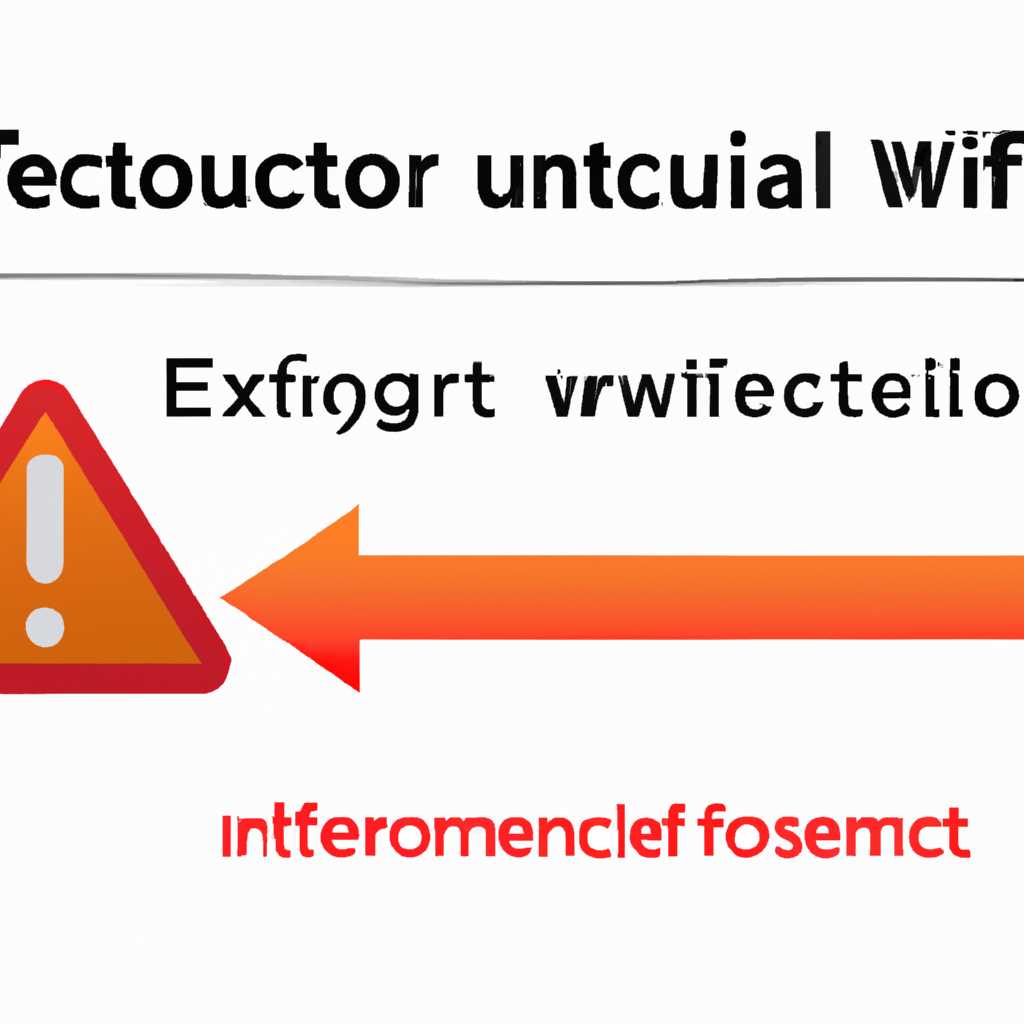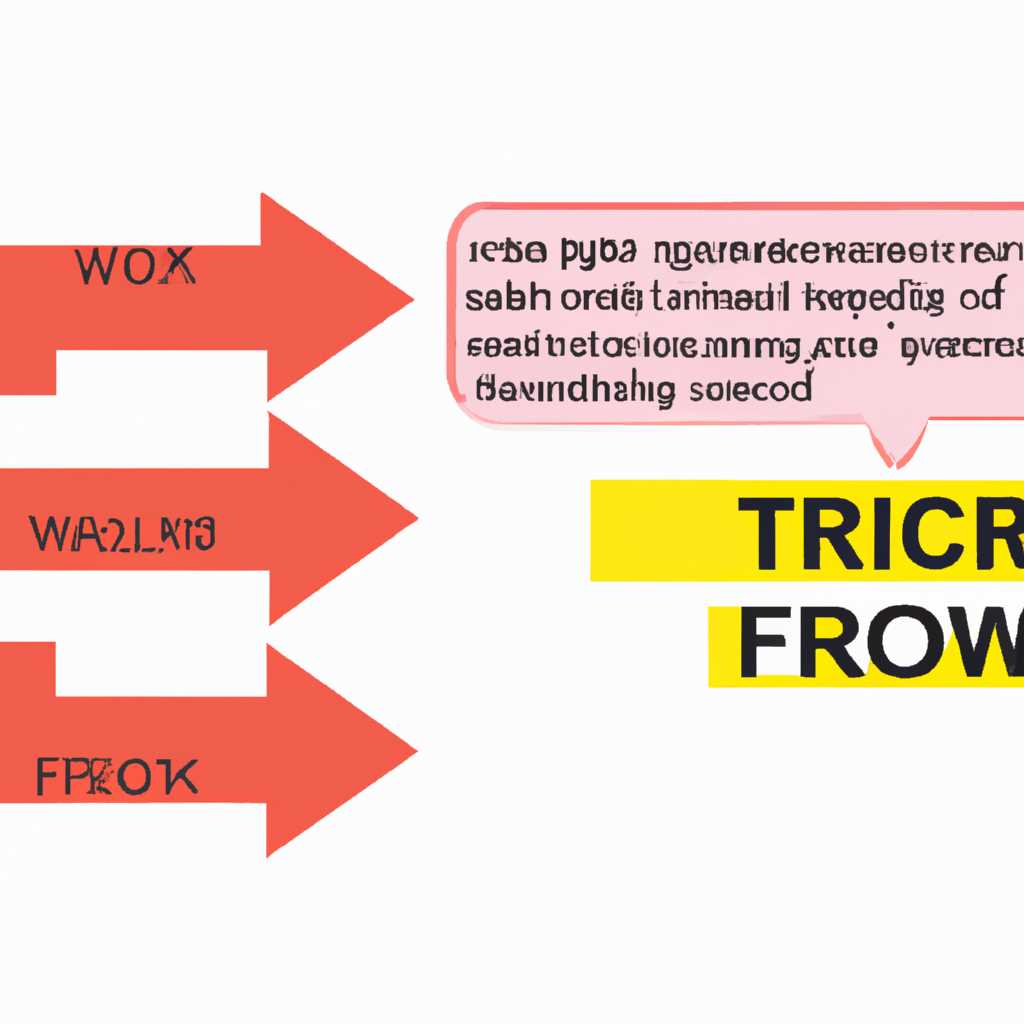- Почему возникает ошибка «заблокирован входящий трафик проверьте настройки сетевого экрана» и как ее исправить?
- Ошибка «заблокирован входящий трафик»: что это значит?
- Причины возникновения ошибки настройки сетевого экрана
- Проверка настроек сетевого экрана: основные шаги
- Неправильная конфигурация сетевого экрана: как исправить?
- Способ 1: Проверьте настройки брандмауэра
- Способ 2: Отключите антивирус
- Способ 3: Переустановка сетевого экрана
- Способ 4: Сброс настроек брандмауэра
- Межсетевые экраны: роль в блокировке трафика
- Фильтрация трафика: как настроить правила?
- Типы правил
- Создание правил
- Исключения и проверка
- Угрозы и атаки: защита от блокировки трафика
- Обновление сетевого оборудования: важность для предотвращения ошибок
- Видео:
- Отсутствует разрешения на открытие этого файла. РЕШЕНИЕ ПРОБЛЕМЫ 2023 windows 10
Почему возникает ошибка «заблокирован входящий трафик проверьте настройки сетевого экрана» и как ее исправить?
Ошибка «заблокирован входящий трафик проверьте настройки сетевого экрана» может возникнуть при попытке подключения к интернету или другой сети. Она связана с блокировкой входящего трафика сетевым экраном операционной системы. В данной статье мы рассмотрим основные причины появления этой ошибки и представим способы ее решения.
Причины ошибки могут быть разными. Одной из самых распространенных является неправильная настройка сетевого экрана операционной системы. Это может произойти, если вы внесли изменения в настройки сетевого экрана, которые привели к блокировке входящего трафика. Также, эта ошибка может возникнуть из-за действий антивирусной программы, которая блокирует входящий трафик в целях защиты системы от возможных угроз.
Для решения данной проблемы можно предпринять следующие шаги. В первую очередь, рекомендуется проверить настройки сетевого экрана. Для этого откройте панель управления и найдите раздел «Настройки сетевого экрана». Перейдя в эту секцию, вы увидите список доступных настроек. Проверьте, есть ли в списке правила, которые блокируют входящий трафик. Если такие правила есть, удалите их или отключите. Также, может потребоваться перезапуск системы после изменения настроек.
Ошибка «заблокирован входящий трафик»: что это значит?
Ошибка «заблокирован входящий трафик» возникает при взаимодействии сетевого брандмауэра и антивирусных программ на компьютере. Она указывает на то, что входящий трафик, т.е. данные, поступающие на ваш компьютер из внешних источников, был заблокирован.
Причина возникновения этой ошибки может быть связана с неправильными настройками сетевого брандмауэра или антивирусной программы, которые блокируют определенные порты или программы. Кроме того, некоторые типы протоколов или приложений могут быть заблокированы по умолчанию с целью защиты вашей системы.
Чтобы исправить эту ошибку, существуют различные методы:
- Проверьте настройки брандмауэра и антивирусной программы. Убедитесь, что правила, определяющие, какие порты и программы должны быть разрешены, настроены правильно.
- В случае использования Windows Firewall, проверьте его настройки. Убедитесь, что правила и исключения, связанные с нужными портами и программами, настроены правильно.
- Включите правила IPsec и проверьте их настройки. IPsec позволяет настроить безопасное взаимодействие между сетевыми устройствами.
- Отключите временно брандмауэр и антивирусные программы для проверки, сохраняется ли ошибка. Если ошибка исчезает, то проблема, скорее всего, в данных программах.
- При необходимости создайте новые правила для конкретных портов и программ либо сбросьте настройки брандмауэра к значениям по умолчанию.
- Попробуйте переустановить сетевую программу, вызывающую ошибку, или обновить ее до последней версии.
В целом, решение проблемы возникновения ошибки «заблокирован входящий трафик» требует практики и знания о различных настройках и методах работы с брандмауэром и антивирусными программами. В случае сложностей, всегда можно обратиться к администратору системы или специалисту в области компьютерной безопасности.
Причины возникновения ошибки настройки сетевого экрана
Ошибка «заблокирован входящий трафик проверьте настройки сетевого экрана» может возникать по разным причинам, связанным с настройками сетевого экрана или антивирусной программой.
Одной из причин может быть неправильная настройка программ, которые пытаются взаимодействовать с входящим трафиком. В этом случае необходимо проверить настройки этих программ и добавить исключения для нужных портов или типов трафика.
Также ошибка может возникать в связи с блокировкой системой или антивирусной программой важных для работы сетей портов или типов трафика. В этом случае рекомендуется проверить настройки сетевого экрана или антивирусной программы и добавить правило для разрешения входящего трафика.
Другой возможной причиной ошибки может быть неправильная работа службы сетевого экрана. В таком случае можно попробовать отключить или переустановить службу сетевого экрана, чтобы восстановить его работу.
Также стоит обратить внимание на правила администратора. Если вы не являетесь администратором системы, вам может быть запрещено изменять настройки сетевого экрана. В этом случае рекомендуется обратиться к администратору для разрешения данной проблемы.
В некоторых случаях ошибка может возникать из-за временного блокирования входящего трафика. В этом случае можно попробовать отключить сетевой экран или временно добавить исключение для нужного типа трафика.
Возможны и другие причины ошибки, поэтому в каждом конкретном случае необходимо провести диагностику и определить причину ошибки для ее решения.
Проверка настроек сетевого экрана: основные шаги
Настройка сетевого экрана может стать причиной блокировки входящего трафика и проблем с его работой. Для устранения этого неприятного события необходимо провести проверку настроек и, при необходимости, внести соответствующие изменения. В этом разделе предлагается руководство с основными шагами по проверке настроек сетевого экрана и разбору возможных причин их некорректной работы.
1. Проверьте наличие правил блокировки или разрешения трафика. Неисправные или неправильно настроенные правила могут привести к блокировке входящего трафика. Убедитесь, что все правила находятся в соответствующем списке и разрешают или блокируют нужные типы трафика.
2. Проверьте список программ-исключений. Если программа, с которой вы хотите взаимодействовать, находится в списке программ-исключений, удалите ее оттуда и попытайтесь снова запустить или взаимодействовать с ней.
3. Перезапустите или переустановите программы. В некоторых случаях временное отключение или перезапуск программы-антивируса или брандмауэра может помочь восстановить работу сетевого экрана.
4. Проверьте настройки антивируса и брандмауэра. Некоторые антивирусы и брандмауэры могут блокировать входящий трафик или изменять его права доступа без вашего ведома. В этом случае необходимо провести проверку настроек и, при необходимости, внести соответствующие изменения.
5. Добавьте и настройте сети в качестве разрешенных. Если ваш сетевой экран поддерживает функцию добавления сетей, убедитесь, что все необходимые сети были добавлены в список разрешенных для входящего трафика.
6. Проверьте типы и уровни защиты. Некоторые программы имеют разные типы или уровни защиты, которые могут блокировать входящий трафик. Проверьте настройки программ и сравните их с требованиями вашей системы.
Проведение диагностики и проверки настроек сетевого экрана позволяет выявить причины блокировки входящего трафика и проблем с его работой. При этом вы можете применить различные методы для устранения ошибок, а также решить проблему, связанную с настройками антивируса и брандмауэра.
Неправильная конфигурация сетевого экрана: как исправить?
Ошибка «заблокирован входящий трафик проверьте настройки сетевого экрана» может возникнуть из-за неправильной конфигурации сетевого экрана. В этом случае решить проблему можно несколькими способами.
Способ 1: Проверьте настройки брандмауэра
Первым способом исправления ошибки является проверка настроек брандмауэра. В Windows 10 для доступа к настройкам сетевого экрана вам необходимо:
- Нажмите правой кнопкой мыши на кнопке «Пуск» и выберите «Настройка сети и Интернет».
- В открывшемся окне выберите «Сеть и общий доступ».
- На странице «Сеть и общий доступ» выберите «Центр управления сетями и общим доступом».
- В левой панели нажмите на ссылку «Изменить настройки экрана брандмауэра».
- В открывшемся окне проверьте, есть ли в списке программ доступных для блокировки уведомления о запрете входящего трафика.
- Если в списке отображаются программы или приложения, с которыми вы хотите разрешить взаимодействие, выберите их и нажмите «ОК».
Это практическое руководство поможет вам проверить и настроить правила брандмауэра таким образом, чтобы предотвратить блокировку входящих соединений.
Способ 2: Отключите антивирус
Если первый вариант не помог, возможно, проблема связана с антивирусным программным обеспечением, которое может блокировать входящий трафик. В этом случае вы можете попробовать временно отключить антивирус и проверить, решит ли это проблему.
Способ 3: Переустановка сетевого экрана
Если первые два способа не решили проблему, попробуйте переустановить сетевой экран. Для этого:
- Нажмите правой кнопкой мыши на кнопке «Пуск» и выберите «Windows PowerShell (администратор)».
- В открывшемся окне выполните команду «Get-NetFirewallProfile | Set-NetFirewallProfile -Enabled False». Это отключит все профили сетевого экрана.
- Затем выполните команду «Get-NetFirewallProfile | Set-NetFirewallProfile -Enabled True». Это включит все профили сетевого экрана обратно.
Перезагрузите компьютер и проверьте, решена ли проблема.
Способ 4: Сброс настроек брандмауэра
Если ни один из предыдущих способов не помог, можно попробовать сбросить настройки брандмауэра до значений по умолчанию. Для этого:
- Нажмите правой кнопкой мыши на кнопке «Пуск» и выберите «Windows PowerShell (администратор)».
- В открывшемся окне выполните команду «netsh advfirewall reset». Это сбросит текущие настройки брандмауэра.
После выполнения этой команды перезагрузите компьютер и проверьте, решена ли проблема.
В большинстве случаев, исправление ошибки «заблокирован входящий трафик проверьте настройки сетевого экрана» может быть достигнуто путем проверки и настройки настроек брандмауэра, а также отключения антивируса или переустановки сетевого экрана. Если после применения всех этих методов проблема не устраняется, рекомендуется обратиться к специалисту по сетевой безопасности или администратору сети для дальнейшей диагностики и исправления проблемы.
Межсетевые экраны: роль в блокировке трафика
Межсетевой экран (брандмауэр) – это программное или аппаратное средство, которое контролирует и фильтрует входящий и исходящий сетевой трафик, опираясь на заранее заданные правила. Роль брандмауэра заключается в создании безопасного взаимодействия между сетями. Однако иногда он может некорректно настроен или блокирует трафик по ошибке, что приводит к появлению описанной ошибки.
Процесс блокировки трафика на уровне межсетевого экрана может происходить по разным причинам. Один из таких вариантов – это неправильные настройки правил исключений для программ и портов. Если программы или порты, необходимые для работы системы, входят в список блокируемых, то будет невозможно подключиться к ним извне. Для устранения этой проблемы следует проверить настройки брандмауэра и добавить исключения для нужных портов и программ.
Еще одной причиной блокировки трафика может быть использование антивируса или других системных программ, которые в своей работе также применяют межсетевые экраны. При этом антивирус может блокировать входящий трафик по своим правилам, даже если брандмауэр настроен корректно. В этом случае, помимо проверки настроек брандмауэра, стоит также обратить внимание на настройки антивируса и добавить необходимые исключения для программ и портов.
Ошибки в работе сетевого экрана также могут происходить при использовании программ, которые могут блокировать трафик, например, Hamachi или IPsec VPN. В таких случаях, помимо настроек брандмауэра и антивируса, необходимо проверить настройки данных программ и добавить соответствующие исключения.
Для решения проблемы «заблокирован входящий трафик проверьте настройки сетевого экрана» можно применить несколько способов. Во-первых, следует проверить правила настройки сетевого экрана на наличие ошибок – они могут быть некорректно заданы или отсутствовать вообще. Для этого можно использовать руководство по настройке сетевого экрана для вашей операционной системы.
Во-вторых, можно попробовать отключить временно брандмауэр и антивирус для проверки, были ли они источником проблемы. Если после их отключения ошибка исчезает, то следует более детально настроить соответствующие службы для работы с нужными программами и портами.
Еще одним способом решения проблемы может быть перезапуск или переустановка системы. Если после всех проверок и настроек ошибка не исчезает, то, возможно, это связано с системной ошибкой или несовместимостью компонентов. В таком случае рекомендуется выполнить переустановку операционной системы или обратиться к администратору для дальнейшего решения проблемы.
Фильтрация трафика: как настроить правила?
Типы правил
Настройка правил фильтрации трафика в брандмауэре Windows подразумевает работу с различными типами сетей и портов:
| Типы сетей | Типы портов |
|---|---|
| Доменная сеть | UDP порты |
| Частная сеть | TCP порты |
| Общедоступная сеть | ICMP порты |
Создание правил
Для создания правила в Windows Firewall необходимо выполнить следующие действия:
- Откройте «Панель управления» и найдите в ней вкладку «Сеть и Интернет».
- Перейдите в раздел «Сетевые подключения» и выберите нужное подключение.
- Кликните правой кнопкой мыши по имени этого подключения и откройте «Свойства».
- Во вкладке «Сеть» найдите список сетей и типов подключений.
- Выберите нужный тип сети и кликните по кнопке «Настройки».
- В открывшемся окне создайте новое правило, указав его тип, порты и исключения.
- Подтвердите создание правила, закройте все окна и перезапустите систему.
Исключения и проверка
После создания правила важно проверить его правильность и корректность. Для этого отключите временно антивирус и другие службы, мешающие взаимодействию сети, и проверьте работу сетевого экрана. Если проблема с входящим трафиком все еще происходит, проверьте настройки брандмауэра и приведите их в соответствие с рекомендациями администратора сети.
В случае, если ни один из методов не помогает, возможно, потребуется сброс настроек брандмауэра до заводских. Для этого обратитесь к документации Windows или к администратору системы.
Угрозы и атаки: защита от блокировки трафика
Блокировка входящего трафика и ошибка «заблокирован входящий трафик проверьте настройки сетевого экрана» могут происходить по разным причинам. Для обеспечения безопасности вашей сети и защиты от угроз и атак важно применять правильные настройки и способы решения таких проблем.
1. Создание и настройка правил антивирусного программного обеспечения: антивирусные программы могут блокировать входящий трафик для предотвращения вредоносных программ и атак. В настройках антивируса обычно есть список исключений, в котором можно добавить программы, с которыми должно быть разрешено взаимодействие.
2. Включение и настройка брандмауэра: брандмауэр служит для контроля и фильтрации трафика между сетями. Руководство по настройке брандмауэра вашей операционной системы поможет вам настроить правила для разрешения входящих соединений и блокировки подозрительного трафика.
4. Проверка настроек сетевого экрана: убедитесь, что настройки вашего сетевого экрана не блокируют входящий трафик. При необходимости измените правила и разрешите взаимодействие сети с нужными программами.
5. Перезапуск службы антивируса: если после внесения изменений в настройки по-прежнему возникает ошибка «заблокирован входящий трафик», попробуйте перезапустить службу антивируса.
6. Практика безопасности: при работе в сети важно быть внимательным и не открывать подозрительные ссылки или загружать файлы из ненадежных источников. Также обновляйте антивирусное ПО и операционную систему, чтобы быть защищенным от новых угроз и атак.
Используя данные указания и советы, вы сможете разобраться в причинах возникновения ошибки «заблокирован входящий трафик проверьте настройки сетевого экрана» и применить соответствующие меры для устранения проблемы. Работайте в безопасной сетевой среде!
Обновление сетевого оборудования: важность для предотвращения ошибок
Возникающая ошибка «заблокирован входящий трафик проверьте настройки сетевого экрана» может быть связана с различными проблемами в сети. Одна из причин возникновения ошибки может быть устаревшее сетевое оборудование. Поскольку технологии развиваются очень быстро, возникает необходимость в обновлении сетевого оборудования.
При использовании старого сетевого оборудования могут возникать проблемы с взаимодействием между разными программами и устройствами. Возможна блокировка входящего трафика брандмауэром из-за его неправильных настроек или отсутствия необходимых разрешений. Появление новых программ или антивируса также может вызвать подобные ошибки.
Создание и настройка правил брандмауэра является одним из способов решения данной проблемы. Если вы являетесь администратором сети, откройте «Настройки сетевого экрана» в панели управления и перейдите в раздел «Работа со службами». В списке типов сетей выберите «Включение и отключение службы Windows Firewall с защитой от новых версий». Нажмите на кнопку «OK» для закрытия окна.
Другой способ решения проблемы связан с временным отключением антивируса или файрвола. Для этого необходимо открыть программу антивируса и временно выключить его защиту. Выйдите из программы и перезапустите компьютер.
Вариант решения проблемы предусматривает создание и настройку программных профилей безопасности для брандмауэра. Этот способ подразумевает, что вы являетесь администратором сети, имеете доступ к «Настройкам сетевого экрана» и знаете, как создавать и настраивать правила.
Может потребоваться включение или отключение службы Windows Firewall для проверки ее работы и перезапуска компьютера.
| Шаг | Действие |
|---|---|
| 1. | Откройте «Настройки сетевого экрана» в панели управления. |
| 2. | Перейдите в раздел «Работа со службами». |
| 3. | В списке типов сетей выберите нужную опцию. |
| 4. | Нажмите на кнопку «OK». |
| 5. | Перезапустите компьютер. |
| 6. | Проверьте, работает ли сеть без ошибок. |
Видео:
Отсутствует разрешения на открытие этого файла. РЕШЕНИЕ ПРОБЛЕМЫ 2023 windows 10
Отсутствует разрешения на открытие этого файла. РЕШЕНИЕ ПРОБЛЕМЫ 2023 windows 10 by mp3s2 6,024 views 5 months ago 1 minute, 18 seconds