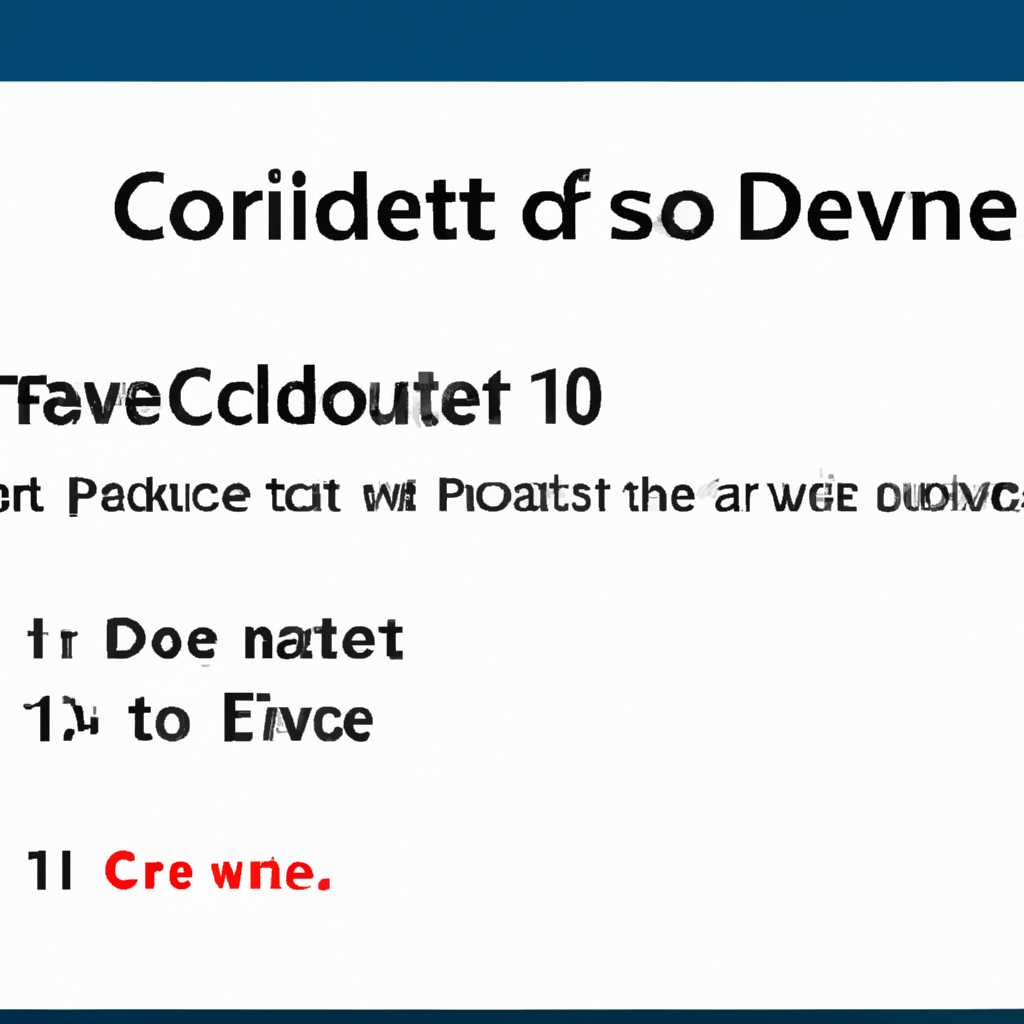- Ошибка «Запуск этого устройства невозможен Код 10» в Windows: как исправить, ТОП-10 способов решения
- №10 Переименуйте устройство и присвойте другую букву
- №5 Подключите устройство к другому компьютеру
- Восстановление Windows
- №1 Проверьте соединение
- №9 Обновите или удалите обновления Windows
- ЧАВО FAQ
- №8 Почистите компьютер и проверьте реестр
- Видео:
- Решить неизвестное USB-устройство Windows 11/10 | Fix Unknown USB Device
Ошибка «Запуск этого устройства невозможен Код 10» в Windows: как исправить, ТОП-10 способов решения
Одна из наиболее распространенных ошибок, которую пользователи Windows могут столкнуться, это ошибка «Запуск этого устройства невозможен Код 10». Эта ошибка указывает на проблемы с драйверами или неправильной установкой устройства. Если вы столкнулись с этой ошибкой, не волнуйтесь — есть несколько способов решить проблему.
№1: Попробуйте перезагрузить компьютер. Иногда простое перезапуск может помочь устранить данную ошибку и снова заставить ваше устройство работать.
№2: Проверьте кабель. Убедитесь, что ваше устройство правильно подключено к компьютеру и что кабель не поврежден. Попробуйте использовать другой кабель, чтобы убедиться, что проблема не связана с ним.
№3: Проверьте состояние электропитания. Устройства, которые не получают достаточной электропитания, могут вызывать ошибку Код 10. Убедитесь, что ваше устройство подключено к надежному источнику питания или попробуйте его подключить к другому порту USB.
№4: Обновите драйверы. В некоторых случаях установка неправильных или устаревших драйверов может вызывать ошибку Код 10. Откройте Менеджер устройств, найдите проблемное устройство, щелкните правой кнопкой мыши и выберите Обновить драйвер. Затем выберите пункт «Поиск драйверов на компьютере» и укажите путь к папке с драйверами.
№5: Удалите драйверы. Если обновление драйверов не помогло, попробуйте удалить их полностью. Откройте Менеджер устройств, найдите проблемное устройство, щелкните правой кнопкой мыши и выберите Удалить устройство. Затем перезагрузите компьютер и установите новые драйверы.
№6: Проверьте Реестр. Ошибки в реестре могут привести к ошибке Код 10. Чтобы исправить это, откройте Редактор реестра (нажмите Win + R, введите «regedit» и нажмите Enter), найдите следующий путь: HKEY_LOCAL_MACHINE\SYSTEM\CurrentControlSet\Control\Class\{4D36E965-E325-11CE-BFC1-08002BE10318}. Удалите все ключи, начинающиеся с «UpperFilters» или «LowerFilters».
№7: Обновите операционную систему. В некоторых случаях обновления операционной системы могут помочь устранить ошибку Код 10. Перейдите в Настройки > Обновление и безопасность > Проверить наличие обновлений и установите все доступные обновления.
№8: Проверьте наличие вирусов. Вредоносное ПО может вызывать ошибку Код 10. Убедитесь, что ваш компьютер защищен антивирусной программой и выполните полное сканирование системы, чтобы обнаружить и удалить любые вредоносные программы.
№9: Измените букву диска. В некоторых случаях может возникнуть конфликт буквы, присвоенной вашему устройству. Щелкните правой кнопкой мыши на значок Мой компьютер, выберите Управление дисками, найдите соответствующий диск, щелкните правой кнопкой мыши и выберите Изменить букву диска и пути. Затем выберите другую букву и нажмите OK.
№10: Переустановите устройство. Если все вышеперечисленные способы не помогли, может потребоваться полностью удалить и переустановить устройство. Скачайте схему устройства с сайта производителя, удалите старое устройство из Менеджера устройств, отключите его и установите новое, следуя инструкциям по установке.
В завершение, хочу отметить, что исправление ошибки «Запуск этого устройства невозможен Код 10» может быть сложным процессом, но, надеюсь, эти ТОП-10 способов помогут вам вернуть ваше устройство к жизни и решить проблему. Помните, что каждый случай может быть уникальным, поэтому не стесняйтесь использовать и другие методы или обратиться к специалисту, если возникнут трудности. Удачи в исправлении ошибок и продуктивной работе на Windows!
№10 Переименуйте устройство и присвойте другую букву
Если вы столкнулись с ошибкой «Запуск этого устройства невозможен Код 10» при подключении мыши, прежде всего, перезагрузите компьютер. Если эта проблема сохраняется, попробуйте выполнить следующие действия:
1. Отключите устройство от компьютера.
2. Откройте меню «Пуск» и найдите «Параметры».
3. Щелкните правой кнопкой мыши на «Параметры» и выберите «Управление компьютером».
4. В окне «Управление компьютером» найдите «Устройства и принтеры».
5. В разделе «Устройства и принтеры» найдите ваше устройство мыши и щелкните правой кнопкой мыши на нем.
6. В контекстном меню выберите «Свойства».
7. В открывшемся окне «Свойства устройства» перейдите на вкладку «Оборудование».
8. В разделе «Устройство» выберите ваше устройство мыши и нажмите кнопку «Свойства».
9. В открывшемся окне «Свойства» вашего устройства мыши перейдите на вкладку «Драйвер».
10. Щелкните по кнопке «Обновить драйвер».
11. Проверьте, что у вас установлены последние обновления драйвера.
12. Если обновление драйвера недоступно или не решает проблему, попробуйте удалить драйвер и переустановить его заново.
13. Проверьте, что у вас неопытным пользователем все правильно настроены параметры системы.
15. Если устройству уже присвоена буква диска, откройте «Управление компьютером», перейдите на вкладку «Схемы разделов» и проверьте, свободна ли эта буква для другого устройства. Если нет, измените букву на другую свободную.
Возможно, проблема с ошибкой «Запуск этого устройства невозможен Код 10» возникла из-за несовместимости драйвера с операционной системой компьютера. В этом случае рекомендуется проверить наличие обновлений для вашей операционной системы и устанавливать их при необходимости.
№5 Подключите устройство к другому компьютеру
Прежде чем подключить устройство к другому компьютеру, убедитесь, что оно запитано и включено. Также проверьте, чтобы кабель или порт USB были исправными. Если же устройство работает от энергии и имеет другой тип подключения, проверьте, чтобы соединение было установлено правильно.
Подключите устройство к другому компьютеру и проверьте его работоспособность. Есть два возможных исхода:
- Если устройство работает на другом компьютере, то проблема, скорее всего, заключается в вашем компьютере. В таком случае вы можете попробовать выполнить некоторые из других способов решения, о которых говорится в этой статье, чтобы исправить ошибку.
- Если устройство не работает и на другом компьютере, то, вероятно, проблема заключается в самом устройстве. В этом случае потребуется дополнительное оборудование или обращение к производителю для дальнейшего решения проблемы.
Помните, что при подключении устройства к другому компьютеру может потребоваться изменить букву диска или выполнить другие действия для его распознавания и запуска. Когда вы подключите устройство к другой системе, возможно, появится предложение об изменении буквы диска. Подтвердите изменения и проверьте, работает ли устройство.
Если устройство все еще не запускается, попробуйте обновить его драйвер. Кликните правой клавишей мыши по устройству в меню «Устройства и принтеры» и выберите «Обновить драйвер». Если драйвер уже установлен и обновления не требуется, вы можете попробовать удалить драйвер и переустановить его заново.
Не забудьте также проверить физические соединения, чтобы убедиться, что все подключения правильные и ничего не отсоединено.
Подключение устройства к другому компьютеру — один из способов решения ошибки «Запуск этого устройства невозможен Код 10» в Windows. При возникновении данной ошибки рекомендуется попробовать несколько различных способов из предложенного ТОП-10, чтобы найти наиболее подходящий для вашей ситуации.
Восстановление Windows
Ошибка «Запуск этого устройства невозможен Код 10» в Windows может возникнуть по разным причинам. В этой статье мы рассмотрим ТОП-10 способов исправления данной ошибки и поможем вам восстановить работу вашей операционной системы.
| № | Ошибка и способ исправления |
|---|---|
| 1 | Проверьте физическое соединение оборудования с компьютером. Убедитесь, что кабель подключен правильно и нет повреждений. |
| 2 | Проверьте электропитание оборудования. Возможно, проблема возникла из-за отключения питания. Подключите устройство к другому порту или источнику энергии. |
| 3 | Удалите и переустановите драйвер устройства. Найдите его в меню «Оборудование и звук» в настройках компьютера и выполните переустановку. |
| 4 | Обновите драйвер устройства. Выбрав устройство в меню «Оборудование и звук», нажмите правой кнопкой мыши и выберите пункт «Обновить драйвер». |
| 5 | Проверьте физические изменения в системе. Может быть, изменена буква диска или присвоено другое оборудование этой букве. Перейдите в раздел «Управление дисками» и проверьте наличие таких изменений. |
| 6 | Перезагрузите компьютер. Иногда проблема может быть временной и просто перезагрузка поможет исправить ошибку. |
| 7 | Исправьте ошибку через реестр. Введите команду «regedit» в окно «Выполнить» и найдите ключ HKEY_LOCAL_MACHINE\SYSTEM\CurrentControlSet\Control\Class\{4D36E965-E325-11CE-BFC1-08002BE10318}. Удалите значение UpperFilters или LowerFilters. |
| 8 | Проверьте наличие обновлений операционной системы. Виртуальные обновления могут исправить ошибку «Запуск этого устройства невозможен Код 10». |
| 9 | Подтвердите физическое подключение и удалите другие устройства. Это может помочь решить конфликт ресурсов. |
| 10 | Если даже после всех попыток ошибка не устраняется, обратитесь к FAQ или посетите форумы, где опытные пользователи могут помочь найти решение. |
Следуя этим рекомендациям и применяя указанные способы, вы сможете исправить ошибку и восстановить работу вашей операционной системы Windows.
№1 Проверьте соединение
Чаще всего ошибка «Запуск этого устройства невозможен Код 10» в Windows возникает из-за проблем соединения с устройством. Перед тем как приступать к решению, убедитесь, что все соединения устройства проверены и работают правильно.
Вот несколько способов, как можно проверить соединение устройства:
- Убедитесь, что устройство правильно подключено к компьютеру. Проверьте кабели и разъемы на предмет повреждений или неисправностей.
- Проверьте, что устройство включено. Нажмите кнопку питания или перезагрузите устройство, чтобы убедиться, что оно работает.
- Убедитесь, что операционная система Windows имеет правильно установленный драйвер для устройства. Если драйвер установлен неправильно или отсутствует, то возникнет ошибка Код 10.
- Если устройство уже было подключено ранее, проверьте, не было ли обновлений драйвера или операционной системы, которые могли привести к конфликту и вызвать ошибку Код 10.
- Если устройство подключено через USB-порт, попробуйте подключить его к другому порту или к другому компьютеру, чтобы узнать, работает ли устройство на другой системе.
- Восстановление системы может потребоваться, если устройство работало ранее, но перестало отвечать. Перезагрузите ваш компьютер и попробуйте снова, возможно, это решит проблему.
- Если у вас есть несколько устройств, подключенных к одному USB-порту, отсоедините все остальные устройства, чтобы убедиться, что проблема не вызвана конфликтом оборудования.
- Если у вас есть дополнительные физические устройства, такие как CD-диск или флэш-накопитель, отсоедините их от компьютера и проверьте, будет ли устройство работать без них.
- Если устройство не видно в меню управления устройствами, попробуйте найти его в другой вкладке или схеме, возможно, оно было неправильно распознано операционной системой.
- Если вы только что скачали и установили новое программное обеспечение, то проверьте, не вызывает ли оно ошибку Код 10. Даже иногда несовместимое или испорченное программное обеспечение может стать причиной этой ошибки.
Если после всех этих действий проблема не устраняется и устройство все еще не работает, обратитесь к FAQ или поддержке производителя устройства для получения дополнительной помощи. Иногда причина ошибки Код 10 может быть глубже, и требуется более детальное исследование системы.
№9 Обновите или удалите обновления Windows
Чтобы обновить или удалить обновления Windows, выполните следующие шаги:
- Нажмите клавишу Win+R на клавиатуре, чтобы открыть окно «Выполнить».
- Введите команду «appwiz.cpl» (без кавычек) и нажмите Enter для открытия окна «Программы и компоненты».
- На вкладке «Установленные обновления» найдите обновления, связанные с вашим устройством или его драйверами.
- Щелкните правой кнопкой мыши на обновлении и выберите «Удалить».
- Подтвердите удаление обновления Windows, следуя инструкциям на экране.
- Перезапустите компьютер и проверьте, исправилась ли ошибка запуска устройства.
Если удаление обновления не помогло решить проблему, вы можете попробовать обновить оборудование или драйверы устройства вручную. Для этой операции потребуется скачать соответствующие драйверы с веб-сайта производителя.
Важно помнить, что при обновлении или удалении обновлений Windows также возможны потребоваться переустановка других программ или настроек компьютера. Перед внесением изменений рекомендуется создать точку восстановления или резервную копию диска, чтобы в случае ошибки можно было восстановить систему.
ЧАВО FAQ
В данном разделе мы ответим на некоторые часто задаваемые вопросы о проблеме «Ошибка «Запуск этого устройства невозможен Код 10» в Windows» и предложим решения.
№1: Что означает ошибка «Запуск этого устройства невозможен Код 10»?
Ошибка «Запуск этого устройства невозможен Код 10» указывает на проблемы с драйвером устройства, которые предотвращают его правильное функционирование.
№4: Как исправить ошибку «Запуск этого устройства невозможен Код 10» на компьютере?
Если вы столкнулись с этой ошибкой, вам может потребоваться переустановить драйверы для вашего устройства или обновить программное обеспечение вашей операционной системы.
№6: Что делать, если после обновления драйверов ошибка «Запуск этого устройства невозможен Код 10» остается?
Если после обновления драйверов ошибка все еще появляется, попробуйте удалить устройство из меню «Устройства и принтеры» в режиме безопасного запуска или переустановите операционную систему.
№7: Может ли проблема с энергией быть причиной ошибки «Запуск этого устройства невозможен Код 10»?
Да, иногда проблемы с энергией могут быть причиной ошибки «Запуск этого устройства невозможен Код 10». Попробуйте изменить схему энергопотребления вашего устройства или подключить его к другому источнику питания.
№8: Что делать, если устройство отображается в меню «Устройства и принтеры», но его нельзя открыть?
Если устройство отображается в меню «Устройства и принтеры», но его нельзя открыть, попробуйте удалить его и заново подключить или присвоить ему другую букву диска в реестре.
№9: Может ли реестр Windows быть причиной ошибки «Запуск этого устройства невозможен Код 10»?
Да, проблемы с реестром Windows иногда могут вызывать ошибку «Запуск этого устройства невозможен Код 10». Попробуйте удалить некорректные записи в реестре или восстановить его из резервной копии.
№10: Что делать, если ни одно из предложенных решений не помогло исправить ошибку «Запуск этого устройства невозможен Код 10»?
Если ни одно из предложенных решений не помогло, возможно, устройство имеет физические проблемы или требуется обратиться к специалисту. Попробуйте подключить устройство к другому компьютеру или обратитесь в сервисный центр.
№8 Почистите компьютер и проверьте реестр
Ошибка «Запуск этого устройства невозможен Код 10» в Windows может возникать по разным причинам, включая проблемы с реестром компьютера. Для решения этой ошибки можно выполнить следующие действия:
- Отсоедините устройства
- Почистите реестр
- Проверьте драйвера
- Найдите «Компьютер» на рабочем столе или в меню «Пуск».
- Щелкните правой кнопкой мыши и выберите «Свойства».
- Выберите «Диспетчер устройств».
- Найдите устройство, которое не запускается, и щелкните правой кнопкой мыши.
- Выберите «Обновить драйвер».
- Выберите «Поиск драйвера на компьютере».
- Выберите «Позвольте мне выбрать из списка драйверов на моем компьютере».
- Удалите драйвер, выбрав его, и нажмите «Удалить».
- Подключите устройство снова и проверьте, работает ли оно.
- Если устройство продолжает не запускаться, попробуйте найти и установить новый драйвер с помощью интернета.
Перед тем как начать очищать реестр, отсоедините от компьютера все внешние устройства, такие как принтеры, сканеры, флеш-накопители и т. д.
Для очистки реестра компьютера от ненужных записей и ошибок можно воспользоваться специальными программами или выполнить это вручную. Однако, для неопытных пользователей рекомендуется использовать программы, такие как CCleaner, которые автоматически сканируют и удаляют ненужные записи в реестре.
Установленные на компьютере драйвера могут быть причиной ошибки с кодом 10. Чтобы проверить драйвера, выполните следующие действия:
Если ни один из этих способов не помог исправить ошибку с кодом 10, возможно, причина кроется в других проблемах операционной системы Windows или аппаратного обеспечения компьютера. В этом случае рекомендуется обратиться к специалисту для дальнейшей диагностики и восстановления системы.
Видео:
Решить неизвестное USB-устройство Windows 11/10 | Fix Unknown USB Device
Решить неизвестное USB-устройство Windows 11/10 | Fix Unknown USB Device by Victor Explains 174,640 views 1 year ago 3 minutes, 26 seconds