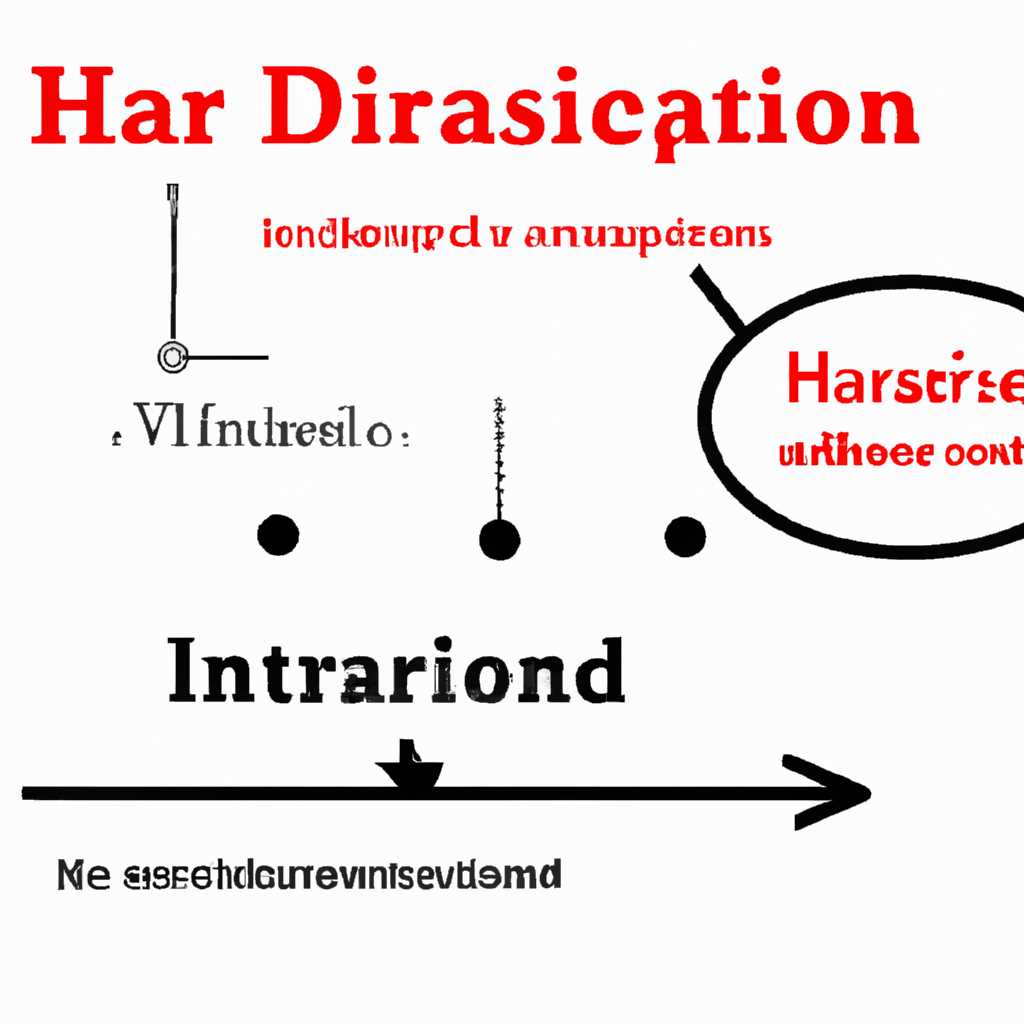- Почему возникают ошибки инициализации жесткого диска и как их исправить? Полезные советы и рекомендации
- Инициализация жёсткого диска
- Причины ошибок инициализации
- Методы решения проблем с инициализацией
- Ошибка при инициализации ssd диска неверная функция Windows 10
- Причина 1: Критический программный сбой
- Причина 2: Вирусное заражение
- Причина 3: Механическое повреждение
- Видео:
- как инициализировать диск.
Почему возникают ошибки инициализации жесткого диска и как их исправить? Полезные советы и рекомендации
Проблемы с инициализацией жёсткого диска могут быть вызваны как программными, так и аппаратными причинами. Это может привести к некорректной работе накопителя и отказу в доступе ко всем хранимым данным. Если ваш жесткий диск не инициализируется сразу после подключения к компьютеру, вам необходимо принять меры для исправления проблемы.
Одним из первых шагов, которые вы можете совершить при ошибке инициализации жесткого диска, является проверка наличия вируса на вашем устройстве. Запустите антивирусную программу, такую как Dr. Web или Касперский, и просканируйте свой компьютер на наличие вредоносного кода. Скачайте и установите последние обновления вирусных баз, чтобы быть уверенными, что ваша система защищена от заражения.
Если вирусное заражение было обнаружено, рекомендуется удалить вредоносные программы, которые могут привести к сбою в работе жесткого диска. Этого можно достичь путем запуска аварийного режима операционной системы и выполнения операций удаления файлов вирусов с использованием программы CureIt. Для этого введите командную строку в режиме восстановления и следуйте указаниям программы.
Инициализация жёсткого диска
Причины ошибок инициализации
Ошибки инициализации жёсткого диска могут быть вызваны различными факторами, включая:
- Механическое повреждение диска
- Неверная командная строка или ввод данных
- Вирусное заражение системы
Крайне важно правильно инициализировать жёсткий диск, чтобы избежать возникновения проблем в будущем.
Методы решения проблем с инициализацией
Если у вас возникли проблемы при инициализации жёсткого диска, вы можете воспользоваться следующими методами и рекомендациями:
- Проверьте соединения и кабели: убедитесь, что все кабели соединены надёжно и правильно. Если у вас SSD-диск, проверьте контакты и разъёмы.
- Проверьте состояние диска с помощью специальных программ, таких как Victoria или HDDScan. Эти программы помогут вам выявить и исправить механические повреждения или другие проблемы с диском.
- Скачайте и запустите антивирусную программу для проверки наличия вирусов в системе. Рекомендуется использовать CureIt!, антивирусный сканер от Dr.Web.
- Если ваши действия не привели к решению проблемы, возможно, нужно совершить операцию восстановления системы или переустановить Windows. В этом случае следуйте инструкциям, предоставленным производителем вашего компьютера.
Помните, что инициализация жёсткого диска – это ответственный и важный шаг, который нельзя пропустить или выполнить неправильно. Будьте внимательны при проведении этой операции и ориентируйтесь на рекомендации и инструкции, предоставленные производителем устройства или сайтом-разработчиком.
Инициализация жёсткого диска должна быть выполнена только в случае необходимости. Если у вас возникли сомнения или вопросы относительно этого процесса, лучше обратиться за помощью к специалистам или потратить время на дополнительное изучение материала.
Ошибка при инициализации ssd диска неверная функция Windows 10
При инициализации ssd диска на Windows 10 может возникнуть ошибка «неверная функция». Это может произойти по ряду причин, включая наличие вирусов, повреждение файловой системы или сбой программного обеспечения.
Сразу после обнаружения ошибки, лучше всего проверить ваш компьютер на наличие вирусов. Если были обнаружены вредоносные программы, необходимо сразу же удалить их, используя антивирусное ПО.
Если проблема не связана с вирусами, следующим шагом может быть попытка инициализации диска в другом порту USB или SATA. Иногда неправильное подключение диска может вызывать ошибку.
Если эти шаги не приведут к решению проблемы, то возможно, в вашем компьютере присутствует повреждение файловой системы или программного обеспечения. В таком случае можно попробовать восстановить файловую систему или переустановить операционную систему Windows 10.
Для восстановления файловой системы можно использовать командную строку в режиме живого диска, например, с помощью USB загрузочного накопителя. Введите команду «c: chkdsk /f /r» и нажмите Enter. Это позволит проверить и исправить повреждения на диске.
В случае, если проблема все еще не решена, необходимо попробовать программное форматирование диска. Для этого выделите диск с проблемами, нажмите правой кнопкой мыши и выберите «Форматировать». При этом будьте осторожны, так как это может привести к полной потере данных.
Если все остальные методы не помогли, то, вероятно, проблема связана с механическим сбоем диска. В таком случае лучше всего обратиться к профессионалам для осуществления восстановления данных или замены накопителя.
Причина 1: Критический программный сбой
Когда такой сбой происходит, операционная система перестает корректно взаимодействовать с жёстким диском и не может правильно загрузиться. В результате, при попытке запустить компьютер, появляется сообщение об ошибке или просто ничего не происходит.
Если у вас возникают подобные проблемы и вы подозреваете, что причина их в программном сбое, попробуйте следующие действия:
- Запустите компьютер в аварийном режиме.
- Проверьте наличие вирусов на вашем компьютере с помощью антивирусной программы.
- Если вы обнаружите вирусы, удалите их и перезагрузите компьютер.
- Если у вас есть возможность, скачайте и установите на «живом диске» программу для восстановления данных (например, Pioneer Recovery) и выполните операции восстановления данных.
- Если ошибки инициализации жёсткого диска не исчезли после выполнения данных операций, попробуйте запустить компьютер с использованием LiveDisk® (загрузочный USB-накопитель или диск с операционной системой). В этом случае, перед форматированием диска вы сможете сохранить необходимые данные.
- Выделите нужный вам диск и нажмите кнопку «Форматировать».
- После форматирования диска, запустите утилиту для восстановления операционной системы (например, Windows Recovery), чтобы реанимировать диск и восстановить работу системы.
Однако, помните, что в зависимости от того, какой именно программный сбой произошел, ваши данные могли быть повреждены или утеряны. Поэтому, перед тем как начать любые операции, важно принять к сведению возможность потери данных и принять меры для их сохранности.
Причина 2: Вирусное заражение
При заражении вирусами, файлы и структура диска могут быть повреждены, что приводит к некорректной инициализации. Похоже, что дисковые разделы не могут правильно прочитать информацию о файловой системе, что затрудняет доступ к данным и восстановление работоспособности диска.
Для решения этой проблемы вирусного заражения рекомендуется использовать антивирусную программу, такую как Dr.Web CureIt! или другую подобную утилиту. Эти программы помогут обнаружить и удалить вирусы с вашего жесткого диска.
Если вирусное заражение было крайне критическим и повредило не только файлы, но и системные данные, тогда вам потребуется более серьезная процедура восстановления. В этом случае рекомендуется обратиться к специалистам или использовать специализированные программы для восстановления данных и реанимации жесткого диска.
При работе с программами по восстановлению, обратите внимание, что некоторые программы могут форматировать диск, что приведет к удалению всех данных. Поэтому перед выполнением любых операций рекомендуется создать резервные копии важных файлов.
Важно отметить, что при вирусном заражении диск часто становится нестабильным, поэтому во время операций по его восстановлению или реанимации лучше избегать любых других операций с ним.
В случае работы с SSD-дисками время восстановления и операций зависит от конкретной модели диска и производителя. Обратитесь к руководству или документации, предоставленной производителем вашего SSD-диска, для получения дополнительной информации о рекомендуемых шагах по реанимации диска.
Причина 3: Механическое повреждение
Одной из причин ошибок инициализации жёсткого диска может быть механическое повреждение самого диска. Механические поломки на дисках могут возникать по разным причинам, таким как падение устройства, удар или неправильное обращение с диском. Механические проблемы могут привести к сбоям в работе диска и невозможности его правильного инициализировать.
Механические повреждения могут быть различными: от повреждения поверхности диска до неисправности мотора или головок чтения/записи. Когда произошло механическое повреждение, диск может перестать работать полностью, что приводит к ошибкам инициализации.
Для решения этой проблемы можно попытаться запустить аварийный режим диска и выполнить восстановление данных. Для этого можно воспользоваться специальными программами, такими как EaseUS Data Recovery Wizard или Acronis True Image. Однако, восстановление данных с механически поврежденного диска может быть крайне трудно и не всегда возможно.
Если вы обнаружили, что ваш жёсткий диск имеет механическое повреждение, рекомендуется обратиться к специалистам, которые смогут провести диагностику и восстановление данных. Помните, что попытки самостоятельного восстановления данных с механически поврежденного диска могут привести к еще большему ухудшению состояния диска.
Видео:
как инициализировать диск.
как инициализировать диск. by Сергей К 12,936 views 2 years ago 6 minutes, 36 seconds