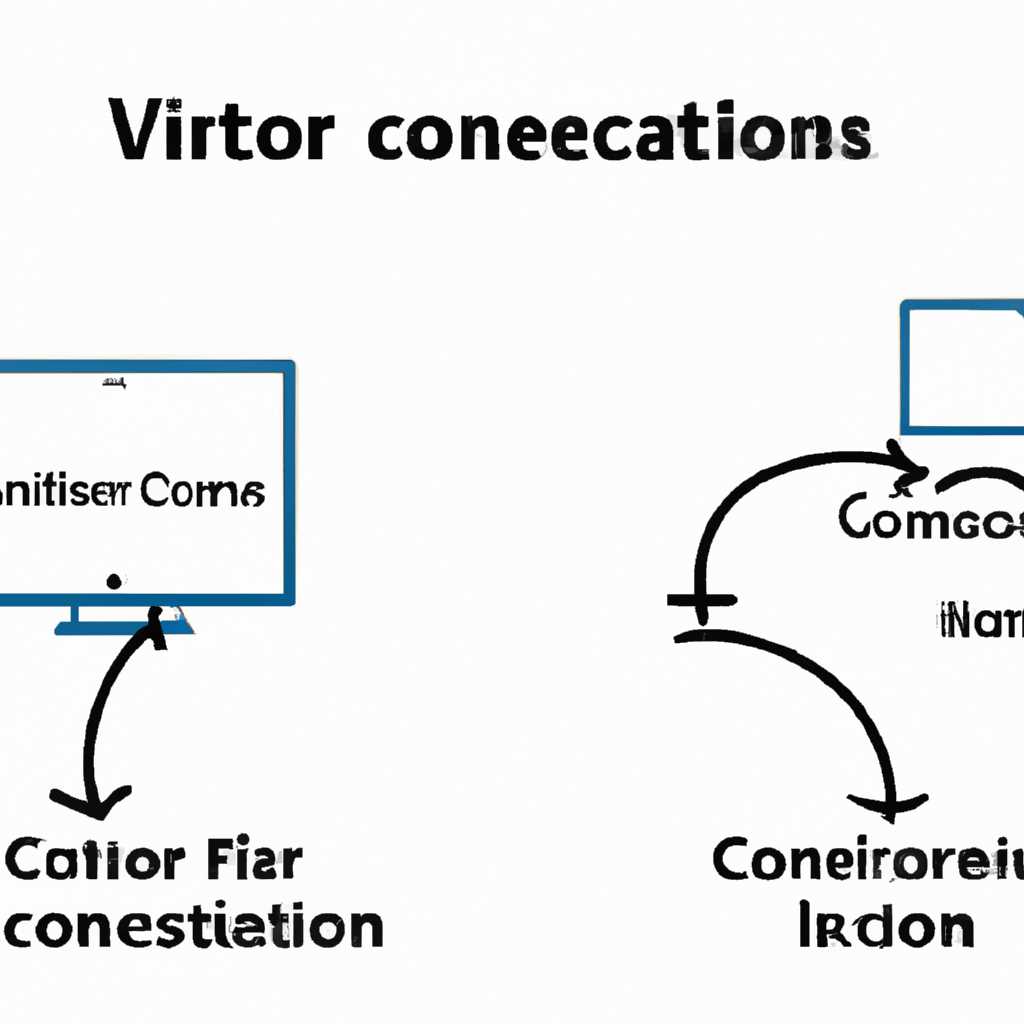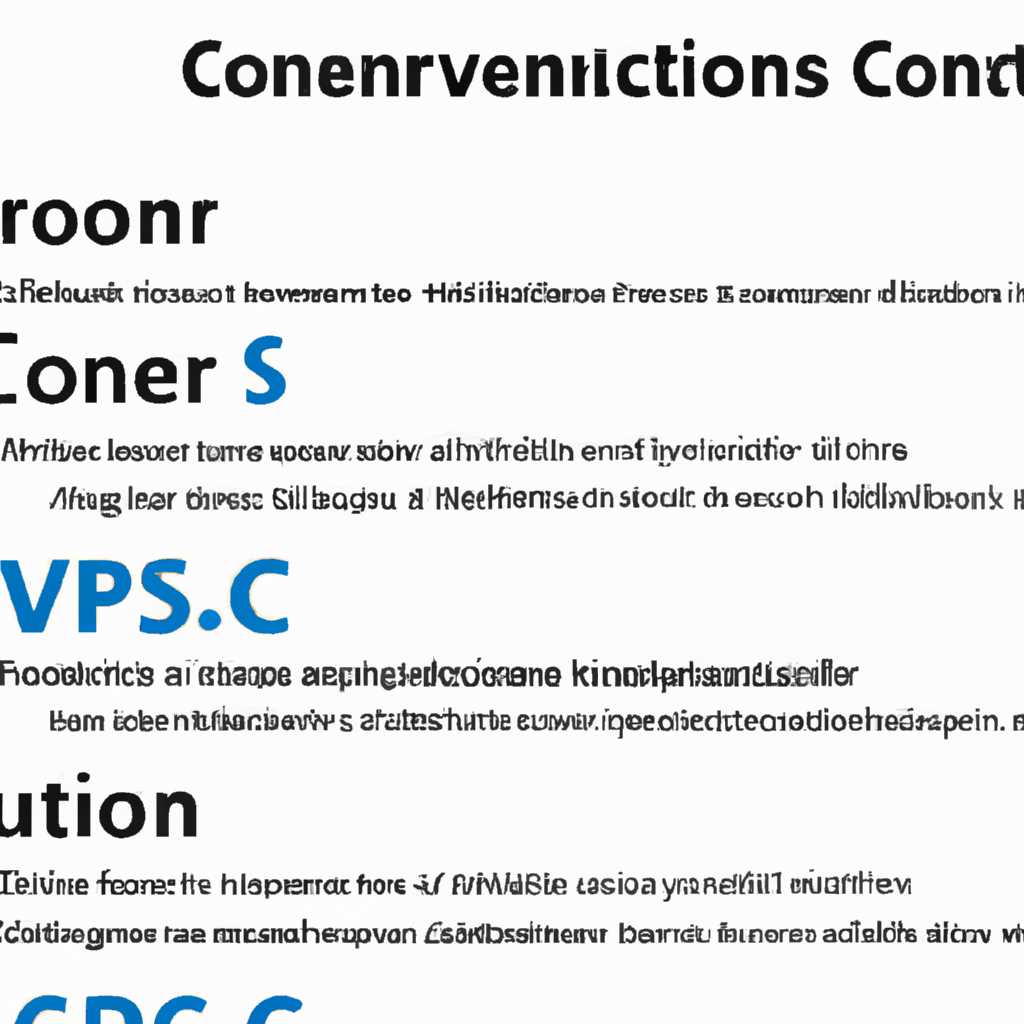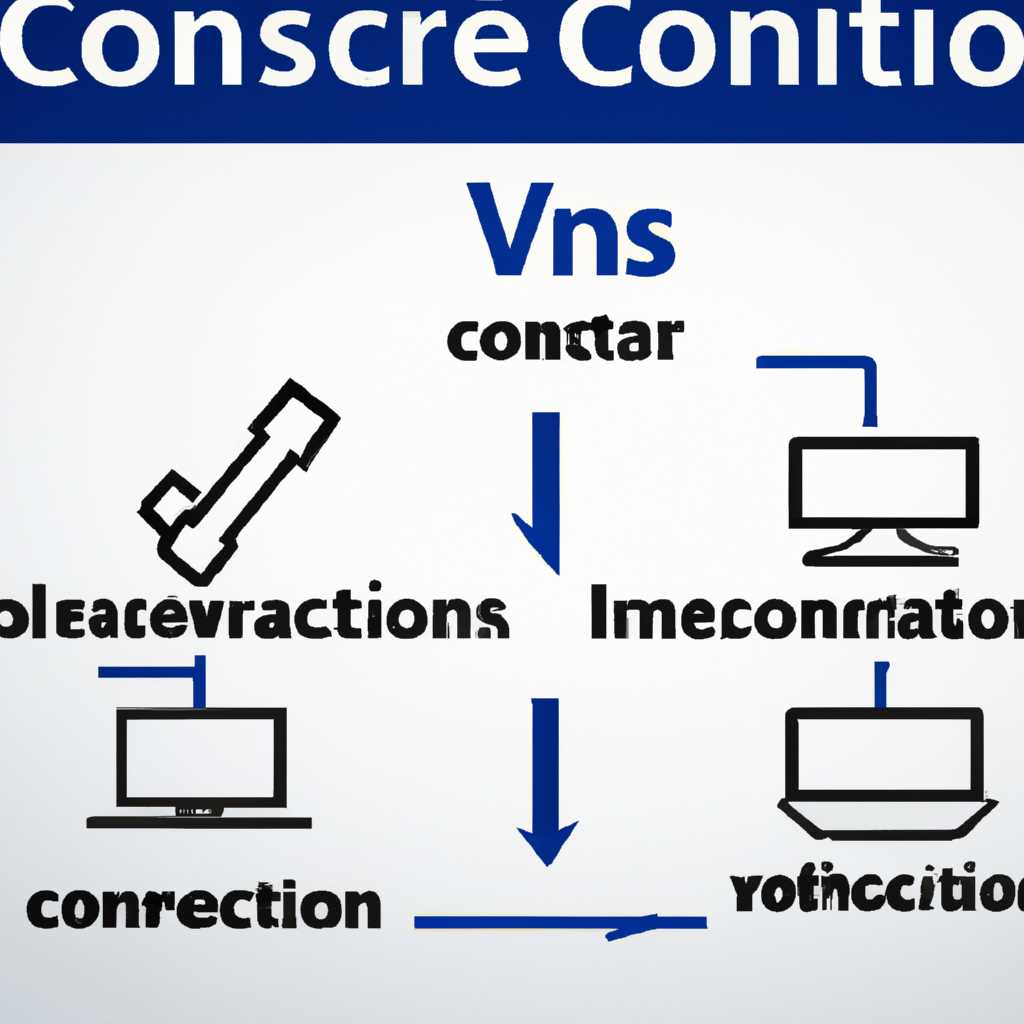- Проблемы с подключением службы виртуальных дисков Windows: типичные ситуации и их решения
- NERO Daemon Tools и Alkohol 120
- Симптомы
- Как создать виртуальный жесткий диск
- Шаг 1: Проверьте наличие службы виртуальных дисков Windows
- Шаг 2: Установка службы виртуальных дисков Windows
- Шаг 3: Создание виртуального жесткого диска
- Видео:
- Что должен уметь системный администратор? Анализ вакансий
Проблемы с подключением службы виртуальных дисков Windows: типичные ситуации и их решения
При работе с виртуальными дисками на операционной системе Windows могут возникать различные ошибки, которые могут серьезно затруднить выполнение задачи и требуют немедленного решения. В этой статье мы рассмотрим несколько типичных ситуаций, в которых возникают ошибки подключения службы виртуальных дисков, а также предложим их возможное решение.
Одной из причин возникновения ошибок может быть неправильная настройка системы. Например, если вы используете Windows 7 или более старую версию операционной системы, то служба виртуальных дисков может быть отключена по умолчанию. Чтобы восстановить ее работу, выполните следующие шаги:
- Откройте меню «Пуск» и введите в поисковую строку «diskpart».
- Найденный результат «diskpart.exe» откройте с правами администратора.
- Убедитесь, что служба виртуальных дисков включена, проверив ее статус в верхней части окна.
Если служба виртуальных дисков отключена, выполните следующие шаги:
- Введите команду «automount enable» и нажмите Enter.
- После этого выполните команду «san policy=OnlineAll» и нажмите Enter.
Служба виртуальных дисков Windows должна заработать снова, и вы сможете использовать виртуальные диски для выполнения задач.
Если после выполнения вышеуказанных действий проблема не устранилась, возможно, причина в других настройках системы или в наличии вирусов и вредоносного ПО. В таких случаях, конечно, лучше обратиться к специалисту, который поможет решить проблему более глубоко. Однако, если вы хотите попробовать решить проблему виртуальных дисков самостоятельно, есть несколько вариантов действий.
Во-первых, можно попытаться удалить вредоносные программы с помощью антивирусных программ и сканера. Для этого следует запустить антивирусную программу и выполнить полное сканирование системы. Если вирусов будет найдено, удалите их вручную либо с помощью инструментов, предоставленных антивирусной программой. Также будьте внимательны и проверьте журналы системы на наличие подозрительных записей.
Если причина ошибок подключения службы виртуальных дисков не обнаружена на данном этапе, рекомендуется попробовать создать новый виртуальный диск и перенести на него данные с проблемного диска. Для этого следует воспользоваться инструментами управления дисками в Windows. Откройте управление дисками (нажмите Win + R и введите «diskmgmt.msc») и выполните следующее:
- Выберите проблемный диск, с которым возникают ошибки подключения.
- Нажмите правой кнопкой мыши на этом диске и выберите «Инициализировать диск».
- Выберите нужный стиль раздела (MBR или GPT) и нажмите «ОК».
- Создайте новый объем на диске, выбрав соответствующую опцию.
- Назначьте букву диска и выберите файловую систему.
- Нажмите «ОК» и подождите, пока будет выполнено создание нового виртуального диска.
После завершения данных шагов вы должны иметь новый виртуальный диск, на который можно перенести данные с проблемного диска. В некоторых случаях это может решить проблему ошибок подключения службы виртуальных дисков Windows.
NERO Daemon Tools и Alkohol 120
Для подключения виртуальных дисков в Windows часто используются такие программы, как NERO Daemon Tools и Alkohol 120. Однако, при работе с этими программами могут возникнуть ряд проблем и ошибок подключения службы виртуальных дисков.
Одной из возможных ситуаций, с которой можно столкнуться, является сбой при подключении указанного виртуального диска. Это может произойти по разным причинам: некорректный или поврежденный формат журнала, наличие вирусов или других сомнительных файлов на виртуальном диске и т. д.
Для решения проблемы можно попробовать вручную изменить параметры виртуального диска. Для этого нужно зайти в меню управления виртуальными дисками и вручную указать путь к жесткому диску и его формат.
Также можно воспользоваться утилитой WinFowsFix, которая позволит автоматически исправить ошибку подключения службы виртуальных дисков. С ее помощью можно изменить букву диска или восстановить права доступа к файлам.
Если вы не можете подключить виртуальный диск, то проблема может быть связана с драйверами. Попробуйте обновить драйверы для устройства, на котором вы пытаетесь использовать виртуальный диск.
| Ошибки при подключении виртуальных дисков | Возможные причины | Решение |
|---|---|---|
| Ошибка удалось выполнить задание по созданию жесткого диска с именем driversvmname_vhd. | — | Попробуйте вручную изменить параметры виртуального диска. |
| Ошибка подключения службы виртуальных дисков: не удалось изменить букву диска letterpathvirtual. | — | Воспользуйтесь утилитой WinFowsFix для автоматического исправления ошибки. |
| Ошибка подключения службы виртуальных дисков: не удалось восстановить права доступа к файлам. | — | Попробуйте обновить драйверы для устройства, на котором вы пытаетесь использовать виртуальный диск. |
«Виртуальный жесткий диск был изменен.» или «Не удалось вернуть виртуальный жесткий диск в исходное состояние.»
В таких случаях может помочь проверка целостности файла образа виртуального диска, а также создание нового раздела на жестком диске с последующим смещением файла образа на него.
Если вы столкнулись с проблемами при подключении виртуальных дисков, не стоит расстраиваться. В большинстве случаев эти проблемы можно решить самостоятельно при помощи описанных выше методов. Если же все попытки решения проблемы не увенчались успехом, то лучше обратиться за помощью к специалистам.
Спасибо за внимание!
Симптомы
Ошибки подключения службы виртуальных дисков Windows могут проявляться различными симптомами, которые помогут вам определить причину проблемы. Ниже я опишу некоторые из них:
1. Ошибка «VHDMP.sys» при загрузке системы. Если при загрузке операционной системы возникает ошибка «VHDMP.sys», то это может означать, что файл драйвера VHDMP.sys, отвечающего за работу с виртуальными дисками, поврежден или отсутствует. В этом случае вам необходимо проверить наличие этого файла в системе и, при необходимости, восстановить его.
2. Быстрое изменение настроек виртуальных дисков. Если вы заметили, что виртуальные диски в вашей системе меняют настройки (например, размер или тип файловой системы) самостоятельно, то это может быть признаком заражения виртуального диска вирусом или другой программой. В этом случае рекомендуется проверить виртуальные диски на наличие вредоносных программ и принять меры по их удалению.
3. Ошибка «Diskpart has encountered an error: The system cannot find the file specified» при выполнении команды «diskpart». Если при выполнении команды «diskpart» возникает ошибка «Diskpart has encountered an error: The system cannot find the file specified», то причиной может быть отсутствие или повреждение файлов, необходимых для работы данной команды. В этом случае рекомендуется проверить наличие нужных файлов и, при необходимости, восстановить их.
4. Случайное изменение места сохранения виртуальных дисков. Если вы заметили, что виртуальные диски, созданные в программном обеспечении для виртуализации хранения, сохраняются не в указанном вами месте, то это может быть связано с неправильными настройками или ошибкой в программе. В этом случае рекомендуется проверить настройки программы и, при необходимости, изменить их.
Если вы обнаружили один или несколько из этих симптомов, то рекомендуется принять следующие шаги:
- Проверьте систему на наличие вирусов и вредоносных программ с помощью антивирусного ПО.
- Проверьте целостность и наличие необходимых файлов системы.
- Обновите драйверы для виртуальных дисков и операционной системы.
- При необходимости переустановите или обновите программное обеспечение для виртуализации хранения.
- Создайте новый виртуальный диск с другими настройками и проверьте его работу.
- Измените место сохранения виртуальных дисков и проверьте, сохраняются ли они в указанном вами месте.
Не забывайте, что причина ошибок подключения службы виртуальных дисков может быть разной, поэтому рекомендуется внимательно анализировать ситуацию и искать решения для конкретного случая.
Как создать виртуальный жесткий диск
Создание виртуального жесткого диска позволяет использовать дополнительное пространство для хранения файлов без необходимости покупки физического устройства. В данном разделе будет рассказано о том, как создать виртуальный жесткий диск с помощью службы виртуальных дисков Windows.
Шаг 1: Проверьте наличие службы виртуальных дисков Windows
Перед созданием виртуального жесткого диска необходимо убедиться, что у вас установлена и включена служба виртуальных дисков Windows. Для этого выполните следующие действия:
- Откройте «Панель управления».
- Выберите «Система и безопасность» и затем «Администрирование».
- В разделе «Управление компьютером» выберите «Управление дисками».
- Проверьте, есть ли в списке дисков раздел с названием «Virtual Disk».
Если раздел «Virtual Disk» существует, значит служба виртуальных дисков уже установлена и вы можете переходить к следующему шагу. Если раздела нет, то вам необходимо установить службу.
Шаг 2: Установка службы виртуальных дисков Windows
Для установки службы виртуальных дисков Windows выполните следующие действия:
- Откройте «Панель управления».
- Выберите «Программы» и затем «Программы и компоненты».
- Выберите «Включение или отключение компонентов Windows» в левой части окна.
- В списке компонентов найдите «Службы виртуальных дисков» и поставьте галочку напротив него.
- Нажмите «OK» и дождитесь завершения процесса установки.
- Перезагрузите компьютер после установки.
Шаг 3: Создание виртуального жесткого диска
После установки службы виртуальных дисков Windows вы можете приступить к созданию виртуального жесткого диска:
- Откройте «Панель управления».
- Выберите «Система и безопасность» и затем «Администрирование».
- В разделе «Управление компьютером» выберите «Управление дисками».
- Щелкните правой кнопкой мыши по пустому пространству на диске «Virtual Disk» и выберите «Создание тома…».
- В мастере создания тома выберите «Виртуальный жесткий диск» и нажмите «Далее».
- Выберите «Создание виртуального диска» и нажмите «Далее».
- Выберите тип файла для виртуального диска (обычно выбираются форматы VHD или VHDX) и укажите его размер.
- Укажите путь и название для виртуального диска.
- Нажмите «Далее» и подтвердите создание виртуального жесткого диска.
- Дождитесь завершения процесса создания виртуального диска.
Поздравляю, вы успешно создали виртуальный жесткий диск с помощью службы виртуальных дисков Windows! Теперь вы можете использовать его для хранения файлов и
папок на своем компьютере.
Если у вас возникли сложности или ошибки при создании виртуального диска, решение может быть найдено через поиск в Google или на официальном сайте Microsoft. Убедитесь, что вы проверили все настройки и следовали правильной последовательности шагов. Если проблема остается, попробуйте переустановить службу виртуальных дисков или обратиться за помощью к специалисту.
Спасибо за внимание! Надеемся, этот текст был полезен для вас.
Видео:
Что должен уметь системный администратор? Анализ вакансий
Что должен уметь системный администратор? Анализ вакансий by IT-Skills I Запишись в ИТ качалку 72,076 views Streamed 3 years ago 1 hour, 8 minutes