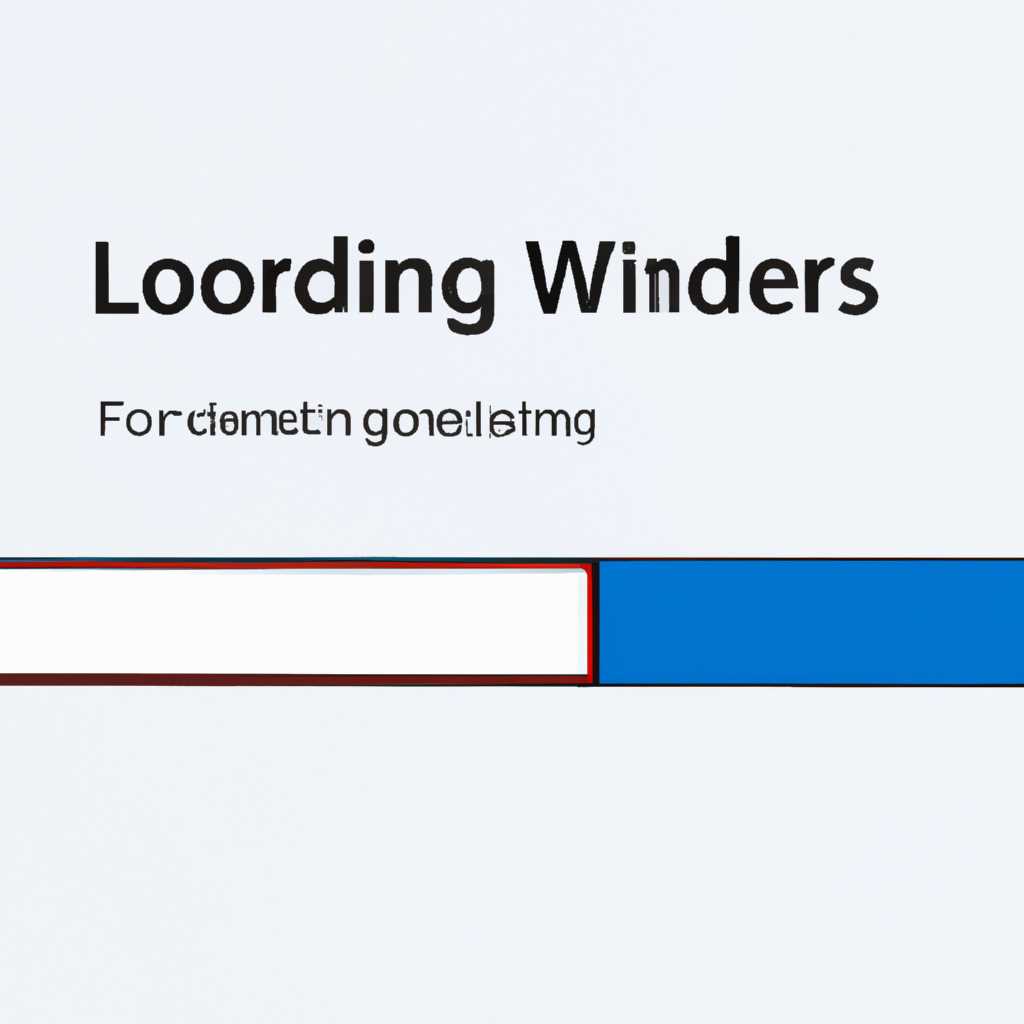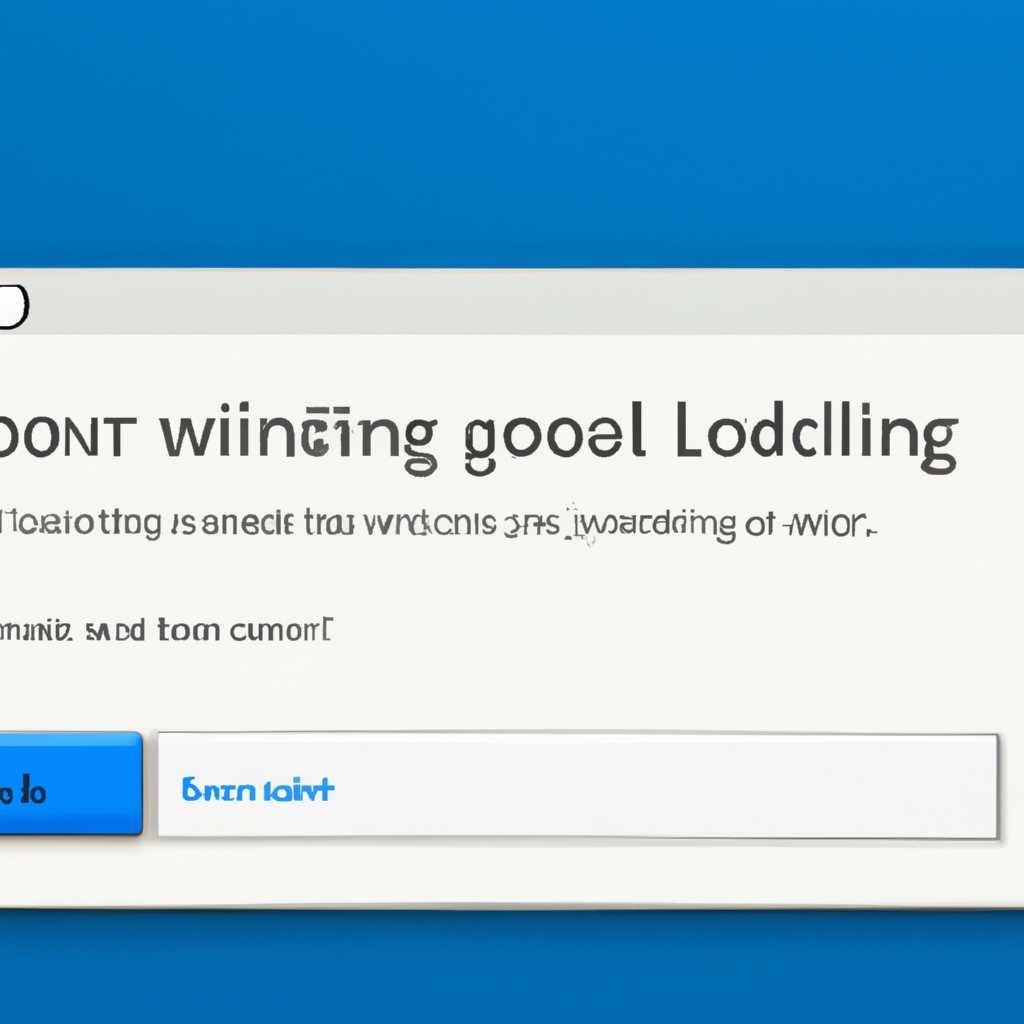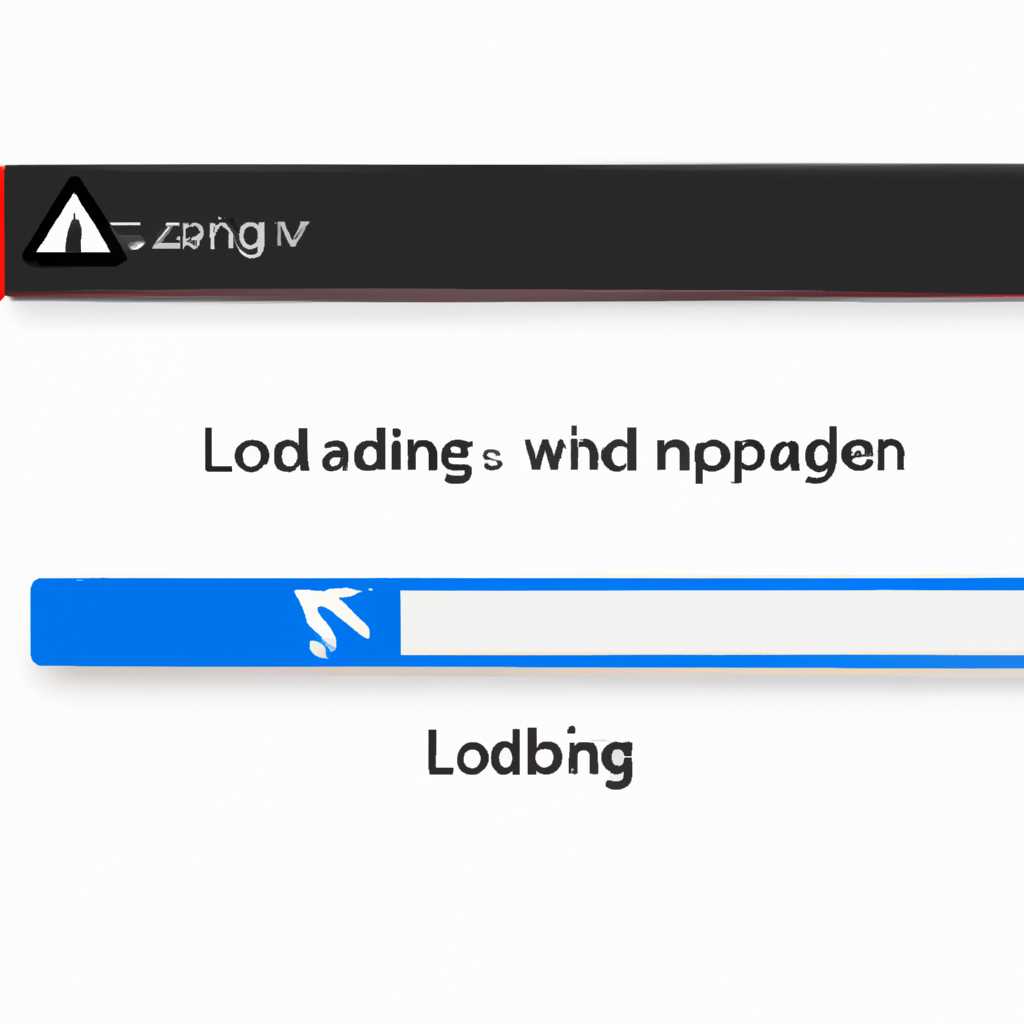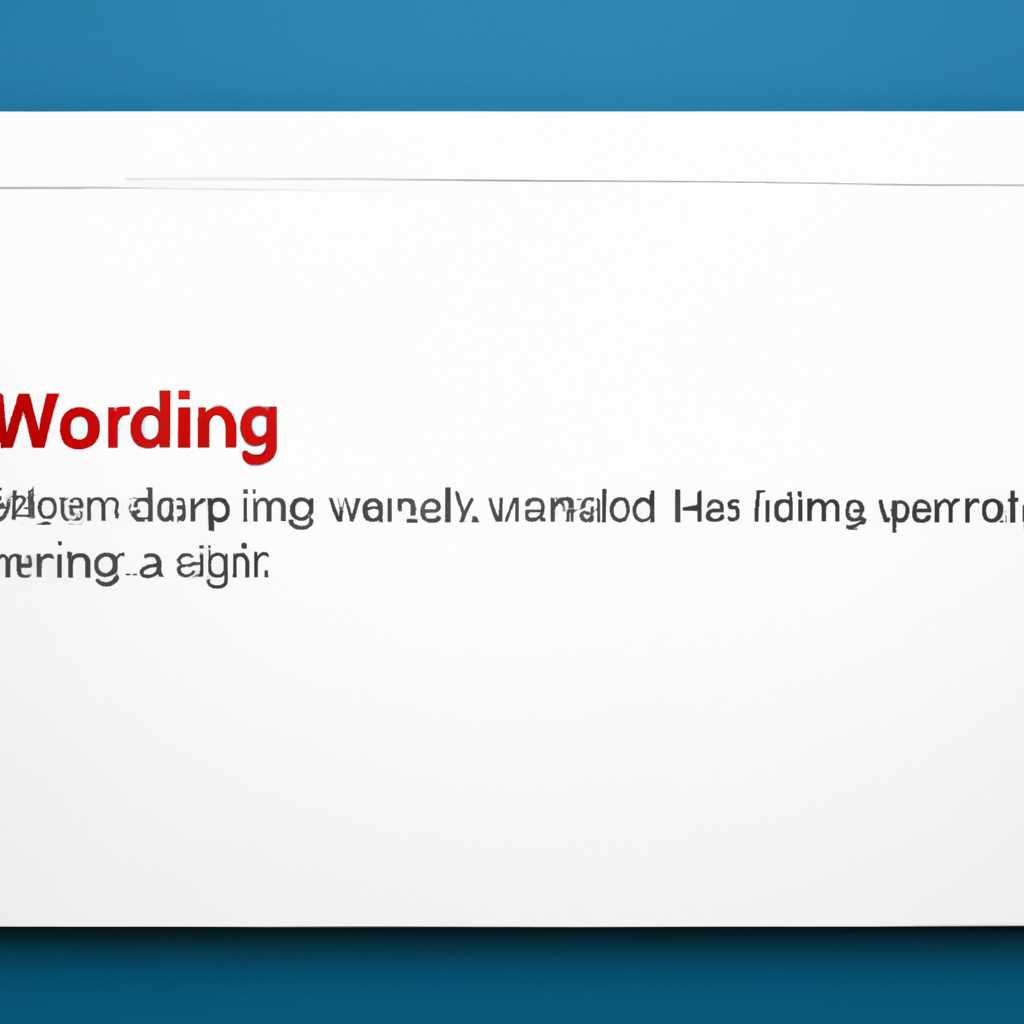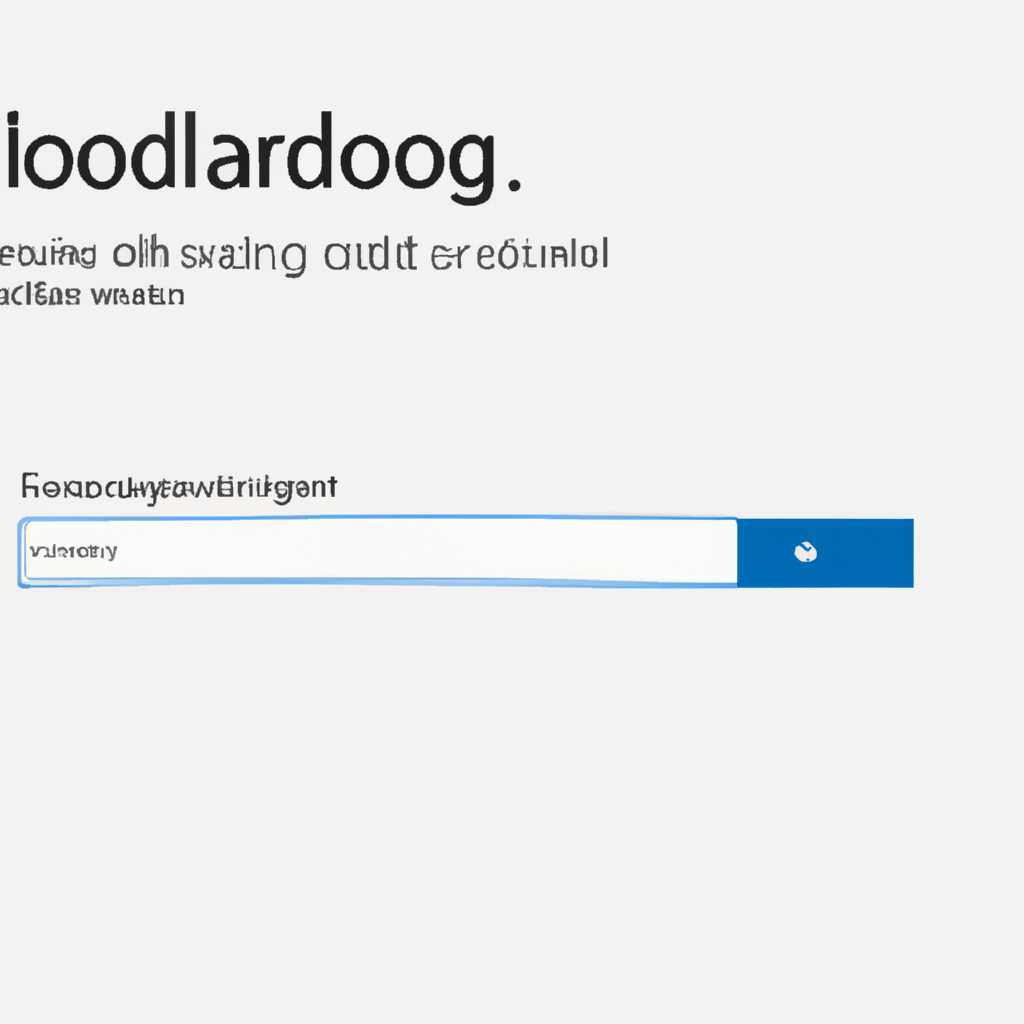- Ошибки при загрузке Windows 10: как исправить
- Ошибки при загрузке Windows 10: как исправить?
- Идёт бесконечный поиск проблем: что делать?
- Не загружается Windows 10 после обновления: решение проблемы
- 1. Восстановление системы
- 2. Использование загрузочного диска или флешки
- 3. Проверка на наличие неполадок оборудования
- Windows 10 не запускается: что делать первым?
- Как устранить ошибку 0xc000000f при загрузке Windows 10?
- Возникла ошибка INACCESSIBLE BOOT DEVICE: способы решения
- Windows 10 не загружается после синего экрана: что делать?
- Сброс компьютера через кнопку
- Проверка наличия обновлений операционной системы
- Проверка наличия ошибок на жестком диске
- Как исправить ошибку BOOTMGR is missing в Windows 10?
- Проверка на наличие загрузочного носителя
- Использование инструментов восстановления системы
- Сброс настроек BIOS
- Видео:
- Компьютер запущен некорректно ничего не помогает
Ошибки при загрузке Windows 10: как исправить
Загрузка операционной системы Windows 10 является одним из наиболее критических этапов работы компьютера. Однако, иногда при загрузке может возникнуть ряд неполадок, приводящих к появлению ошибок на экране, которые могут стать настоящей головной болью для пользователей.
Одной из возможных проблем является бесконечный цикл загрузки, когда система не может успешно завершить процесс загрузки и перманентно запускается в режиме диагностики или автоматического восстановления. В таком случае, при старте компьютера, необходимо нажать определенные клавиши на экране, чтобы выбрать способ устранения проблемы или выполнить запуск в безопасном режиме.
Еще одной распространенной проблемой является ошибка 0x000000f, которая может возникнуть при загрузке Windows 10. Эта ошибка указывает на некорректное чтение или запись информации на диск и может быть вызвана различными причинами: от неисправности жесткого диска до пыли внутри компьютера. В таком случае, первым шагом попробуйте проверить целостность диска и выполнить сброс компьютера.
Если происходит зависание на экране запуска Windows 10, то проблема может быть связана с обновлениями операционной системы или драйверами устройств. Для устранения этой проблемы можно попытаться загрузить компьютер в безопасном режиме и провести проверку обновлений. Если же ничего не помогает, то может потребоваться переустановка операционной системы.
Таким образом, возникновение ошибок при загрузке Windows 10 может быть вызвано различными причинами, начиная от проблем с жестким диском и заканчивая ошибками обновлений или драйверов. Для устранения этих неполадок можно использовать ряд методов, включая проведение диагностики компьютера или запуск в безопасном режиме. В случае серьезных проблем, таких как ошибки чтения диска, рекомендуется обратиться к профессионалам или использовать программы для восстановления системы.
Ошибки при загрузке Windows 10: как исправить?
При загрузке операционной системы на компьютере могут возникать различные ошибки, которые могут вызывать проблемы и вести к неполадкам. В случае, если Windows 10 висит на экране загрузки, есть несколько возможных решений для их устранения.
Первым шагом при устранении ошибок при загрузке Windows 10 необходимо попробовать перезагрузить компьютер. Это простое действие может помочь в случае, если возникла временная ошибка. Если же перезагрузка не дает результатов, можно попробовать некоторые другие способы.
Одним из основных способов для устранения ошибок при загрузке Windows 10 является использование автоматического режима обновления системы. В настройках ПК необходимо выбрать панель управления и затем выбрать раздел «Обновление и безопасность». Здесь можно найти опцию для автоматического обновления системы. Автоматическое обновление может помочь исправить возникшие ошибки и проблемы.
Если же автоматическое обновление не дает результатов, можно попробовать решение проблем с помощью мастера по устранению ошибок. Этот мастер поможет найти и устранить возникшие неполадки автоматически. Чтобы воспользоваться мастером, необходимо перейти в настройки компьютера, выбрать панель управления и затем выбрать раздел «Проблемы и сбойный мастер».
Если же решение проблем при запуске Windows 10 не помогло, можно попробовать использовать специальную утилиту для устранения ошибок. Одной из таких утилит является «boot» — она поможет найти и исправить возникшие неполадки на жестком диске компьютера.
Если ничего из вышеперечисленного не помогло, можно попробовать переустановить операционную систему Windows 10. Этот способ может быть более трудоемким, но позволит полностью устранить проблемы при запуске и ошибки на экране.
В случае, если возникает ошибка при загрузке Windows 10, необходимо проверить настройки монитора и настройки сети. Некорректные настройки могут вызывать проблемы при запуске системы.
Возможные коды ошибок при загрузке Windows 10 можно найти в панели управления. Для этого необходимо выбрать панель управления, затем выбрать раздел «Система и безопасность» и найти раздел «Администрирование». В разделе «Администрирование» можно найти информацию о возможных ошибках и кодах ошибок, а также получить рекомендации для их устранения.
Устранение ошибок при загрузке Windows 10 может потребовать времени и терпения, но с помощью вышеперечисленных способов можно найти решение для большинства проблем.
Идёт бесконечный поиск проблем: что делать?
Если ваш компьютер не грузится и постоянно выдает ошибку при загрузке Windows 10, возможно, стоит обратить внимание на некоторые неполадки, которые могут быть исправлены самостоятельно.
Первым делом, проверьте компьютер на предмет наличия пыли. Запыленные компоненты могут вызвать различные ошибки при работе системы. Если вы видели ошибку 0x000000f на экране монитора, то попробуйте перейти в режим восстановления системы. Для этого при запуске компьютера нажимаем клавишу Win+R, на экране поиска находим и выбираем средство «Параметры» и выбираем «Обновление и безопасность». Далее, выбираем раздел «Восстановление» и нажимаем на кнопку «Перезагрузите сейчас».
Если же компьютер висит на одной из ошибок при загрузке, то решение требуется другое. Возможно, на компьютере не установлено обновление ОС Windows 10. Для исправления данной проблемы можно попробовать выполнить автоматическое устранение ошибок при загрузке. Для этого при запуске компьютера нажимаем клавишу Lenovo (или F2, или F12, в зависимости от модели компьютера) и переходим в меню «Boot». Затем, выбираем опцию «Загрузка с CD-ROM/DVD-ROM» и нажимаем «Enter».
Если проблема не решается, то можно попробовать выполнить запуск системы из режима безопасности. Для этого при запуске компьютера нажимаем клавишу Lenovo (или F2, или F12, в зависимости от модели компьютера) и переходим в меню «Boot». Затем, выбираем опцию «Safe Mode» и нажимаем «Enter».
Если ничего из указанного не помогает, рекомендуется обратиться к специалисту. Он сможет провести более глубокую диагностику компьютера и найти возможные проблемы, а также предложить наиболее эффективные способы их устранения.
Не загружается Windows 10 после обновления: решение проблемы
Проблемы с загрузкой Windows 10 могут возникнуть после установки обновления, и это может быть очень раздражающе для пользователей. При попытке загрузить операционную систему вместо привычного рабочего стола на экране может появиться ошибка или компьютер может зависнуть.
Одной из проблем, с которой пользователи могут столкнуться, является постоянный перезагрузка компьютера вместо загрузки операционной системы. Если ваш компьютер постоянно перезагружается при попытке загрузить Windows 10 после обновления, есть несколько вариантов, как устранить эту проблему.
1. Восстановление системы
Первым шагом в устранении ошибок при загрузке Windows 10 после обновления является попытка восстановления системы. Для этого вы можете воспользоваться встроенным средством восстановления системы.
Для запуска восстановления системы, нажмите кнопку включения компьютера и затем нажмите и удерживайте клавишу F8 до появления экрана с восстановлением системы. Затем выберите опцию «Восстановление системы» из списка на экране и следуйте инструкциям на экране, чтобы вернуть компьютер к рабочему состоянию на более раннюю дату.
2. Использование загрузочного диска или флешки
Если проблема не устраняется с помощью восстановления системы, может потребоваться использование загрузочного диска или флешки с утилитой для исправления ошибок загрузки.
- Для начала вам потребуется загрузочное устройство с установочным образом Windows 10 или загрузочным диском.
- Вставьте загрузочное устройство в компьютер и перезагрузите его.
- Настройте компьютер на загрузку с этого устройства.
- Выберите опцию «Исправление ошибок загрузки» или подобную на экране.
- Следуйте инструкциям на экране, чтобы устранить ошибку загрузки.
3. Проверка на наличие неполадок оборудования
Если проблема не решается с помощью восстановления системы или использования загрузочного диска, то возможно, есть проблемы с оборудованием компьютера.
Попробуйте отключить все внешние устройства, такие как принтеры или сканеры, а также убедитесь, что вентиляторы системного блока не забиты пылью. Затем попробуйте загрузить Windows 10 снова.
Если на экране по-прежнему выдается ошибка во время загрузки, возможно, вам потребуется обратиться к специалисту для устранения неполадок оборудования.
В результате, загрузка Windows 10 после обновления может вызвать различные ошибки. Но с помощью приведенных выше средств и решений большинство критических ошибок при загрузке можно устранить. Если вы все еще сталкиваетесь с проблемой, рекомендуется обратиться за помощью к специалисту.
Windows 10 не запускается: что делать первым?
Когда ваш компьютер с операционной системой Windows 10 не запускается, это может быть вызвано различными причинами. Данная статья поможет вам разобраться с первоначальными шагами для устранения проблемы.
Первым делом, попробуйте перезагрузить компьютер. Для этого нажмите кнопку включения компьютера и подождите, пока он перезагрузится. Если проблема исчезает после перезагрузки, то просто была временная неполадка.
Если перезагрузка не помогла восстановить работу системы, попробуйте выполнить автоматическое обновление Windows. Для этого нажмите кнопку «Пуск» в левом нижнем углу экрана, затем выберите «Параметры». В открывшемся окне выберите «Обновление и безопасность», а затем «Проверка наличия обновлений». Если доступно какое-либо обновление, установите его и перезагрузите компьютер.
Если проблема все еще не решена, попробуйте войти в систему через режим загрузки без ошибок. Для этого при загрузке компьютера нажмите и удерживайте клавишу «Shift», затем нажмите кнопку включения компьютера и продолжайте удерживать клавишу «Shift», пока не увидите меню выбора действий. В меню выберите «Отладка» или «Восстановление среды Windows» и следуйте инструкциям на экране.
Если все вышеперечисленные методы не помогли устранить проблему, можно попробовать запустить систему с помощью загрузочного диска или USB-флешки с установочным образом Windows 10. Для этого вставьте загрузочный диск или USB-флешку в соответствующий разъем и перезагрузите компьютер. Затем, при загрузке компьютера нажмите определенную кнопку (обычно это F12 или Del), чтобы войти в меню загрузки. В меню выберите загрузку с диска или USB-устройства.
Если ни одно из предложенных решений не помогло запустить Windows 10, возможно, ваш компьютер столкнулся с более сложной проблемой. В этом случае рекомендуется обратиться к специалисту или к службе поддержки вашего компьютерного производителя.
Как устранить ошибку 0xc000000f при загрузке Windows 10?
Ошибка 0xc000000f может возникнуть при загрузке операционной системы Windows 10. Она свидетельствует о проблеме с загрузочным сектором на жестком диске компьютера. В этой статье мы рассмотрим, как устранить данную ошибку.
При возникновении ошибки 0xc000000f ничего необходимо паниковать – решение проблемы может быть достаточно простым. Для начала, проверьте компьютер на наличие пыли и исправно работающих компонентов.
Если проблема соединена с диском, попробуйте нажать клавишу F8 при загрузке компьютера. При появлении меню выберите «Поиск проблем». Затем выберите «Диагностика» и «Настройка стартовой среды».
Если проблема с диском все еще не устранена, попробуйте загрузиться с помощью восстановительного мастера. Для этого нажмите клавишу F8 при загрузке компьютера и выберите «Восстановление системы». Нажмите на кнопку, чтобы начать процесс восстановления.
Если указанные выше методы не помогли, попытайтесь восстановить операционную систему Windows 10. Для этого перейдите в меню «Настройки» и выберите «Обновление и безопасность». Найдите раздел «Восстановление» и нажмите на кнопку «Начать» под «Сброс этого ПК».
В случае, если у вас есть доступ к другому компьютеру или сети, попробуйте найти решение на форумах и сайтах, посвященных устранению ошибок при загрузке. Там вы сможете найти дополнительные советы и инструкции.
Некорректно загружается операционная система Windows 10? Попробуйте запустить утилиту автоматического исправления ошибок. Для этого перейдите в раздел «Настройка системы» в Панели управления и выберите «Администрирование». В поиске введите «исправление ошибок» и выберите «Бесконечный цикл перезагрузки: автоматическое исправление проблем».
Если указанные выше методы не помогли устранить ошибку 0xc000000f при загрузке Windows 10, возможно, требуется более глубокое устранение проблемы. В таком случае рекомендуется обратиться к специалисту или сервисному центру для проведения дополнительной диагностики и ремонта системы.
Надеемся, что данная статья помогла вам разобраться с ошибкой 0xc000000f при загрузке Windows 10 и восстановить работоспособность вашей операционной системы. Удачи в устранении проблем!
| Ключевые слова: | ошибка 0xc000000f, загрузка, Windows 10, проблемы, компьютер, пк, сеть, экран, требуется, операционная система, нажатие, начало, данная ошибка, кнопка, некорректно, мастер, проблема, монитор, выбор, диагностика, проблема, 0x000000f, первым, один, скорее, как, код, возникновение, устранение, поиск, система, загрузка, утилита, настройка, клавиша, бесконечный, перезагрузка, ошибка, устранение, далее, попробовать, запуск, можно, переход, этот, ошибка, управление, наличие, через, при, lenovo, сброс, загрузка, система, boot, висит. |
|---|
Возникла ошибка INACCESSIBLE BOOT DEVICE: способы решения
Когда окно с ошибкой появляется на вашем мониторе, это означает, что система не может загрузиться из-за проблем с доступом к системному разделу на жестком диске. Не пытайтесь нажать клавишу перезагрузки, так как это может только усугубить проблему.
Вместо этого, следуйте следующим шагам для устранения ошибки INACCESSIBLE BOOT DEVICE:
1. Нажмите комбинацию клавиш Control + Alt + Delete, чтобы перезагрузить компьютер.
2. Когда появится окно загрузки, нажмите и удерживайте клавишу Shift, а затем нажмите на Параметры.
3. В меню «Параметры» выберите Обновление и безопасность, а затем перейдите на вкладку Восстановление.
4. В разделе «Восстановление» найдите «Расширенный запуск» и нажмите на кнопку «Перезагрузка сейчас».
5. После перезагрузки выберите Отладка, а затем выберите Утилиты.
6. Запустите Командную строку и введите следующие команды: bootrec /fixmbr, bootrec /fixboot, bootrec /scanos, bootrec /rebuildbcd.
7. После завершения выполнения команд перезагрузите компьютер и проверьте, отсутствует ли ошибка INACCESSIBLE BOOT DEVICE.
Если эти способы не помогут устранить ошибку, попробуйте обновить систему. Для этого выполните следующие действия:
1. Нажмите Панель управления и найдите Обновление и безопасность.
2. На вкладке Обновление и безопасность выберите Поиск обновлений.
3. Если обновление доступно, нажмите на кнопку «Обновить» и дождитесь завершения процесса.
4. После завершения обновления перезагрузите компьютер и проверьте, исправилась ли ошибка INACCESSIBLE BOOT DEVICE.
Если ни один из указанных выше способов не помог решить проблему, вам, возможно, потребуется использовать специальный мастер по устранению ошибок. Если у вас нет опыта работы с такими программами, рекомендуется обратиться за помощью к специалисту.
Windows 10 не загружается после синего экрана: что делать?
Проблема с загрузкой Windows 10 после синего экрана может возникнуть по разным причинам, но существуют несколько шагов, которые могут помочь в устранении этой проблемы.
Сброс компьютера через кнопку
Если Windows 10 не запускается после синего экрана, попробуйте сбросить компьютер, нажав и удерживая кнопку питания до полного выключения. Затем включите компьютер снова и проверьте, будет ли он загружаться нормально.
Проверка наличия обновлений операционной системы
Если у вас возникли проблемы после обновления Windows 10, попробуйте запустить поиск обновлений. Нажмите клавиши Win+R, введите «Обновление Windows» и нажмите Enter. В открывшемся окне выберите «Проверить наличие обновлений» и следуйте инструкциям.
Если Windows 10 по-прежнему не загружается после синего экрана, можно попробовать запустить специальное средство устранения проблем, которое поставляется вместе с операционной системой. Нажмите клавиши Win+R, введите «msconfig» и нажмите Enter. В открывшемся окне перейдите на вкладку «Загрузка» и нажмите на «Средство устранения неполадок». Следуйте инструкциям, чтобы попробовать устранить проблемы с запуском Windows 10.
Проверка наличия ошибок на жестком диске
Если Windows 10 не загружается после синего экрана, можно попробовать запустить инструмент проверки ошибок диска. Нажмите клавиши Win+R и введите «cmd», затем нажмите Enter. В командной строке введите «chkdsk /f /r C:», где «C» — это буква диска, на котором установлена операционная система. После этого введите «Y» и нажмите Enter. Перезагрузите компьютер и дождитесь, пока инструмент проверит и исправит ошибки на диске.
Если после выполнения всех вышеуказанных шагов Windows 10 по-прежнему не загружается после синего экрана, то, возможно, вам потребуется обратиться к специалисту или воспользоваться загрузочным диском Windows 10 для восстановления операционной системы.
Как исправить ошибку BOOTMGR is missing в Windows 10?
Проверка на наличие загрузочного носителя
Первым делом, убедитесь, что на вашем компьютере нет флешки или другого внешнего носителя, от которого может производиться загрузка системы. Отключите все подключенные устройства, кроме основной системной флешки или жесткого диска, и перезагрузите компьютер.
Использование инструментов восстановления системы
Если при загрузке Windows 10 появляется ошибка «BOOTMGR is missing», попробуйте воспользоваться системными инструментами восстановления. Для этого выполните следующие шаги:
- Нажмите сочетание клавиш Win+R, чтобы открыть меню запуска Windows.
- В поле запуска введите «control» и нажмите Enter, чтобы открыть Панель управления.
- Выберите раздел «Система и безопасность» и перейдите в раздел «Автоматическое восстановление системы».
- В окне «Автоматическое восстановление системы» выберите «Автоматическое восстановление системы при загрузке компьютера» и нажмите на кнопку «Применить».
Сброс настроек BIOS
Если ошибка «BOOTMGR is missing» продолжает возникать, попробуйте сбросить настройки BIOS. Для этого выполните следующие действия:
- Во время загрузки компьютера нажмите нужную клавишу (обычно это F2, F10 или Delete), чтобы перейти в BIOS.
- Внутри BIOS найдите раздел «Сброс настроек» или «Defaults».
- Выберите опцию сброса настроек и сохраните изменения.
- Перезагрузите компьютер и проверьте, решилась ли проблема.
Если указанные выше методы не помогли устранить ошибку «BOOTMGR is missing», рекомендуется обратиться к специалистам или использовать специальные утилиты для диагностики и устранения неполадок. Не пытайтесь самостоятельно редактировать системные файлы, это может привести к еще большим проблемам со стабильной работой Windows.
Итак, мы рассмотрели различные способы исправления ошибки «BOOTMGR is missing» в Windows 10. Если у вас возникла данная проблема, приступайте к ее устранению, следуя указанным выше рекомендациям. Удачи!
Видео:
Компьютер запущен некорректно ничего не помогает
Компьютер запущен некорректно ничего не помогает by Включи Компьютер 655,939 views 2 years ago 7 minutes, 9 seconds