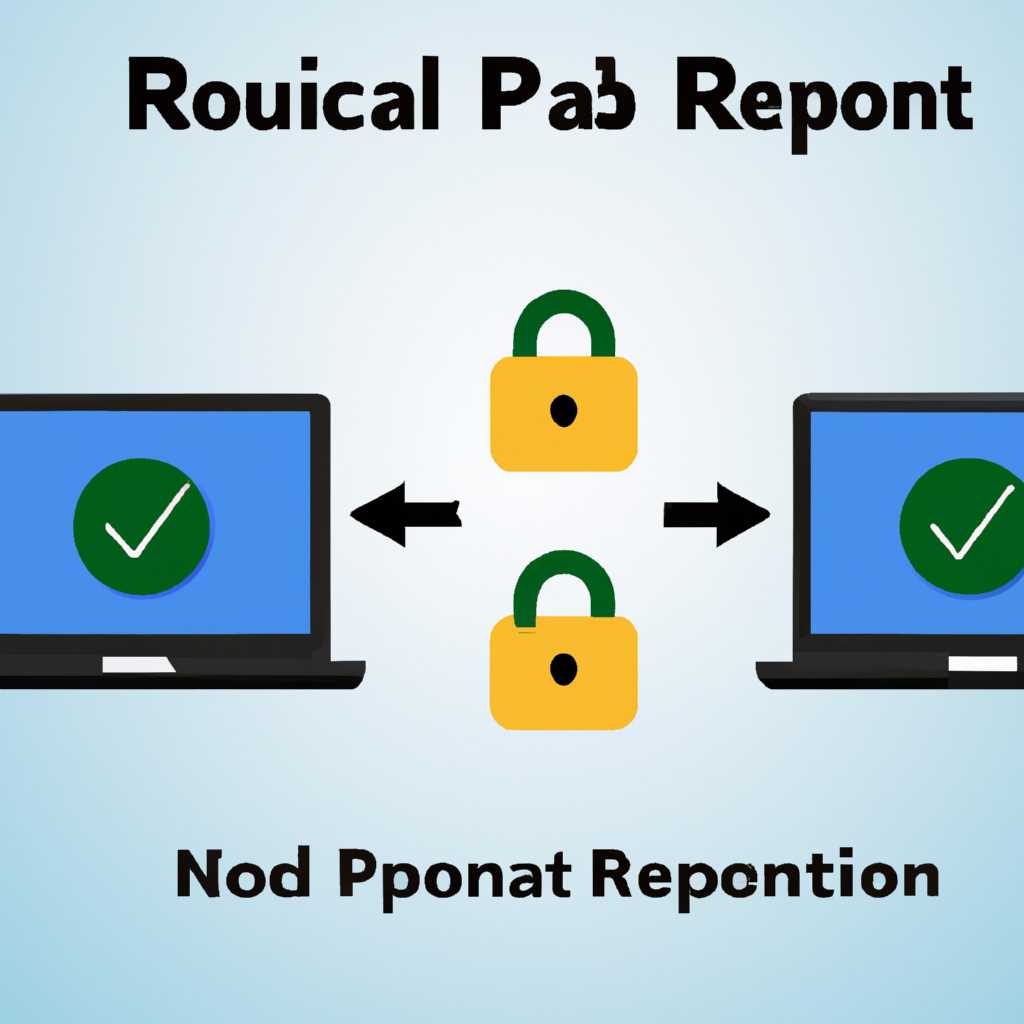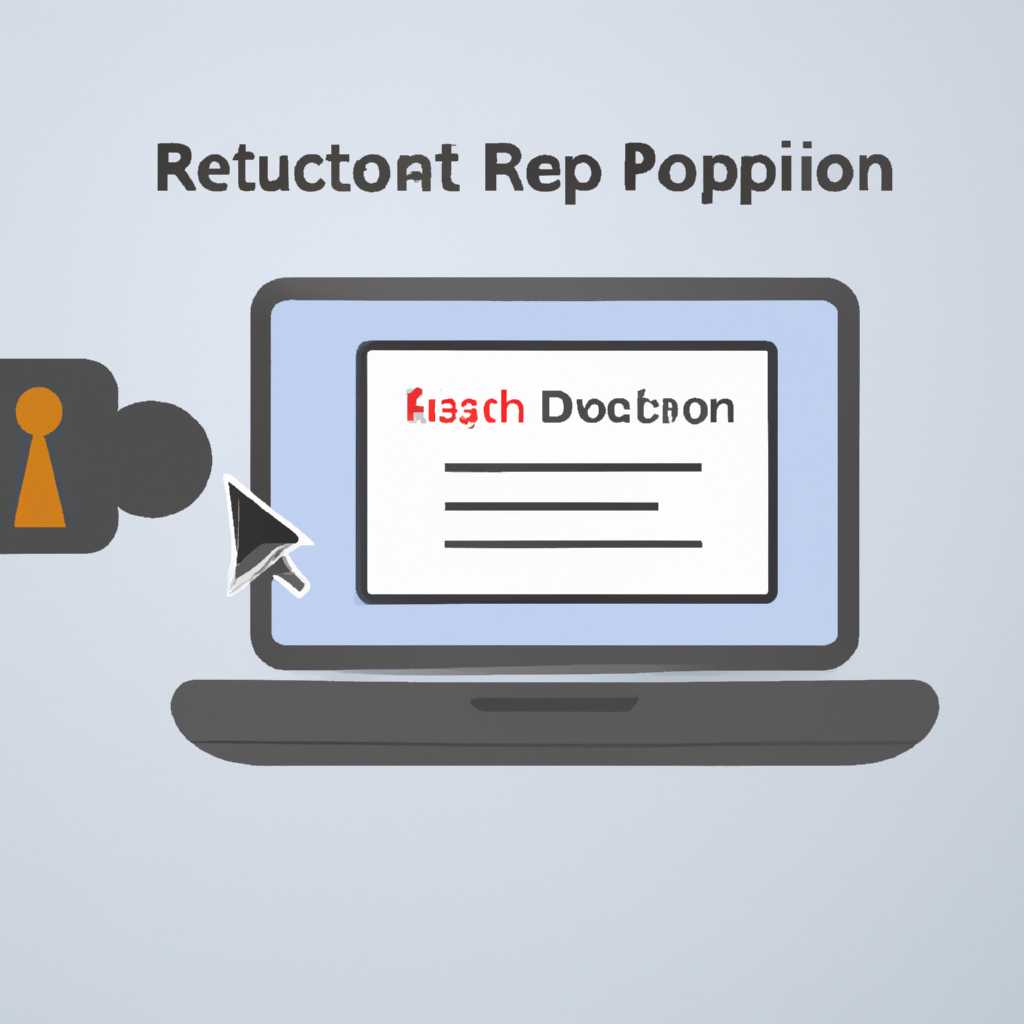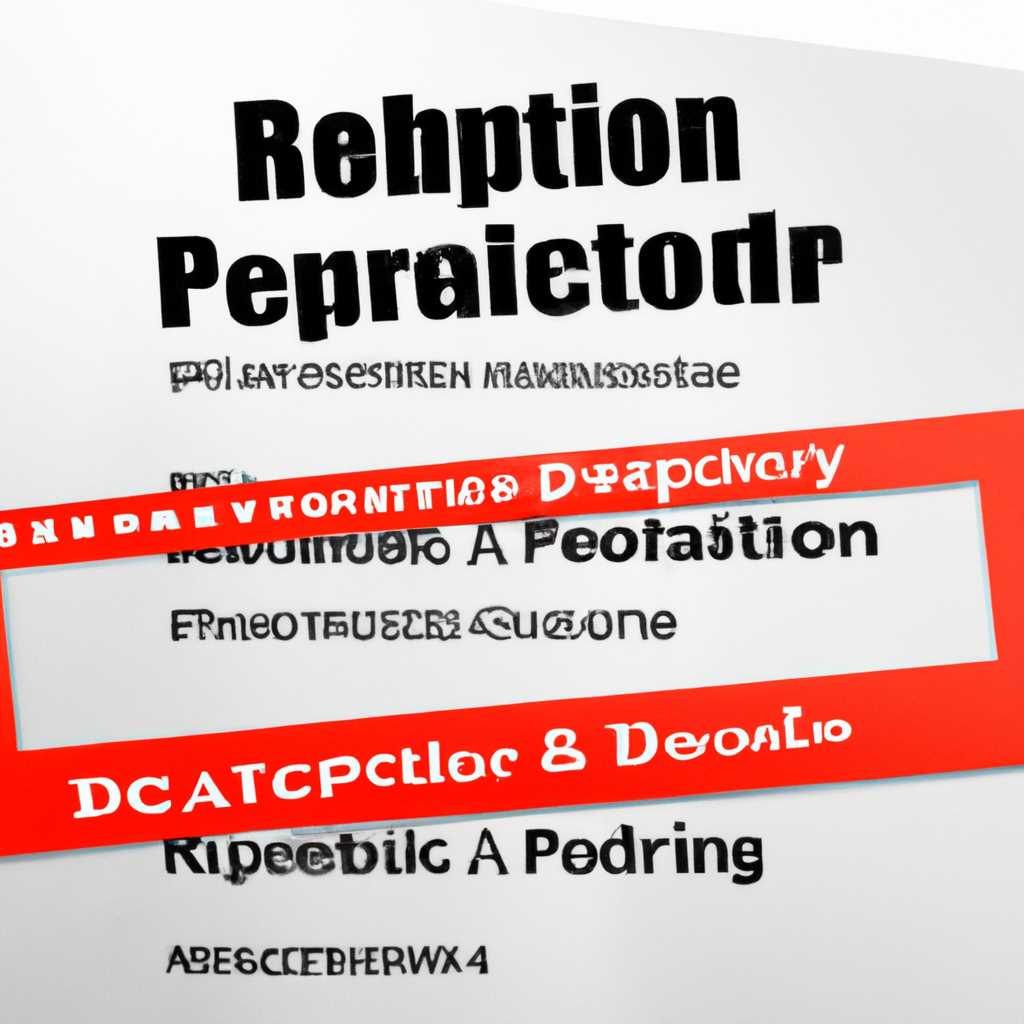- Причины и способы исправления ошибок при проверке подлинности соединения RDP
- Ошибка RDP подключения: Указанная функция не поддерживается ошибка шифрования CredSSP
- Причины ошибки
- Методы решения ошибки
- Установка обновления для исправления шифрования CreedSSP на сервере
- Ошибка RDP подключения: исправление шифрования CredSSP
- Снять ограничения. Отключение уведомления об ошибке шифрования CreedSSP на клиенте
- Windows RDP. Этот сеанс прекращен ошибки шифрования данных
- Ошибка из-за отключения шифрования
- Ошибка из-за уязвимости CredSSP
- Ошибка из-за обновления клиента RDP
- Обновление Windows 107 и обновление CredSPP
- Причины ошибки CredSPP
- Исправление ошибки CredSPP
- Групповые политики
- Проверьте настройки шифрования
- Разрешите использование Network Level Authentication (NLA)
- Редактор реестра
- 1. Проверьте данные реестра
- 2. Обновление клиента RDP
- 3. Установка групповых правил
- 4. Отключение аутентификации CredSSP
- Видео:
- Произошла ошибка проверки подлинности Вай Фай Wi Fi
Причины и способы исправления ошибок при проверке подлинности соединения RDP
Ошибка проверки подлинности RDP может возникнуть при попытке подключиться к удаленному серверу Windows через протокол RDP (Remote Desktop Protocol). Эта ошибка может быть вызвана различными причинами и требует немедленного устранения, чтобы обеспечить безопасность ваших данных и системы.
Одной из причин возникновения ошибки проверки подлинности RDP является уязвимость системы, которая может быть использована злоумышленниками для несанкционированного доступа. Эта уязвимость может быть связана с недостаточной конфигурацией политики безопасности или устаревшими обновлениями операционной системы.
Для исправления ошибки проверки подлинности RDP необходимо проверить наличие последних обновлений для вашей операционной системы Windows. Проверьте настройки автоматического обновления системы и обновите ее до последней версии. Также убедитесь, что у вас установлены все бюллетени безопасности и исправления, рекомендованные Microsoft.
Еще одной причиной ошибки проверки подлинности RDP может быть наличие ограничений политики безопасности, которые запрещают подключение с использованием определенных методов аутентификации. В таком случае вам следует проверить настройки политик безопасности на сервере и разрешить использование требуемых методов аутентификации.
Если все вышеперечисленные методы не помогли решить ошибку проверки подлинности RDP, то вам следует обратиться к специалисту по системной безопасности. Он сможет проанализировать вашу конфигурацию системы и найти оптимальное решение проблемы. Важно не откладывать устранение этой ошибки, чтобы избежать потери данных и несанкционированного доступа к вашей системе.
Ошибка RDP подключения: Указанная функция не поддерживается ошибка шифрования CredSSP
Причины ошибки
Одной из частых причин возникновения ошибки является установка несовместимых обновлений системы Windows. Например, после установки обновления безопасности, которое введено в связи с обнаруженной уязвимостью RDP.
Методы решения ошибки
Для решения ошибки подключения RDP с сообщением «Указанная функция не поддерживается» можно использовать несколько способов. Вот некоторые из них:
- Обновить клиентский и серверный компьютеры
- Настройка политик безопасности
- Проверьте реестр
- Отключение ограничений
- Обновление клиента подключения
Проверьте обновления системы Windows на клиентском и серверном компьютерах, а также установите последние исправления и обновления для операционной системы. Перезагрузите компьютеры и попробуйте подключиться снова.
В редакторе локальной групповой политики на сервере прокрутите вниз до пути Local Computer Policy -> Computer Configuration -> Administrative Templates -> System -> Credentials Delegation. Затем найдите параметры «Encryption Oracle Remediation» и «Force Updated Clients» и настройте их, чтобы разрешить «Mitigated» или «Vulnerable» в соответствии с требованиями вашей среды.
Откройте редактор реестра на клиентском компьютере и пройдите по пути HKEY_LOCAL_MACHINE\Software\Microsoft\Windows\CurrentVersion\Policies\System\CredSSP\Parameters. Убедитесь, что параметр «AllowEncryptionOracle» имеет значение «2» и параметр «LegacyAuthenticationLevel» — «0». Если значения отличаются, измените их соответственно.
Измените настройки безопасности серверной машины, чтобы установить «AllowEncryptionOracle» равным «2». Для этого выполните на сервере следующую команду: Set-ItemProperty -Path "HKLM:\SYSTEM\CurrentControlSet\Control\Terminal Server\WinStations\RDP-Tcp" -Name "UserSelectedLicenseServers" -Value 0; Set-ItemProperty -Path "HKLM:\SYSTEM\CurrentControlSet\Control\Terminal Server\WinStations\RDP-Tcp" -Name "AllowEncryptionOracle" -Value 2. Затем перезапустите сервер.
Если ошибка возникает ради удаленного клиента, убедитесь, что у вас установлена последняя версия клиента подключения к серверу RDP. Обновите клиентское приложение до последней версии и попробуйте снова.
Если ни один из приведенных выше методов не помогает решить проблему, обратитесь к специалисту или разработчику для дополнительной помощи. Также не забывайте делать резервные копии важных данных перед внесением каких-либо изменений в систему.
Спасибо за внимание и благодарности автору бюллетеня «Ошибки проверки подлинности RDP: причины и методы решения» за предоставленную информацию.
Установка обновления для исправления шифрования CreedSSP на сервере
Для устранения данной уязвимости и восстановления нормального функционирования RDP необходимо установить специальное обновление. Установка этого обновления может быть выполнена путем:
- Проверки наличия обновлений для вашего сервера.
- Настройки групповых политик.
- Установки указанной редакции операционной системы.
Для начала проверьте, установлен ли вашим сервером последнее обновление операционной системы Windows. Проверка обновлений может быть выполнена через меню «Панель управления» -> «Центр обновления Windows». Если обновления доступны, установите их.
В случае, если проверка обновлений не привела к наличию новых версий для вашего сервера, вы можете настроить групповые политики для разрешения проблемы с шифрованием CreedSSP. Для этого выполните следующие действия:
- Откройте «Меню Пуск» и найдите «gpedit.msc».
- Перейдите в «Компьютерная конфигурация» -> «Административные шаблоны» -> «Сеть» -> «SSL/ТLS» -> «Клиентский компонент».
- Найдите опцию «Ограничение использования протокола шифрования на клиенте RDP» и откройте ее.
- Настройте опцию на «Client Compatible».
После этого убедитесь, что указанная редакция операционной системы установлена на сервере. Для этого откройте «Мой компьютер», нажмите правой кнопкой мыши на иконку «Мой компьютер» и выберите «Свойства». В открывшемся окне найдите раздел «Windows Edition» и проверьте, совпадает ли ваша версия Windows с указанной редакцией.
Если выполнение всех вышеперечисленных действий не позволяет устранить ошибку связанную с шифрованием CreedSSP, то рекомендуется обратиться к специалистам технической поддержки Windows или к форумам пользователей, где можно получить более детальные указания для устранения проблемы.
Ошибка RDP подключения: исправление шифрования CredSSP
Ошибка RDP подключения может возникнуть в попытке установки соединения с удаленным сервером при использовании протокола RDP (Remote Desktop Protocol). Возникающая ошибка связана с несоответствием шифрования CredSSP между клиентом и сервером.
Для исправления данной ошибки требуется выполнить следующие шаги:
- Убедитесь, что на клиенте установлены все доступные обновления для Windows. Для этого можно воспользоваться функцией автоматической установки обновлений или выполнить установку обновлений вручную через Windows Update.
- Проверьте настройки безопасности на сервере. Некоторые политики безопасности могут ограничивать использование функции CredSSP. Для этого необходимо открыть редактор групповых политик (gpedit.msc) на сервере и убедиться, что параметр «AllowEncryptionOracle» установлен в значение «2» или «3».
- Проверьте настройки безопасности на клиенте. Некоторые политики безопасности могут ограничивать использование функции CredSSP. Для этого откройте редактор групповых политик (gpedit.msc) на клиенте и убедитесь, что параметр «AllowEncryptionOracle» установлен в значение «2» или «3».
- В случае, если указанная ошибка возникает после установки майских обновлений Windows, необходимо установить бюллетень безопасности KB4103727 (для Windows 7) или KB4103725 (для Windows 10). Данный бюллетень поможет исправить ошибку в функции CredSSP и обеспечит корректное установление соединения.
- В случае, если указанная ошибка возникает после установки последних обновлений на сервере, необходимо применить следующее исправление: скопируйте файл «termsrv.dll» из директории «C:\Windows\System32\termsrv.dll» на сервере и замените его в директории «C:\Windows\System32\termsrv.dll». После этого выполните перезагрузку сервера.
После выполнения данных действия соединение по протоколу RDP должно быть успешно установлено. Если указанная ошибка RDP подключения продолжает возникать, рекомендуется обратиться к специалисту по системной поддержке для получения более точных рекомендаций и помощи в решении данной проблемы.
Снять ограничения. Отключение уведомления об ошибке шифрования CreedSSP на клиенте
Чтобы снять ограничения и отключить уведомление об ошибке шифрования CreedSSP на клиенте, можно выпить острой и подключиться к серверу напрямую, минуя любые ограничения. В этом разделе описан способ устранения данной ошибки на клиенте.
Сначала убедитесь, что на клиенте установлена последняя версия программы RDP. Если у вас нет такой версии, можно сделать установку, следуя инструкции на официальном сайте.
Во-вторых, чуть измените политику безопасности на клиенте. Для этого откройте «Панель управления» и найдите раздел «Параметры безопасности». В этом разделе можно изменить правила шифрования и отключить уведомление о возможной ошибке CreedSSP.
В-третьих, убедитесь, что ваш клиент имеет все необходимые обновления. Чтобы проверить наличие обновлений, откройте «Панель управления» и найдите раздел «Обновление и безопасность». В этом разделе можно проверить наличие всех доступных обновлений и, если нужно, установить их.
После выполнения этих шагов вы можете без проблем подключиться к серверу RDP и работать с вашими данными. Спасибо, что воспользовались нашей статьей!
| 1. | Ошибки проверки подлинности RDP | — причины и методы решения |
| 2. | Снять ограничения. Отключение уведомления об ошибке шифрования CreedSSP на клиенте |
Windows RDP. Этот сеанс прекращен ошибки шифрования данных
Если у вас возникла ошибка «Этот сеанс прекращен ошибки шифрования данных» при попытке подключиться по RDP, то есть несколько причин, по которым она может возникать. В этом разделе мы рассмотрим основные проблемы и способы их решения.
Ошибка из-за отключения шифрования
Одной из причин ошибки может быть отключение шифрования на сервере RDP. В Windows существуют групповые политики, которые могут запрещать шифрование RDP. Для решения этой проблемы нужно отредактировать эти политики.
Чтобы внести изменения в политики, нужно открыть редактор групповых политик (gpedit.msc), затем перейти в раздел «Конфигурация компьютера» -> «Административные шаблоны» -> «Сеть» -> «Подключение удаленного рабочего стола» -> «Шифрование уровня сессии». Там нужно установить значение «Клиенты RDP с поддержкой шифрования» или «Клиенты RDP с шифрованием с использованием пространства имен с зашифрованными каналами».
Ошибка из-за уязвимости CredSSP
Еще одна причина ошибки «Этот сеанс прекращен ошибки шифрования данных» может быть связана с уязвимостью CredSSP. Чтобы исправить это, нужно установить обновление, указанное в соответствующем бюллетене безопасности (KB4103718 для Windows 7 и KB4103725 для Windows 8.1 и Windows Server 2012 R2).
Также можно попробовать отключить уязвимость CredSSP в реестре. Для этого нужно открыть редактор реестра (regedit.exe), затем перейти по пути «HKEY_LOCAL_MACHINE\SYSTEM\CurrentControlSet\Control\Terminal Server\WinStations\RDP-Tcp». Добавьте туда параметр «AllowEncryptionOracle» со значением «2».
Ошибка из-за обновления клиента RDP
Если у вас возникает ошибка «Этот сеанс прекращен ошибки шифрования данных» при попытке подключиться к удаленному рабочему столу с более старого клиента RDP, то возможно проблема в его версии. В таком случае рекомендуется установить последнюю версию клиента RDP.
| Ошибка | Код ошибки | Устранение |
|---|---|---|
| Этот сеанс прекращен ошибки шифрования данных | 107 | Установка обновления, указанного в соответствующем бюллетене безопасности, или отключение CredSSP в реестре |
Если вы столкнулись с ошибкой «Этот сеанс прекращен ошибки шифрования данных» при попытке подключиться по RDP, то с помощью указанных в этом разделе способов вы сможете решить проблему и успешно подключиться к удаленному рабочему столу.
Обновление Windows 107 и обновление CredSPP
При подключении к удаленному рабочему столу (RDP) пользователи могут столкнуться с ошибками проверки подлинности CredSPP. В этом случае вам может потребоваться обновление Windows 107 и обновление CredSPP для исправления этой ошибки.
Причины ошибки CredSPP
Ошибки CredSPP могут возникнуть по разным причинам, включая уязвимости системы и отсутствие соответствующих обновлений. Одна из частых причин — это уязвимость, которая позволяет злоумышленникам перехватывать данные, передаваемые между клиентом и сервером RDP. Для предотвращения таких атак необходимо установить обновления, которые закрывают эту уязвимость.
Исправление ошибки CredSPP
Для исправления ошибки CredSPP следует выполнить следующие шаги:
| Шаг 1: Проверьте, что у вас установлена последняя версия Windows 107. | |
| — | Обновление Windows — это процесс, который позволяет получить новые функции и исправления ошибок. Для проверки наличия обновлений можно воспользоваться функцией «Обновление и безопасность» в настройках Windows. |
| Шаг 2: Установите обновление CredSPP. | |
| — | Обновление CredSPP исправляет уязвимость, связанную с проверкой подлинности RDP. Для установки обновления можно воспользоваться функцией «Центр обновления Windows» или скачать его с официального сайта Microsoft. |
| Шаг 3: Проверьте настройки безопасности RDP. | |
| — | Для предотвращения подобных ошибок рекомендуется включить опцию «AllowEncryptionOracle» в групповых политиках или реестре Windows. Эта функция предотвращает использование небезопасных методов шифрования в RDP. |
Если после выполнения этих действий ошибка CredSPP все еще не исчезает, то, возможно, проблема кроется в других настройках или обновлениях. Для получения более подробной информации можно обратиться к официальной документации Windows или к сообществу пользователей.
Важно помнить, что безопасность вашей системы является ключевым аспектом работы в сети. Регулярное обновление Windows и своевременная установка исправлений могут существенно улучшить защиту от вредоносных программ и злоумышленников. Поэтому регулярно проверяйте наличие обновлений и следуйте рекомендациям производителей программного обеспечения.
Спасибо за внимание!
Групповые политики
Когда пользователь пытается подключиться к удаленному серверу через RDP, клиент и сервер начинают взаимодействие с помощью протокола аутентификации Remote Desktop Protocol (RDP). Ошибка проверки подлинности может возникнуть, если режим проверки подлинности не соответствует между клиентом и сервером.
Чтобы исправить ошибку проверки подлинности RDP, связанную с групповыми политиками, необходимо проверить и обновить настройки групповых политик на удаленном сервере.
Проверьте настройки шифрования
- Откройте Групповые политики на удаленном сервере.
- Перейдите в «Компьютерные настройки» > «Административные шаблоны» > «Сеть» > «Подключение RDP» > «Шифрование уровень сеанса RDP».
- Убедитесь, что политика «Использование слоя аутентификации и защищенного канала настроек» включена и поддерживается клиентами.
- Проверьте политику «Поставьте шифрование по наиболее низкой cебе доступности» и установите значение «Обязательно» или «Обязательно (улучшенное)».
Разрешите использование Network Level Authentication (NLA)
- Откройте Групповые политики на удаленном сервере.
- Перейдите в «Компьютерные настройки» > «Административные шаблоны» > «Система» > «Удаленный доступ» > «Включение слоя аутентификации по сети в RDP сеансе».
- Установите политику «Включено».
После внесения изменений в групповые политики, перезагрузите удаленный сервер и попробуйте снова подключиться.
Не забывайте регулярно обновлять групповые политики на сервере, так как Microsoft может выпускать обновления и исправления, связанные с проблемами аутентификации RDP. Проверьте, нет ли доступных обновлений для вашей редакции Windows и установите их для устранения возможных ошибок.
Редактор реестра
1. Проверьте данные реестра
Перед тем, как приступать к исправлению ошибки проверки подлинности RDP, необходимо проверить реестр вашего клиентского и серверного компьютера. Для этого откройте редактор реестра, нажав комбинацию клавиш Win + R и введите «regedit».
| Редакция Windows | Путь к ключу | Функция |
|---|---|---|
| Windows 7 Home | HKEY_LOCAL_MACHINE\SYSTEM\CurrentControlSet\Services\TermService\Parameters | Ключ User32DllPath должен быть отсутствующим или иметь значение %SystemRoot%\System32\termsrv.dll |
| Windows 7 Professional+ и Windows Server | HKEY_LOCAL_MACHINE\SYSTEM\CurrentControlSet\Control\Terminal Server | Ключ fDenyTSConnections должен иметь значение 0 |
| Windows 10 | HKEY_LOCAL_MACHINE\SYSTEM\CurrentControlSet\Control\Terminal Server\WinStations\RDP-Tcp | Ключ UserAuthentication должен иметь значение 1 |
2. Обновление клиента RDP
Если у вас возникла ошибка проверки подлинности RDP при попытке подключиться к удаленному серверу, проверьте наличие обновлений для клиента RDP. Для этого необходимо перейти на официальный сайт Microsoft и загрузить и установить последние бюллетени с обновлениями.
3. Установка групповых правил
Для исправления ошибки проверки подлинности RDP можно использовать групповые политики. Для этого необходимо открыть редактор групповых политик, нажав комбинацию клавиш Win + R и введите «gpedit.msc». Затем перейдите к следующему пути: Конфигурация компьютера -> Административные шаблоны -> Сеть -> Подключения RDP -> Шифрование RDP-сеансов. Установите параметр «Allow encryption Oracle remediation» в значение «Включено» или «Не настроено».
4. Отключение аутентификации CredSSP
Еще одним способом исправления ошибки проверки подлинности RDP является отключение аутентификации CredSSP. Для этого выполните следующие действия на сервере и клиенте:
- Откройте редактор реестра и перейдите по следующему пути: HKEY_LOCAL_MACHINE\SOFTWARE\Microsoft\Windows\CurrentVersion\Policies\System.
- Создайте новый параметр DWORD (32-бит) со значением «AllowEncryptionOracle» и установите его в 2.
- Перезапустите компьютер.
После выполнения этих действий ошибка проверки подлинности RDP должна быть исправлена.
Мы рассмотрели некоторые методы исправления ошибок проверки подлинности RDP. Если вы все еще сталкиваетесь с проблемами при подключении к удаленному серверу, рекомендуется обратиться за помощью к специалистам или проконсультироваться на форумах.
Видео:
Произошла ошибка проверки подлинности Вай Фай Wi Fi
Произошла ошибка проверки подлинности Вай Фай Wi Fi by Обзорочка ТВ 15,637 views 3 years ago 10 minutes, 30 seconds