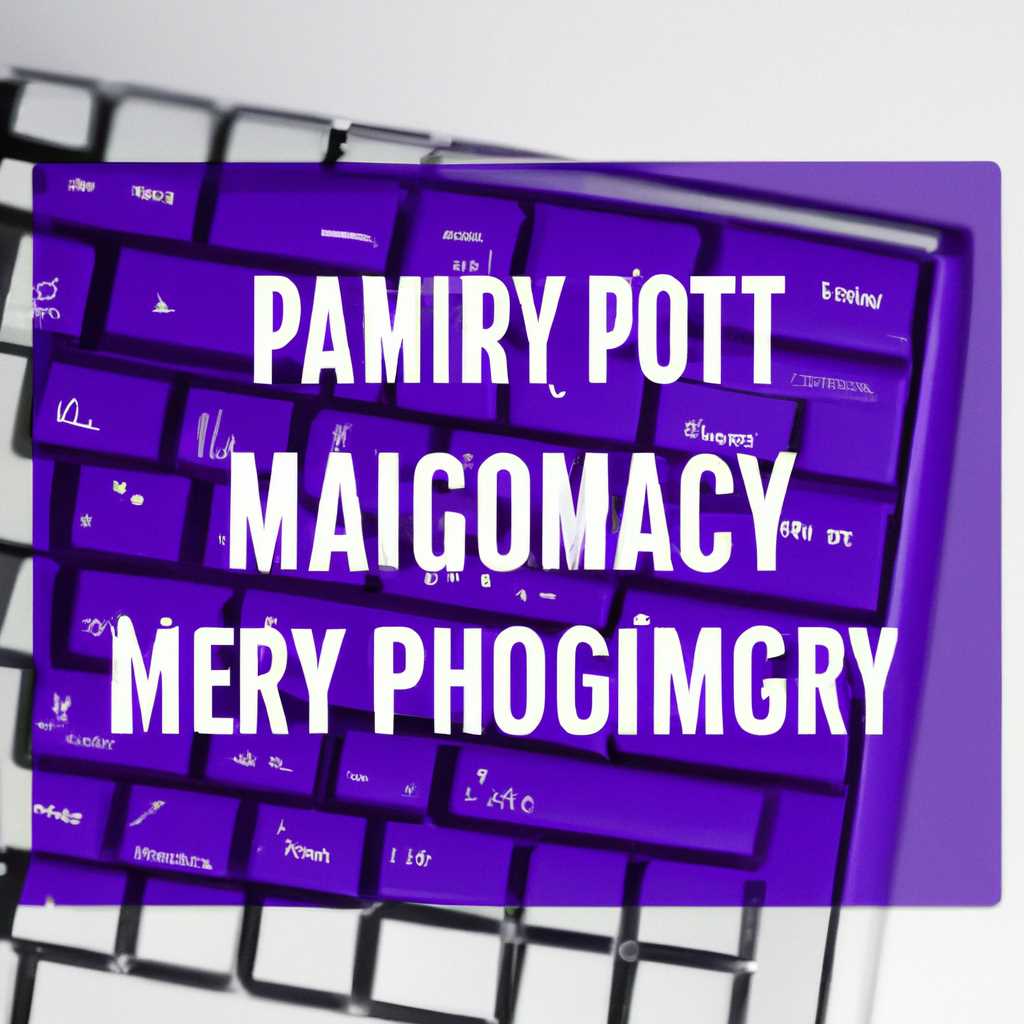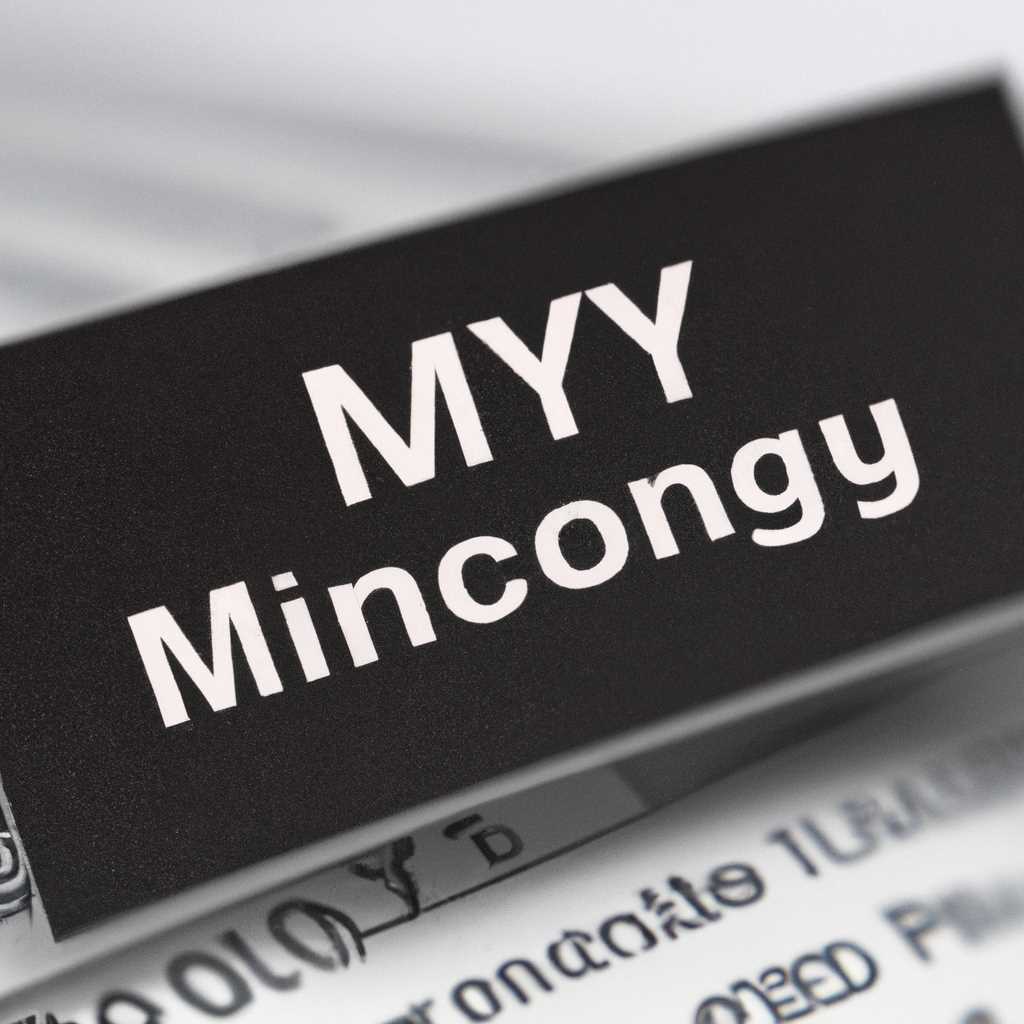- Ошибки страницы физической памяти Windows 10: причины и способы исправления
- Ошибки страницы физической памяти Windows 10
- Основные причины и способы исправления
- Диагностика средствами Windows
- Проблемы с программным обеспечением
- Приоритеты процессов
- Проверка на наличие вредоносного программного обеспечения
- Содержание
- Обновите драйверы вашей видеокарты
- Запустите SFC Scanner
- Средство диагностики памяти Windows
- Что делать если нашли неисправный модуль памяти
- Видео:
- Доступна не вся оперативная память(ОЗУ) на Windows. Что делать?
Ошибки страницы физической памяти Windows 10: причины и способы исправления
Windows 10 — одна из самых популярных операционных систем, которую многие из нас используют каждый день. Однако, иногда в процессе работы с компьютером мы можем столкнуться с различными ошибками, включая ошибки страницы физической памяти. Эти ошибки могут возникать по разным причинам и замедлять работу вашего компьютера. В этой статье мы рассмотрим основные причины возникновения таких ошибок и предложим несколько способов, как их исправить.
Ошибки страницы физической памяти могут возникать во время работы приложений или процессов на вашем компьютере. Одним из основных инструментов диагностики ошибок памяти в Windows 10 является инструмент testmem5. Testmem5 — это бесплатная программа, которая позволяет проводить тестирование оперативной памяти компьютера. С его помощью вы можете следить за процессами, потоками и приоритетами, а также проверять код и данные каждой страницы памяти.
Testmem5 позволяет обнаружить проблему с вашей оперативной памятью и указать на возможные причины ошибок. Этот инструмент позволяет следить за временными характеристиками, предоставляет информацию о страницах памяти, а также обеспечивает поддержку проверки как программным, так и материнской памяти.
Ошибки страницы физической памяти Windows 10
Одной из главных причин возникновения таких ошибок может быть неисправность оперативной памяти. Но ничего не стоит проверить эту гипотезу с помощью специальных программ, таких как Memtest86. Эта программа поможет вам проверить состояние вашей оперативной памяти и выявить проблемы. Если вы нашли ошибку, вам следует проверить модули памяти на наличие повреждений или неправильного подключения.
Еще одной возможной причиной ошибок страницы физической памяти являются проблемы с драйверами. Убедитесь, что у вас установлены последние версии драйверов для всех устройств вашего компьютера. Если вы не уверены, какой именно драйвер вызывает ошибку, можно воспользоваться средствами системы для проверки приоритетов драйверов и настроить их соответствующим образом.
Также стоит обратить внимание на программное обеспечение. Некоторые программы могут использовать слишком много оперативной памяти или создавать конфликты с другими приложениями. Проверьте, есть ли у вас подобные программы, и если да, решите, стоит ли вам пользоваться данным программным обеспечением. Также можно попробовать установить приоритеты для процессов и контролировать их использование памяти.
Довольно часто проблемы с ошибками страницы физической памяти могут быть связаны с мягкими ошибками материнской платы или других системных компонентов. В этом случае рекомендуется провести диагностику вашей системы с помощью специальных инструментов или обратиться к специалисту по поддержке компьютеров.
Память с ошибкой может говорить нам очень много, поэтому это имеет самую высокую приоритетом в вашей системе. Если вы не знаете, какой именно адрес или код ошибки вызывает проблемы, можете взглянуть на последнюю ошибку, которую вы увидели. К сожалению, ошибка с кодом 1109217 (это может быть любой код ошибки) может говорить обо многих вещах, таких как проблемы с оперативной памятью или драйверами.
Также, если вы видите ошибку с текстом «MEMORY_MANAGEMENT», у вас могут быть проблемы с памятью. Вы можете попробовать проверить ее состояние и настроить приоритеты использования памяти для различных процессов.
Ваше программное обеспечение сканера также может быть причиной ошибок страницы физической памяти. Если вы используете сканер, попробуйте перенастроить его или обновить драйверы. Это может помочь устранить проблему.
В любом случае, если у вас возникла ошибка с страницей физической памяти, наиболее рациональным решением будет проверить вашу оперативную память, обновить драйверы и выявить, есть ли подобные проблемы с другими компонентами вашей системы.
Основные причины и способы исправления
Ошибки страницы физической памяти Windows 10 могут возникать по разным причинам, но наиболее распространенные из них включают следующее:
- Наличие неисправной оперативной памяти
- Ошибка в драйверах или вредоносном программном обеспечении
- Неправильная настройка системы
- Проблемы с жестким диском
Чтобы исправить данную ошибку и предотвратить ее возникновение в будущем, можно воспользоваться следующими методами:
- Проверка и исправление ошибок системных файлов при помощи инструмента System File Checker (SFC)
- Проверка на наличие вредоносного ПО с помощью антивирусных программ
- Выполнение диагностики ошибок памяти, таких как использование тестовой программы TestMem5
- Обновление или переустановка драйверов устройств
- Настройка приоритетов процессов и потоков в системе
- Настройка размера файла подкачки
- Оптимизация системы для улучшения процессора и памяти
Если вы не имеете достаточного опыта или знаний для самостоятельного решения проблемы, рекомендуется обратиться к специалисту технической поддержки или воспользоваться специализированными программами-сканерами, которые могут автоматически выявить и исправить ошибки.
Диагностика средствами Windows
При возникновении ошибок страницы физической памяти в операционной системе Windows 10 важно провести диагностику с использованием доступных системных средств.
Одним из таких средств является встроенная программа Windows Memory Diagnostic, которую можно использовать для проверки физической памяти на наличие ошибок. Чтобы проверить оперативную память вашей системы, вы можете запустить эту программу, которая автоматически перезагрузит компьютер и выполнит несколько детальных тестов на обнаружение неисправной памяти.
Еще одним инструментом, который можно использовать для диагностики ошибок памяти, является системный монитор Windows Performance Monitor. С его помощью можно отслеживать и анализировать различные параметры работы оперативной памяти, такие как использование памяти, размер файла подкачки, частота обращений к памяти и другие.
Если проблема с памятью связана с видеокартой, можно воспользоваться программой GPU-Z, которая предоставит информацию о видеокарте, включая температуру, использование памяти и частоту графического процессора. Это позволит определить, не является ли видеокарта источником ошибок физической памяти.
В случае, если указанные средства диагностики не помогли решить проблему, можно воспользоваться сторонними программами, такими как Memtest86 или Windows Memory Diagnostic, чтобы провести более глубокую проверку физической памяти на возможное наличие ошибок.
Также следует проверить ошибки страниц памяти, возникающих в операционной системе Windows 10, можно средствами самой системы. Для этого следует открыть «Настройки», выбрать «Система» и далее «О системе». Во вкладке «Ошибки и предупреждения» можно увидеть ошибки и предупреждения, связанные с оперативной памятью.
Важно также проверить приложения, которые запущены на вашем компьютере, а также их использование памяти и приоритеты. Если у вас слишком много приложений запущено одновременно, это может привести к переполнению оперативной памяти и возникновению ошибок. Поэтому рекомендуется закрыть лишние приложения и перезагрузить компьютер для освобождения памяти.
Обратите внимание, что частая ошибка страницы физической памяти может быть связана не только с неполадками в физической памяти, но и с другими факторами, такими как драйверы устройств, настройки операционной системы или конфликты программного обеспечения. В таких случаях рекомендуется обратиться к специалистам или службе поддержки, чтобы найти и исправить проблему.
Проблемы с программным обеспечением
Проблемы с программным обеспечением могут быть одной из основных причин ошибок страницы физической памяти в Windows 10. Если ваша система не обновлена до последней версии, то может возникнуть конфликт с драйверами видеокарты или другими компонентами.
Чтобы решить эту проблему, обновите все драйверы вашей системы. Для этого откройте меню «Пуск» и найдите «Менеджер устройств». В Менеджере устройств найдите категорию «Видеокарты» и щелкните по ней правой кнопкой мыши. Выберите пункт «Обновить драйвер» и следуйте инструкциям.
Если обновление драйверов не помогло, то вы можете попробовать провести диагностику системы средствами Windows. Для этого откройте меню «Пуск» и введите «диагностика» в строке поиска. Выберите «Диагностика памяти компьютера» и следуйте дальнейшим инструкциям. Это позволит найти возможные проблемы с памятью вашего компьютера.
Приоритеты процессов
Одной из причин возникновения ошибки страницы физической памяти может быть неправильная настройка приоритетов процессов. Если ваша система работает на высоком приоритете, это может привести к замедлению работы страницы физической памяти.
Чтобы проверить и изменить приоритеты процессов, вы можете воспользоваться диспетчером задач Windows. Для этого нажмите комбинацию клавиш «Ctrl + Shift + Esc» или «Ctrl + Alt + Del», выберите «Диспетчер задач» и перейдите на вкладку «Процессы». Найдите процесс с названием «explorer.exe» или «testmem5.exe» в столбце «Имя изображения» и щелкните по нему правой кнопкой мыши. В выпадающем меню выберите «Установить приоритет» и выберите приоритет «Ниже обычного».
Проверка на наличие вредоносного программного обеспечения
Еще одной причиной ошибок страницы физической памяти может быть наличие вредоносного программного обеспечения на вашем компьютере. Если вы не обнаружили проблем с программным обеспечением или приоритетами процессов, то можете провести проверку на наличие вредоносного программного обеспечения с помощью специальных антивирусных программ.
Среди таких программ можно выделить Windows Defender, Malwarebytes или Bitdefender. Запустите выбранную вами программу и выполните полное сканирование вашей системы. Если программа обнаружит какие-либо угрозы, следуйте ее инструкциям для удаления вредоносного программного обеспечения.
Если после всех предпринятых действий проблема с ошибкой страницы физической памяти не исчезла, лучше обратиться за помощью к специалисту. Он сможет провести более глубокую диагностику вашей системы и найти источник проблемы.
Содержание
- Начало
- Что такое ошибка страницы физической памяти?
- Основные причины ошибки
- Способы исправления ошибки
- Проверка видеокарты и драйверов
- Оптимизация настроек процессора и операционной системы
- Проверка диска и физической памяти
- Проверка потоков и процессов
- Использование средств поддержки Windows
- Заключение
Обновите драйверы вашей видеокарты
Неправильно установленные или устаревшие драйверы могут вызывать конфликты с оперативной памятью, что приводит к ошибкам страницы физической памяти и замедлению работы компьютера. Проверить наличие обновлений драйвера можно в настройках системы или на сайте производителя вашей видеокарты.
Для обновления драйвера видеокарты вам потребуется загрузить последнюю версию драйвера с официального сайта производителя и выполнить процедуру установки.
Также вы можете воспользоваться средствами операционной системы Windows для обновления драйвера. Воспользуйтесь меню «Управление устройствами», чтобы найти вашу видеокарту, и выберите опцию обновления драйвера. Это позволит вам автоматически найти и установить последнюю версию драйвера для вашей видеокарты.
Обновление драйвера видеокарты может значительно улучшить стабильность работы вашего компьютера и предотвратить возникновение ошибок страницы физической памяти. Помните, что обновление драйверов должно быть приоритетом для поддержки оптимальной работы вашей видеокарты и предотвращения проблем с оперативной памятью.
Запустите SFC Scanner
Если ваш компьютер испытывает проблемы с работой и вы получали ошибку страницы физической памяти, то одним из способов ее исправления может быть запуск инструмента SFC Scanner.
SFC (System File Checker) Scanner – это встроенный инструмент операционной системы Windows, предназначенный для проверки целостности системных файлов и их восстановления в случае обнаружения ошибок.
Чтобы воспользоваться этим инструментом, введите команду «sfc /scannow» в командной строке.
После запуска SFC Scanner он начнет сканировать системные файлы вашей операционной системы на предмет наличия ошибок или повреждений. По завершении процесса SFC Scanner автоматически восстановит испорченные или некорректные файлы.
Запуск SFC Scanner поможет исправить ошибки, которые могут приводить к замедлению работы компьютера, а также устранит ошибку страницы физической памяти.
Однако, стоит отметить, что SFC Scanner не решает проблемы, связанные с ошибками в памяти или конфигурации вашей оперативной памяти.
Для диагностики ошибок памяти рекомендуем воспользоваться специальными программными инструментами, такими как Memtest86+ или TestMem5.
Также стоит проверить наличие последних версий драйверов для вашей видеокарты, так как некорректные драйверы могут приводить к ошибкам страницы физической памяти.
Видеокарты иногда могут вызывать ошибки в среде Windows, что, в свою очередь, может приводить к ошибкам страницы физической памяти.
Перед запуском SFC Scanner рекомендуем завершить все запущенные процессы, чтобы избежать возможных проблем во время работы инструмента.
Надеемся, что запуск SFC Scanner поможет вам в решении проблемы и исправлении ошибки страницы физической памяти на вашей системе.
Средство диагностики памяти Windows
Windows предоставляет встроенное средство для диагностики и исправления проблем с физической памятью компьютера. Это очень полезный инструмент, который может помочь выявить и исправить ошибки, связанные с памятью, которые могут вызывать различные проблемы на вашей системе.
Размер физической памяти в Windows 10 может быть больше или равен 1 гигабайту (ГБ). Обычно размер памяти в компьютерах увеличивается с каждым последующим выпуском Windows, так что, если ваш компьютер был выпущен недавно, вероятно, у вас есть достаточно большой объем памяти для нормальной работы.
Средство диагностики памяти Windows можно найти в «Настройках» Windows. Чтобы запустить его, следуйте этим шагам:
- Щелкните правой кнопкой мыши по кнопке «Пуск» и выберите «Настройки».
- Откройте раздел «Обновление и безопасность».
- Выберите «Восстановление» в меню слева.
- В разделе «Дополнительные варианты восстановления» выберите «Запустить средство проверки памяти Windows».
После запуска средства проверки памяти Windows вы увидите экран, в котором вам предложат два варианта проверки: «Быстрая проверка» и «Расширенная проверка».
Быстрая проверка обычно занимает всего несколько минут и проверяет основные категории признаков проблем с памятью. Это хороший вариант, если у вас есть только немного времени или вы хотите просто быстро проверить, есть ли какие-либо явные проблемы.
Расширенная проверка занимает больше времени, так как она проверяет все адреса памяти на наличие ошибок. Это более полная и тщательная проверка, которая может обнаружить и исправить даже скрытые проблемы. Она также может быть полезна, если у вас возникли сложные проблемы с приложениями или средой Windows.
Если средство диагностики памяти Windows нашло ошибку, «Вы умерла»выпуск, то это может быть признаком проблемы с физической памятью вашего компьютера. В этом случае рекомендуется запустить проверку с использованием других средств, таких как Memtest86 или TM5.
Memtest86 является одной из самых популярных программ для проверки памяти компьютера. Она позволяет запустить последнюю проверку памяти на компьютере и поможет найти любые проблемы с памятью, которые могут быть связаны с аппаратными проблемами или драйверами.
TM5 — это еще одна программа для проверки памяти, которая также может быть полезна в случае возникновения ошибок памяти. Эта программа предоставляет дополнительные возможности для проведения более тщательных проверок и может помочь выявить сложные и плохо обнаруживаемые ошибки.
Если вы обнаружили проблемы памяти с помощью средства диагностики памяти Windows или других утилит, рекомендуется обновить драйверы вашей операционной системы и проверить конфигурацию вашего компьютера. Это может помочь решить проблемы, связанные с поврежденными или устаревшими драйверами или неправильными настройками памяти.
Всего средство диагностики памяти Windows и другие утилиты для проверки памяти могут помочь вам идентифицировать и исправить ошибки памяти, которые могут вызывать различные проблемы в вашей системе. Регулярная проверка памяти рекомендуется для поддержания надлежащего функционирования вашего компьютера и предотвращения возможных проблем в будущем.
Что делать если нашли неисправный модуль памяти
Для начала можно воспользоваться встроенным инструментом Windows под названием «Проверка состояния памяти». Для этого следует перейти в «Панель управления» -> «Система и безопасность» -> «Администрирование» -> «Диагностика памяти». После перезагрузки компьютера процесс проверки запустится, и если будет обнаружена неисправность, система сообщит о ней.
Если же диагностика памяти не выявила проблем, то можно воспользоваться сторонней программой для более глубокой диагностики. Одним из таких инструментов является MemTest86+. Эта программа позволяет провести проверку оперативной памяти на наличие ошибок и дефектов. Для этого необходимо создать загрузочную флешку с MemTest86+ и запустить проверку при загрузке компьютера.
Еще одним полезным инструментом для диагностики и исправления ошибок памяти является программа TestMem5. Данное средство позволяет провести мягкую проверку памяти в реальном времени, не требуя перезагрузки компьютера. Программа запускает потоковую проверку памяти, и в случае обнаружения ошибок позволяет установить их размер и признаки.
Если все проверки и диагностики не выявили проблем с памятью, но ошибки страницы физической памяти продолжают возникать, то стоит обратить внимание на другие компоненты системы. Возможно, проблема в работе жесткого диска или в установленных драйверах. Рекомендуется также следить за процессами и классами программ, которые могут вызывать перезагрузки или замедление работы системы.
Важно помнить, что неисправный модуль памяти может быть только одной из причин ошибок страницы физической памяти, и не всегда ее замена решает проблему. Поэтому, если после замены модуля памяти ошибки продолжают возникать, стоит обратиться к специалистам для более глубокой диагностики и решения проблемы.
Видео:
Доступна не вся оперативная память(ОЗУ) на Windows. Что делать?
Доступна не вся оперативная память(ОЗУ) на Windows. Что делать? by Ramtech 1,090,841 views 4 years ago 5 minutes, 15 seconds