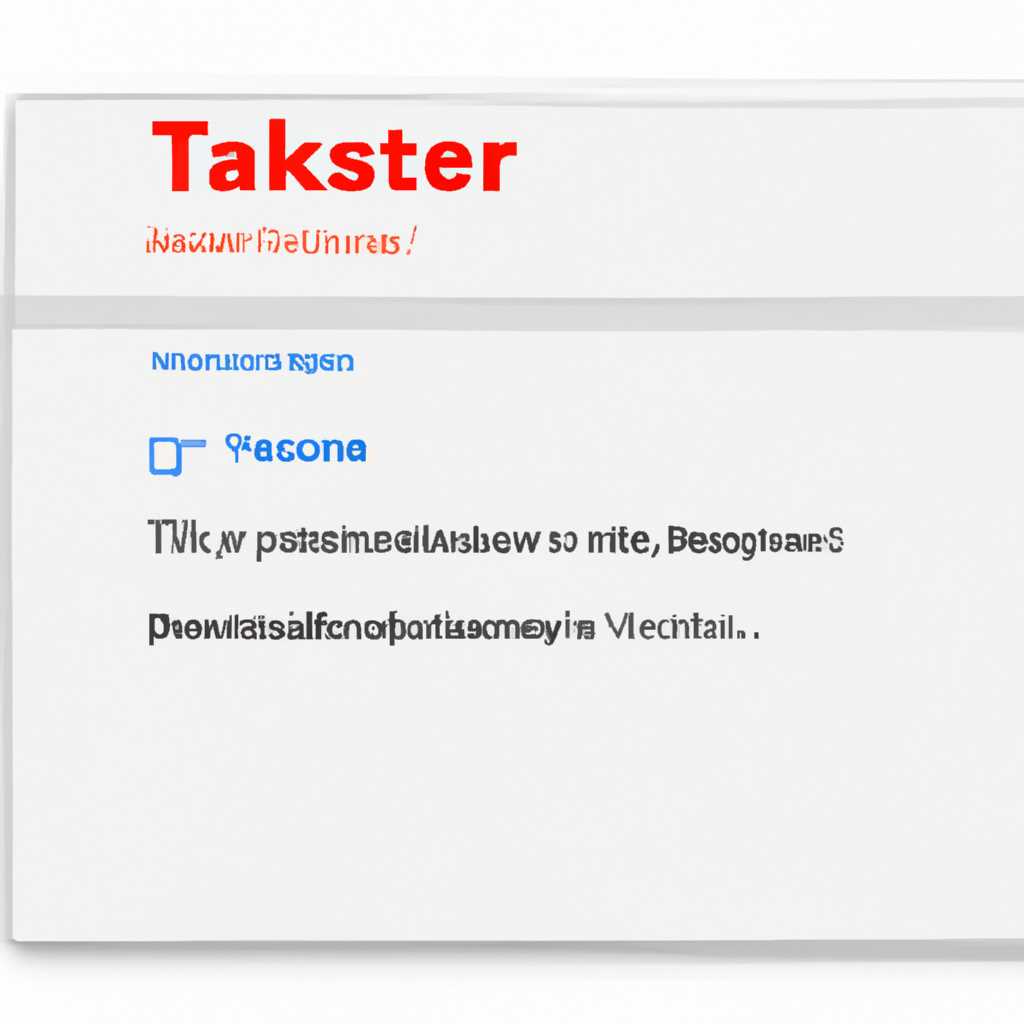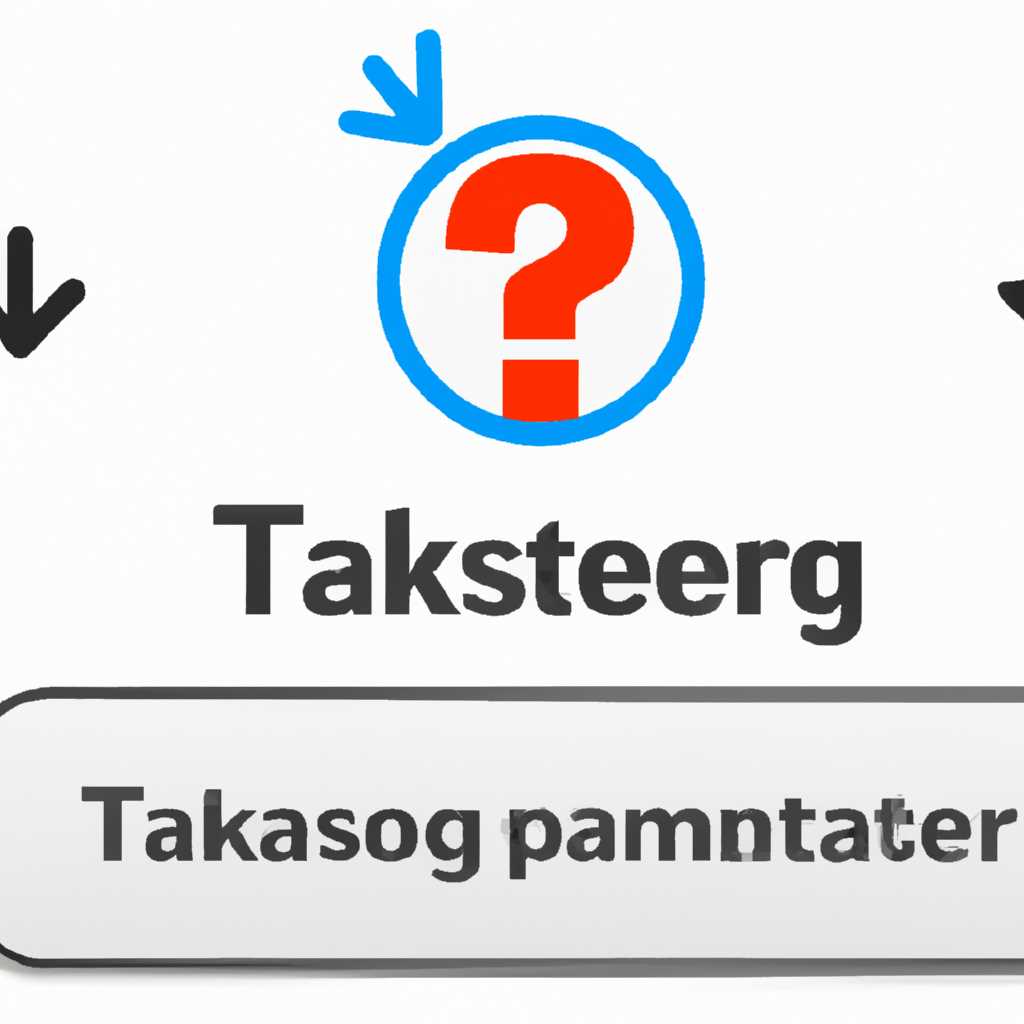- Ошибки Taskmgr.exe в Windows: точка входа не найдена — что делать?
- Ошибки Taskmgr.exe в Windows: точка входа не найдена
- Причины ошибки «Точка входа не найдена»
- Устранение ошибки «Точка входа не найдена»
- Как исправить ошибку Taskmgr.exe точки входа не найдена в Windows
- Проверка наличия установленных обновлений для Windows
- Использование инструмента «Scannow» для исправления ошибок файлов системы
- Удаление и повторная установка программы Task Manager
- Проверка системы на наличие вирусов и вредоносного ПО
- 1. Использование антивирусной программы
- 2. Проверка системы с помощью Windows Defender
- 3. Использование специализированных программ для удаления вирусов
- 4. Проверка групповой политики
- 5. Восстановление резервной копии реестра
- Очистка реестра Windows и исправление ошибок
- Изменение настроек групповой политики для устранения ошибки Taskmgr.exe
- Видео:
- Fix Task Manager Not Opening Error Windows Cannot Find C:\Windows\System32\Taskmgr.exe
Ошибки Taskmgr.exe в Windows: точка входа не найдена — что делать?
Один из самых распространенных видов ошибок в операционной системе Windows связан с неправильной работой файла taskmgr.exe, который отвечает за функционирование диспетчера задач. Точка входа не найдена? Причины таких ошибок могут быть различными, начиная от программного сбоя и вирусных атак, и заканчивая повреждениями операционной системы.
Ошибка «Точка входа не найдена» означает, что при запуске диспетчера задач Windows не удалось найти требуемую функцию в файле taskmgr.exe. Это может быть связано с наличием повреждений в самом файле или его записях в реестре, а также с использованием ошибочных версий программного обеспечения.
К счастью, решение данной проблемы достаточно простое. Вам потребуется заменить испорченную или поврежденную копию файла taskmgr.exe на рабочую версию. Для этого следуйте некоторым шагам:
- Откройте проводник Windows и найдите путь к файлу taskmgr.exe. Обычно он находится в папке System32.
- Найдите рабочую копию файла taskmgr.exe, которая может быть сохранена в резервных копиях вашей операционной системы или загружена из интернета.
- Скопируйте рабочую копию taskmgr.exe в запас, на случай возникновения новых ошибок.
- Замените поврежденную или испорченную копию taskmgr.exe на новую.
После замены файла taskmgr.exe рекомендуется перезагрузить компьютер и проверить результаты. Обычно решение проблемы «Точка входа не найдена» достигается с помощью этого простого варианта. Однако, в случае, если ошибка все еще сохраняется, возможно, требуется более глубокое вмешательство.
Если вы не уверены в своих навыках обработки файлов и реестра операционной системы Windows, настоятельно рекомендуется обратиться к специалистам или использовать групповую политику, которая позволяет отключить использование диспетчера задач taskmgr.exe во избежание возможных ошибок.
Ошибки Taskmgr.exe в Windows: точка входа не найдена
Причины ошибки «Точка входа не найдена»
Возможные причины ошибки «Точка входа не найдена» в Taskmgr.exe включают:
- Повреждение файла taskmgrdll или его отсутствие
- Проблемы с реестром Windows
- Возможное заражение вирусами или вредоносными программами
- Некоторые настройки политик безопасности, которые блокируют открытие Task Manager
- Проблемы с оборудованием или установкой нового программного обеспечения
Устранение ошибки «Точка входа не найдена»
Для устранения ошибки «Точка входа не найдена» в Taskmgr.exe следуйте следующим инструкциям:
- Проверьте, что файл taskmgrdll существует в вашей системе. Если файла нет, попробуйте перезагрузить компьютер и проверить еще раз.
- Проверьте реестр Windows на предмет ошибок. Для этого можно использовать специальные программы для проверки и исправления ошибок в реестре.
- Если ваш компьютер заражен вирусом, просканируйте его антивирусной программой и удалите все обнаруженные угрозы.
- Проверьте настройки политик безопасности в системе. Возможно, Task Manager был отключен администратором, и вам необходимо запросить разрешение на его использование.
- Если у вас есть другая версия файлов taskmgrdll на вашем компьютере, попробуйте заменить текущую версию на эту новую.
- Если все вышеперечисленные действия не помогли, попробуйте переустановить Windows или восстановить его до предыдущего состояния.
Если после выполнения всех вышеуказанных действий ошибка «Точка входа не найдена» все еще будет выведена, обратитесь к специалисту или в форум поддержки Windows для получения дополнительной помощи. Также вы можете оставить вопросы и комментарии в соответствующем разделе ниже.
Важно помнить, что использование программ из непроверенных источников или неправильное настройка системы могут привести к возникновению проблем и ошибок. Поэтому будьте внимательны при установке нового программного обеспечения и следуйте инструкциям по установке.
Как исправить ошибку Taskmgr.exe точки входа не найдена в Windows
Ошибки Taskmgr.exe, связанные с точкой входа, могут возникать в операционной системе Windows и вызывать некорректную работу диспетчера задач. Эта ошибка сообщает о том, что файл Taskmgr.exe не может найти нужную точку входа в связанной с ним библиотеке taskmgrdll.dll. В результате, пользователю могут быть недоступны некоторые функции диспетчера задач.
Если у вас появилось сообщение об ошибке «Точка входа в процедуру не найдена в библиотеке DLL», связанное с файлом Taskmgr.exe, есть несколько способов исправить эту проблему. Попробуйте следующие решения:
- Перезапустите компьютер и запустите диспетчер задач снова. Некоторые проблемы могут решаться простым перезапуском.
- Проверьте наличие ошибочных записей в реестре. Для этого откройте редактор реестра (regedit), найдите ключ HKEY_LOCAL_MACHINE\SOFTWARE\Microsoft\Windows NT\CurrentVersion\Image File Execution Options и удалите любые подключения, связанные с файлом Taskmgr.exe.
- Проверьте наличие вирусов или вредоносных программ на вашем компьютере при помощи антивирусной программы.
- Попробуйте выполнить проверку целостности системных файлов при помощи команды sfc /scannow в командной строке (command prompt). Для запуска командной строки нажмите клавишу Win+R, введите cmd и нажмите Enter. В командной строке введите команду sfc /scannow и дождитесь завершения сканирования.
- Проверьте зависимости диспетчера задач в групповой политике. Откройте групповую политику, перейдя в меню «Пуск» -> «Выполнить», введите gpedit.msc и нажмите Enter. В левой панели найдите «Конфигурация пользователя» -> «Административные шаблоны» -> «Система» и выберите «Диспетчер задач: Запретить использование диспетчера задач». Убедитесь, что эта опция отключена.
- Установите обновления для вашей операционной системы и драйверы для вашего оборудования. Ошибки связанные с Taskmgr.exe могут вызваны несовместимостью программного обеспечения с вашей операционной системой или устройствами.
- Попробуйте запустить диспетчер задач в безопасном режиме. Для этого удерживая клавишу Shift нажмите на иконку диспетчера задач, либо нажмите Ctrl+Shift+Esc.
- Если все вышеперечисленные методы не помогли исправить ошибку, попробуйте выполнить очистку резервных копий файлов. Для этого откройте диспетчер задач, перейдите на вкладку «Другие действия» и выберите «Очистить резервные копии файлов».
Если ни одно из этих решений не позволило исправить ошибку Taskmgr.exe точки входа, возможно, вам потребуется обратиться к поддержке операционной системы Windows или програмного обеспечения, с которым возникла эта проблема.
Проверка наличия установленных обновлений для Windows
Если у вас возникла ошибка «Точка входа не найдена» при запуске Taskmgr.exe в Windows, возможно, это связано с некорректными или отсутствующими обновлениями операционной системы. Чтобы устранить эту проблему, рекомендуется проверить наличие установленных обновлений Windows и выполнить их установку, если они доступны.
Для проверки наличия обновлений и их установки вы можете воспользоваться встроенным в Windows инструментом «Центр обновления». Для этого следуйте инструкциям:
| Шаг | Действие |
| 1 | Откройте «Центр обновления» по одному из следующих способов:
|
| 2 | В окне «Центр обновления» нажмите на ссылку «Проверить наличие обновлений». |
| 3 | Дождитесь, пока Windows выполнит сканирование на наличие доступных обновлений. Если найдены какие-либо обновления, вам будет предложено их установить. |
| 4 | Следуйте инструкциям на экране для установки обновлений. Обычно требуется некоторое время для завершения этого процесса. |
| 5 | После установки всех доступных обновлений перезагрузите компьютер, чтобы изменения вступили в силу. |
Если после установки обновлений проблема с ошибкой «Точка входа не найдена» в Taskmgr.exe еще не была решена, вы можете попробовать выполнить дополнительные действия:
- Попробуйте запустить Task Manager вручную через сочетание клавиш Ctrl + Shift + Esc и проверьте, открывается ли он без сообщений об ошибке.
- Если у вас еще не установлены последние версии драйверов для графической карты и других устройств, попробуйте обновить их на официальном сайте производителя.
- Можете также попробовать восстановить исправный файл «taskmgr.dll» из резервной копии, если он был создан ранее.
- Если все вышеперечисленные действия не привели к устранению проблемы, рекомендуется обратиться к специалисту или воспользоваться другими методами, описанными в нашей статье.
Учтите, что для более быстрого и безопасного устранения проблемы с ошибкой «Точка входа не найдена» в Taskmgr.exe рекомендуется прибегнуть к помощи профессионалов, так как нерабочие изменения в системе или удаление некорректных записей в реестре могут привести к другим проблемам. Будьте внимательны и сохраните дополнительные резервные копии в случае возникновения неожиданных проблем.
Использование инструмента «Scannow» для исправления ошибок файлов системы
Когда на вашем компьютере при работе с диспетчером задач возникают ошибки, такие как «Точка входа не найдена: taskmgrdll», это может быть связано с программным сбоем или вирусным заражением файлов операционной системы.
Для устранения таких ошибок может пригодиться инструмент «Scannow» (System File Checker), доступный на вашем компьютере. Эта программа позволяет сканировать системные файлы на наличие ошибок и заменять их исправленными копиями.
Для использования инструмента «Scannow» выполните следующие действия:
- Откройте командную строку от имени администратора. Для этого нажмите Win+X и выберите «Командная строка (администратор)».
- Введите команду
sfc /scannowи нажмите Enter. Эта команда запустит процесс сканирования системных файлов. - Дождитесь окончания сканирования. Процесс может занять некоторое время.
После завершения сканирования инструмент «Scannow» автоматически исправит обнаруженные ошибки. При необходимости можно будет перезагрузить компьютер для применения изменений.
Обратите внимание, что инструмент «Scannow» не решит все проблемы, связанные с ошибками файлов системы. В некоторых случаях может потребоваться выполнение других действий, например, восстановление системы из резервной копии или удаление вредоносного программного обеспечения.
Если после выполнения инструмента «Scannow» ошибка «Точка входа не найдена: taskmgrdll» все еще остается, рекомендуется обратиться к специалистам или оставить комментарий, в котором будет указана последовательность действий, предпринятых вами для устранения этой ошибки. Возможно, для вашей конкретной проблемы существует более специфическое решение.
Удаление и повторная установка программы Task Manager
Если при запуске программы Task Manager возникают ошибки или проблемы с ее работоспособностью, то можно попробовать удалить и повторно установить эту программу для устранения неполадок.
Вот пошаговая инструкция, как удалить и снова установить программу Task Manager:
- Запустите программу Task Manager.
- Откройте командную строку, введя команду «cmd» в поле запроса команд.
- В командной строке введите команду «taskmgr /uninstall» без кавычек и нажмите клавишу Enter.
- Подтвердите удаление программы Task Manager.
- Проверьте наличие файла «taskmgr.exe» в корзине и удалите его, если он там есть.
- Загрузите последнюю версию программы Task Manager с официального сайта производителя или из надежного источника.
- Установите новую версию программы, следуя инструкциям на экране.
Причины возникновения ошибок и неработоспособности Task Manager могут быть связаны с вирусами или другими вредоносными программами, неисправностью операционной системы или проблемами с оборудованием. Проверьте компьютер на наличие вирусов с помощью антивирусной программы и проведите контрольную проверку в системе на наличие ошибочных записей и других неполадок.
Когда программа Task Manager «не открывается» или открывается с ошибкой, настоятельно рекомендуется воспользоваться данной инструкцией для устранения проблемы. Если после выполнения указанных действий проблема не была решена, рекомендуется обратиться за помощью к специалистам или оставить комментарий в связанной статье на сайте производителя программы или на специализированном форуме.
Проверка системы на наличие вирусов и вредоносного ПО
В случае возникновения ошибок Taskmgr.exe в Windows, одной из возможных причин может быть заражение компьютера вирусами или вредоносным программным обеспечением. Чтобы убедиться в отсутствии таких угроз, рекомендуется выполнить проверку системы.
1. Использование антивирусной программы
Некоторых пользователей может удивить, но инструкция, которую следует всегда использовать при возникновении подозрений в наличии вирусов, очень проста – установите на компьютер антивирусную программу. Более того, регулярно обновляйте ее базы данных. Это поможет обнаружить и устранить возможные угрозы безопасности.
2. Проверка системы с помощью Windows Defender
Windows Defender – это бесплатная встроенная защита от вирусов и вредоносных программ, предлагаемая Windows. Она может быть использована для проверки системы и выявления вредоносных файлов. Для этого откройте Windows Defender, выберите вкладку «Поиск» и выполните полную проверку компьютера.
3. Использование специализированных программ для удаления вирусов
Если использование антивирусных программ и Windows Defender не дало результатов, рекомендуется попробовать более специализированные программы для удаления вирусов. Некоторые из известных программ в этой области включают Malwarebytes, Kaspersky Anti-Virus и Avast Free Antivirus.
4. Проверка групповой политики
Возможно, ошибки Taskmgr.exe связаны с проблемами в групповой политике вашей системы. В этом случае следует открыть «Групповой редактор политики» (нажатием клавиш Win + R, затем вводом команды «gpedit.msc») и проверить настройки политик, которые могут вызывать подобные ошибки.
- Перейдите к следующему пути: Компьютерная конфигурация -> Административные шаблоны -> Система -> Доступ к диспетчеру задач.
- Убедитесь, что политика «Запретить доступ к Диспетчеру задач» не задействована или не отключена.
- В случае необходимости, отключите политику или измените ее настройки.
5. Восстановление резервной копии реестра
Некоторые ошибки Taskmgr.exe могут быть связаны с повреждением реестра. В таких случаях рекомендуется восстановить резервную копию реестра.
- Откройте Панель управления и перейдите в «Система и безопасность» -> «Резервное копирование и восстановление».
- Нажмите на «Восстановление» и выберите «Открыть Комплект для восстановления».
- Воспользуйтесь инструкциями Комплекта для восстановления, чтобы восстановить реестр вашей системы.
После выполнения вышеуказанных инструкций и проверки системы на наличие вирусов и вредоносного ПО, ошибки Taskmgr.exe, возможно, будут устранены. Если проблемы сохраняются, рекомендуется обратиться к специалисту или воспользоваться службами технической поддержки.
Очистка реестра Windows и исправление ошибок
Если у вас появились ошибки Taskmgr.exe, первым шагом рекомендуется проверить реестр Windows на наличие ошибочных записей и их устранить. Для этого понадобится доступ администратора.
Далее приведена инструкция по проверке и очистке реестра:
- Откройте диспетчер задач (Task Manager) с помощью комбинации клавиш Ctrl + Shift + Esc или щелчком правой кнопкой мыши на панели задач и выбором «Диспетчер задач».
- Откройте реестр Windows, нажав сочетание клавиш Win + R, введите «regedit» и нажмите Enter.
- В реестре Windows найдите следующий путь: HKEY_CURRENT_USER\Software\Microsoft\Windows\CurrentVersion\Run.
- Проверьте каждый параметр в этой групповой политике на наличие ссылок на нерабочие или удаленные файлы. Если найдены ошибочные записи, удалите их.
- Перейдите к следующему пути: HKEY_LOCAL_MACHINE\Software\Microsoft\Windows\CurrentVersion\Run.
- Повторите шаг 4 и удалите все ошибочные записи.
- Сохраните копию реестра, чтобы убедиться, что при его изменении не произойдет непредвиденных проблем.
После очистки реестра Windows можно продолжить установку или обновление других программного обеспечения и драйверов. Рекомендуется перезагрузить компьютер после завершения всех изменений в реестре, чтобы изменения вступили в силу.
Важно отметить, что внесение изменений в реестр Windows может быть связано с определенным риском. Если вы не знакомы с этой процедурой или не уверены в своих действиях, рекомендуется обратиться к специалисту или использовать специальные программы для очистки реестра, которые выполнят все необходимые действия автоматически.
Если после очистки реестра и устранения ошибок Taskmgr.exe проблемы не были исправлены, свяжитесь с администратором или поищите подробные инструкции в комментариях или на официальных сайтах Windows и других источниках.
Изменение настроек групповой политики для устранения ошибки Taskmgr.exe
Прежде чем начать изменять настройки групповой политики, настоятельно рекомендуется создать резервную копию файла реестра, чтобы избежать возможности создания новой ошибки, связанной с неправильными изменениями файлу. Для этого выполните следующие действия:
- Откройте меню «Пуск» и введите в строке поиска команду «regedit».
- Нажмите клавишу Enter, чтобы открыть редактор реестра.
- В редакторе реестра щелкните по папке «Файл» и выберите «Экспортировать».
- Выберите место на диске, где сохранить резервную копию файла реестра, и введите ему имя.
- Нажмите «Сохранить», чтобы создать резервную копию.
После создания резервной копии файла реестра можно приступать к изменению настроек групповой политики. Для этого выполните следующие действия:
- Откройте командную строку с правами администратора.
- Введите команду «gpedit.msc» и нажмите клавишу Enter, чтобы открыть редактор групповой политики.
- Перейдите к следующему пути: «Конфигурация компьютера» -> «Политики» -> «Административные шаблоны» -> «Система».
- Измените настройки «Отключить Диспетчер задач» и «Отключить Диспетчер ресурсов» на «Не настроено».
- Нажмите «Применить» и «ОК», чтобы сохранить изменения.
После внесения изменений в настройки групповой политики перезагрузите компьютер и проверьте, была ли ошибка Taskmgr.exe устранена. Если ошибка по-прежнему появляется, возможно, причина кроется в других проблемах, связанных с файлом Taskmgr.exe. В этом случае рекомендуется воспользоваться специальными программами для восстановления целостности файлов системы, такими как Intel Solid State Drive (SSD) Toolbox или Solvusoft File Manager.
Не всегда изменение настроек групповой политики является быстрым и эффективным решением для устранения ошибок Taskmgr.exe. Если после всех предпринятых действий проблема не решена, обратитесь за помощью к специалистам или оставьте вопрос в комментариях на сайте Solvusoft.
Видео:
Fix Task Manager Not Opening Error Windows Cannot Find C:\Windows\System32\Taskmgr.exe
Fix Task Manager Not Opening Error Windows Cannot Find C:\Windows\System32\Taskmgr.exe by AarohanTechSol 25,476 views 2 years ago 3 minutes, 20 seconds