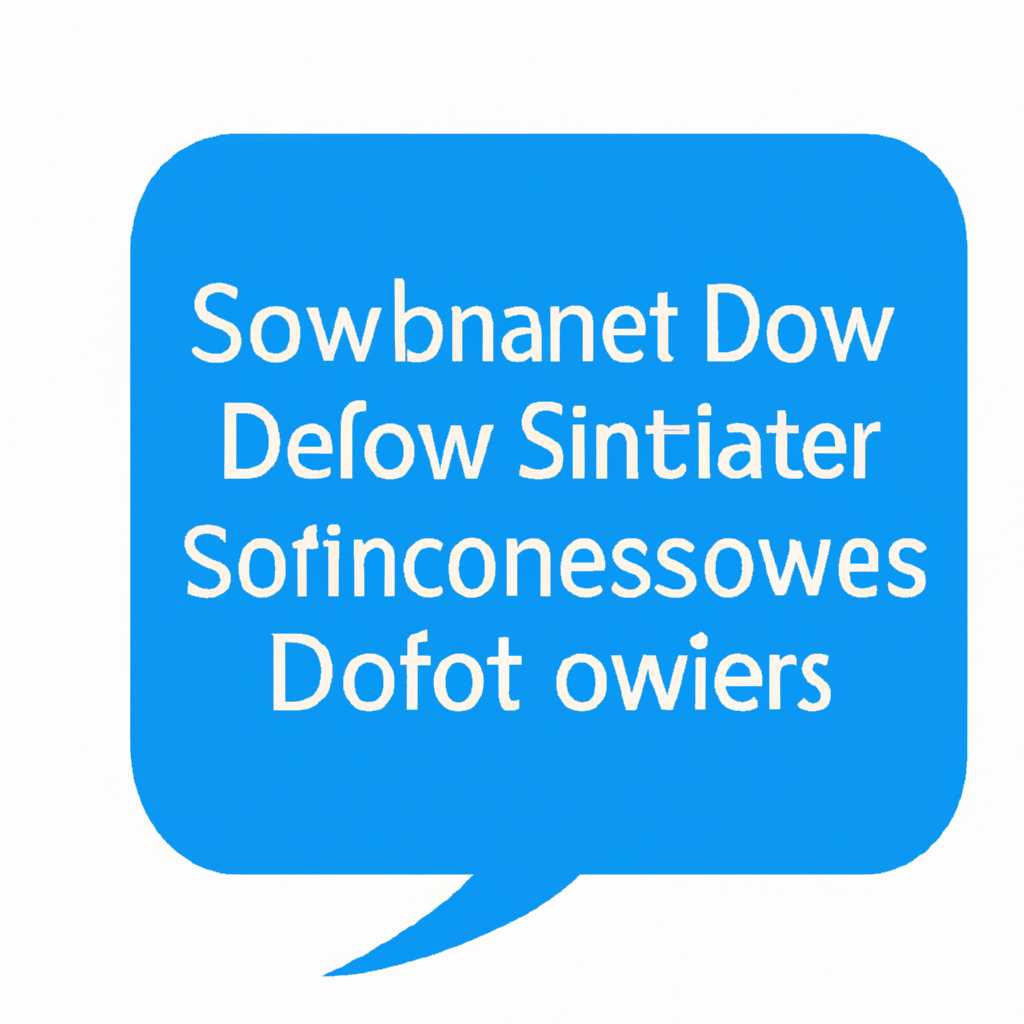- Ошибка времени простоя в Windows: как устранить препятствия при запуске медленной службы
- Автоматические службы не запускаются автоматически после перезапуска Windows
- Проверьте состояние служб
- Измените настройки реестра
- Проверьте службу .NET Framework
- Службы зависят от ASPNET службы не запускаться после обновления до платформа .NET Framework 4.0
- Обходной путь
- Ответы 8
- 1. Проверьте службу диспетчера служб Windows
- 2. Проверьте реестр наличия ключа
- 3. Перезапустите службу .NET Framework
- 4. Проверьте автоматические службы
- 5. Проверьте управляющую информацию служб
- 6. Устранение проблемы со службой ASP.NET
- 7. Проверьте автоматические службы после обновления Windows
- 8. Обходная установка
- Автоматические сервисы не запускаются автоматически после перезапуска Windows
- Причина проблемы
- Устранение проблемы
- Видео:
- Устранение неполадок Windows 10 при запуске долго
Ошибка времени простоя в Windows: как устранить препятствия при запуске медленной службы
Когда вы запускаете службы в Windows, вы ожидаете, что они будут автоматически запущены и работать без проблем. Однако, иногда возникают ситуации, когда служба не запускается или запускается слишком долго после перезагрузки сервера. Причина этого может быть связана с ошибками времени простоя, которые влияют на поведение служб при автоматическом запуске.
Ошибки времени простоя обычно связаны с зависимостями между службами и порядком их запуска. Если служба A зависит от службы B, то служба A не запустится, пока не будет запущена служба B. Это может привести к ситуации, когда службы медленно запускаются после перезагрузки сервера, из-за чего некоторые службы могут не запуститься вовсе.
Чтобы устранить эти проблемы, вам необходимо проверить зависимости между службами. Для этого введите команду «services.msc» в командной строке Windows, чтобы открыть окно управления службами. Затем щелкните правой кнопкой мыши на службе, вызывающей проблему, и выберите «Свойства». В окне свойств службы выберите вкладку «Зависимости» и посмотрите, от каких служб зависит ваша проблемная служба. Вы можете поменять порядок запуска служб, выбрав другую службу в списке зависимостей.
Если предыдущий способ не решает проблему, то вы можете обратиться к дополнительной информации о настройке запуска службы. Для этого введите команду «regedit» в командной строке Windows, чтобы открыть редактор реестра. Путь к настройкам запуска службы: HKEY_LOCAL_MACHINE\SYSTEM\CurrentControlSet\Control. В этом разделе найдите папку «Services» и щелкните на ней правой кнопкой мыши. Выберите «Найти» и введите название проблемной службы.
После того, как вы найдете запись проблемной службы, проверьте значение ключа «Start» — оно должно быть равно 2, чтобы служба запускалась автоматически. Если значение отличается, введите правильное значение и снова перезапустите сервер.
Автоматические службы не запускаются автоматически после перезапуска Windows
Если вы столкнулись с проблемой, когда автоматические службы не запускаются автоматически после перезапуска Windows, то следующие рекомендации помогут вам устранить неполадки:
Проверьте состояние служб
1. Откройте «Диспетчер служб» с помощью команды «services.msc» в окне выполнения (нажмите Win + R и введите «services.msc»).
2. Проверьте, запущены ли все службы, относящиеся к проблематичным приложениям или сервисам.
Измените настройки реестра
1. Введите «regedit» в окно выполнения (нажмите Win + R и введите «regedit»).
2. Перейдите по следующему пути: HKEY_LOCAL_MACHINE\SYSTEM\CurrentControlSet\Control.
3. В папке «Control» найдите значение «ServicesPipeTimeout».
4. Дважды щелкните на нем и введите новое значение в миллисекундах (например, 60000 для 1 минуты).
5. Перезапустите компьютер.
Проверьте службу .NET Framework
1. Откройте командную строку как администратор.
2. Введите «net stop wuauserv» и нажмите Enter. Это остановит службу автоматических обновлений Windows.
3. Введите «net start wuauserv» и нажмите Enter, чтобы запустить службу снова.
Если причина проблемы не связана с вышеперечисленными рекомендациями, обратитесь к дополнительной информации или обратитесь в техническую поддержку для получения ответов на свои вопросы.
Службы зависят от ASPNET службы не запускаться после обновления до платформа .NET Framework 4.0
Если после обновления до .NET Framework 4.0 вы столкнулись с проблемой, когда службы зависят от службы ASPNET и не запускаются, вам необходимо принять следующие меры.
Симптомы:
При попытке запустить службы, которые зависят от службы ASPNET, они не запускаются автоматически и выдает ошибку.
Решением:
1. Откройте Диспетчер служб: щелкните правой кнопкой мыши по кнопке «Пуск» и выберите «Диспетчер задач».
2. Во вкладке «Службы» найдите службу ASP.NET (назовите ее «Служба 1») и службу, которая зависит от нее (назовите ее «Служба 2»)
3. Щелкните правой кнопкой мыши на «Службе 1» и выберите «Свойства».
4. Во вкладке «Общие» найдите поле «Путь к исполняемому файлу» и скопируйте его значение.
5. Откройте командную строку от имени администратора.
6. В командной строке введите следующую команду:
| sc config «Служба 2» depend= «ASPNET» |
Примечание: Вместо «Служба 2» укажите имя службы, которая зависит от ASPNET.
7. Перезапустите службы, используя следующую команду:
| net stop «Служба 2» |
| net start «Служба 2» |
8. Проверьте, запускаются ли службы теперь.
Если проблема не решена, попробуйте выполнить следующую дополнительную информацию:
Дополнительная информация:
1. Откройте редактор реестра, нажав Win + R и введя «regedit».
2. Найдите ключ «HKEY_LOCAL_MACHINE\SYSTEM\CurrentControlSet\Control».
3. Щелкните правой кнопкой мыши по ключу «Control» и выберите «Экспортировать».
4. Сохраните резервную копию реестра на локальном диске.
5. Найдите и откройте ключ «ServicesPipeTimeout». Если он не существует, создайте его.
6. Установите значение этого ключа (в секундах) в 40000.
7. Переведите компьютер в режим снова.
8. Перезапустите службы, которые ранее не запускались.
Если проблема все еще не решена, вы можете обратиться за дополнительной помощью в сообществе Windows или на официальном форуме Microsoft.
Обходной путь
Для обхода этой проблемы вы можете попробовать следующее:
- Проверьте, запущена ли служба Windows Update. Откройте командную строку, введите «services.msc» и нажмите Enter. В появившемся окне служб найдите службу Windows Update и проверьте ее статус. Если служба не запущена, дважды щелкните на ней и в разделе «Тип запуска» выберите «Автоматически». Затем нажмите «Применить» и «ОК».
- Проверьте, установлены ли все необходимые обновления для вашей версии Windows. Зайдите в «Параметры» -> «Обновление и безопасность» -> «Windows Update» и нажмите на кнопку «Проверить наличие обновлений». Если обновления доступны, установите их.
- Проверьте, установлен ли последний пакет обновлений .NET Framework. Зайдите на официальный сайт Microsoft и загрузите последнюю версию .NET Framework для вашей операционной системы. Установите обновление и перезапустите компьютер.
- Проверьте, находится ли служба, от которой зависят медленные службы, в состоянии запуска. Откройте командную строку и введите следующую команду: sc query servicename. Замените «servicename» на название службы, от которой зависят медленные службы. Если команда показывает, что служба запущена, перейдите к следующему шагу. Если служба не запущена, введите следующую команду: sc start servicename. Замените «servicename» на название службы, от которой зависят медленные службы.
- Проверьте, запущена ли служба сервера. Откройте командную строку и введите следующую команду: net start lanmanserver. Если служба уже запущена, перейдите к следующему шагу. Если служба не запущена, введите следующую команду: sc start lanmanserver.
- Проверьте, запущен ли служба ASP.NET. Откройте «Редактор реестра» и найдите следующий путь: HKEY_LOCAL_MACHINE\SYSTEM\CurrentControlSet\Control\WMI\Autologger\ASPNET. Сделайте двойной щелчок на ключе «Start» и введите значение «1». Затем закройте редактор реестра.
- Проверьте, запущен ли служба IIS Admin. Откройте командную строку и введите следующую команду: net start iisadmin. Если служба уже запущена, перейдите к следующему шагу. Если служба не запущена, введите следующую команду: sc start iisadmin.
- Проверьте, запущена ли служба Windows Process Activation. Откройте командную строку и введите следующую команду: net start w3svc. Если служба уже запущена, перейдите к следующему шагу. Если служба не запущена, введите следующую команду: sc start w3svc.
- Проверьте, запущена ли служба ASP.NET State Service. Откройте командную строку и введите следующую команду: net start aspnet_state. Если служба уже запущена, перейдите к следующему шагу. Если служба не запущена, введите следующую команду: sc start aspnet_state.
- Проверьте, запущена ли служба Event Log. Откройте командную строку и введите следующую команду: net start eventlog. Если служба уже запущена, перейдите к следующему шагу. Если служба не запущена, введите следующую команду: sc start eventlog.
Если после выполнения всех этих действий проблема с медленными службами в Windows не устранена, рекомендуется обратиться к специалисту или посетить форум технической поддержки Microsoft, где вы можете получить дополнительные советы и ответы на свои вопросы.
Ответы 8
Если вы столкнулись с проблемой запуска медленной службы Windows из-за ошибок времени простоя, существует несколько возможных причин и способов устранения проблемы. В данной статье мы рассмотрим 8 самых распространенных проблем и предложим решения для их исправления.
1. Проверьте службу диспетчера служб Windows
Если медленная служба не запускается автоматически, проверьте, запущена ли служба диспетчера служб Windows. Для этого откройте командную строку и введите следующую команду:
services.msc
В окне диспетчера служб Windows найдите службу и проверьте ее состояние. Если служба не запущена, щелкните правой кнопкой мыши и выберите пункт «Запустить».
2. Проверьте реестр наличия ключа
Некоторые службы требуют наличия определенного ключа в реестре для правильного запуска. Для проверки наличия ключа необходимо выполнить следующие действия:
- Откройте командную строку и введите следующую команду:
- Перейдите по пути
HKEY_LOCAL_MACHINE\SYSTEM\CurrentControlSet\Control - Убедитесь, что требуемый ключ присутствует. Если ключ отсутствует, добавьте его вручную.
regedit
3. Перезапустите службу .NET Framework
В некоторых случаях проблема с запуском служб может быть связана с .NET Framework. Чтобы перезапустить службу .NET Framework, выполните следующие действия:
- Откройте командную строку от имени администратора.
- Введите следующую команду:
- После остановки службы введите следующую команду:
- Проверьте, запустилась ли служба.
net stop W3SVC
net start W3SVC
4. Проверьте автоматические службы
Если проблема с запуском автоматических служб Windows, проверьте их состояние и наличие обновлений. Для этого выполните следующие действия:
- Откройте командную строку от имени администратора.
- Введите следующую команду:
- Проверьте состояние служб и обновите их при необходимости.
sc query
5. Проверьте управляющую информацию служб
Если некоторые автоматические службы не запускаются, проверьте их управляющую информацию. Для этого выполните следующие действия:
- Откройте командную строку от имени администратора.
- Введите следующую команду:
- Проверьте информацию о службе, включая путь к файлу службы.
- Убедитесь, что путь к файлу службы указан правильно.
sc qc <служба>
6. Устранение проблемы со службой ASP.NET
Если проблема связана с запуском службы ASP.NET, можно попробовать следующие решения:
- Откройте командную строку от имени администратора.
- Введите следующую команду:
- После этого перезапустите службу.
aspnet_regiis -i
7. Проверьте автоматические службы после обновления Windows
Если после обновления Windows некоторые автоматические службы не запускаются, проверьте службы, отвечающие за обновления Windows. Для этого выполните следующие действия:
- Откройте командную строку от имени администратора.
- Введите следующую команду:
- Проверьте состояние службы и обновите ее при необходимости.
sc qc <служба>
8. Обходная установка
Если все предыдущие решения не помогли, можно попробовать обойти проблему, запустив службу вручную. Для этого выполните следующие действия:
- Откройте командную строку от имени администратора.
- Введите следующую команду:
- Затем введите следующую команду:
- После выполнения команды проверьте, запустилась ли служба.
cd %windir%\Microsoft.NET\Framework\v<версия>
aspnet_regiis.exe -i
При наличии проблем с запуском медленной службы в Windows может потребоваться знание определенных команд и настроек. Если указанные решения не решили вашу проблему, рекомендуется обратиться к специалисту за дополнительной помощью.
Автоматические сервисы не запускаются автоматически после перезапуска Windows
Если у вас возникают проблемы с тем, что автоматические службы не запускаются после перезагрузки Windows, есть несколько возможных причин, которые могут быть ответственными за это поведение. Эта статья предоставит информацию о проблеме и способы ее устранения.
Причина проблемы
Причина проблемы заключается в том, что Windows не запускает автоматические службы после перезапуска, даже если их статус установлен на автоматический. Это может быть вызвано изменением значения в реестре операционной системы. В таком случае, службы, которые должны были быть запущены автоматически, остаются отключенными.
Устранение проблемы
Для исправления этой проблемы, вам потребуется проверить и изменить значения в реестре операционной системы Windows. Дополнительная информация о пути к реестру и значениях, которые нужно изменить, приведена ниже:
1. Откройте реестр, введя в командной строке «regedit» и нажав клавишу Enter.
2. Перейдите к следующему пути: HKEY_LOCAL_MACHINE\SYSTEM\CurrentControlSet\Control
3. Проверьте значения в следующих разделах и убедитесь, что их статус установлен на «автоматически»:
— ServicesPipeTimeout: Значение по умолчанию должно быть 60000 (60 секунд).
— ServicesPipeTimeoutOld: Значение по умолчанию должно быть 60000 (60 секунд).
— ServicesPipeTimeoutTwo: Значение по умолчанию должно быть 60000 (60 секунд).
4. После проверки и изменения значений, снова запустите свой компьютер или сервер.
После выполнения этих шагов автоматические службы должны запускаться автоматически после перезагрузки Windows. Если проблема все еще продолжается, введите следующие команды в командной строке:
— В командной строке введите «net stop w3svc» и нажмите Enter.
— Затем введите «net start w3svc» и нажмите Enter.
Это поведение должно устранить проблему запуска автоматических служб после перезагрузки Windows. Если проблема все еще не решена, рекомендуется обратиться за дополнительной поддержкой и посмотреть ответы на форумах Microsoft.
Видео:
Устранение неполадок Windows 10 при запуске долго
Устранение неполадок Windows 10 при запуске долго Автор: Компьютерные Ошибки 123 496 просмотров 2 года назад 5 минут 30 секунд