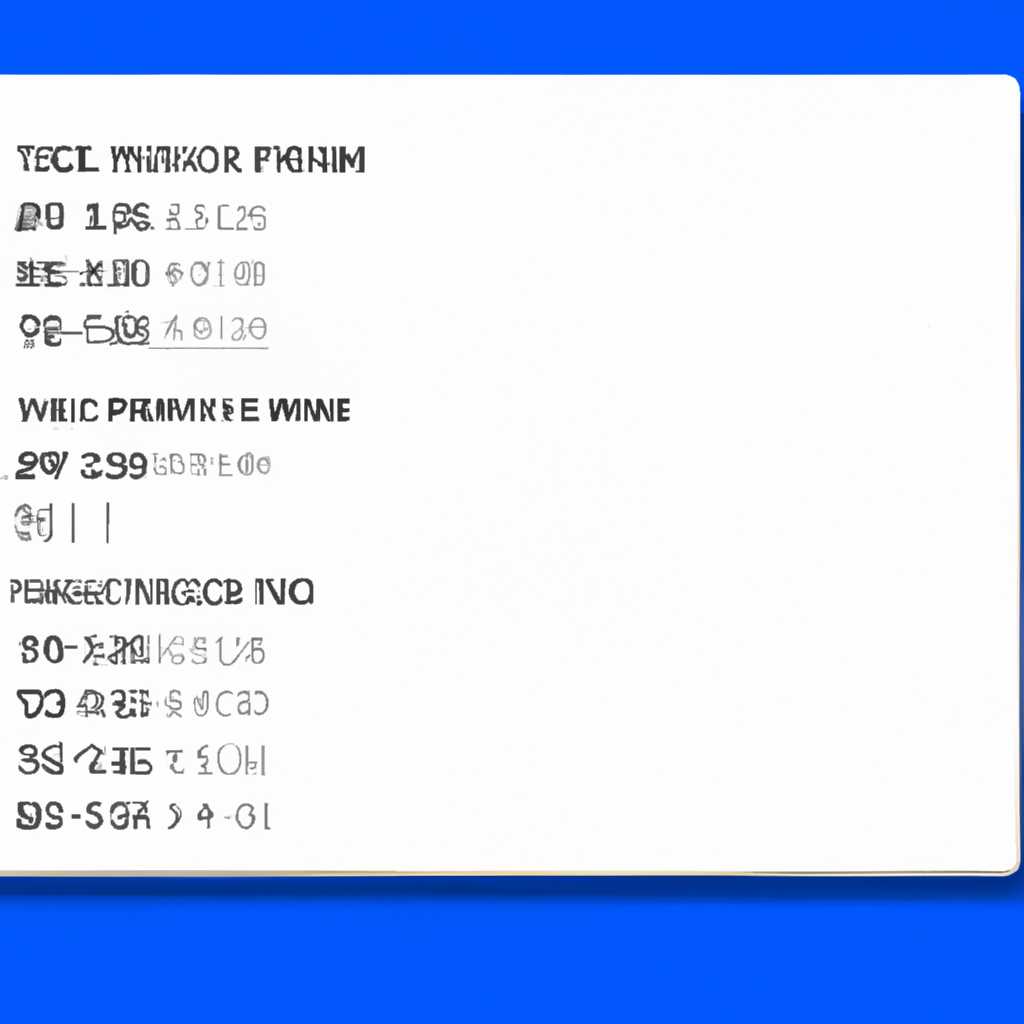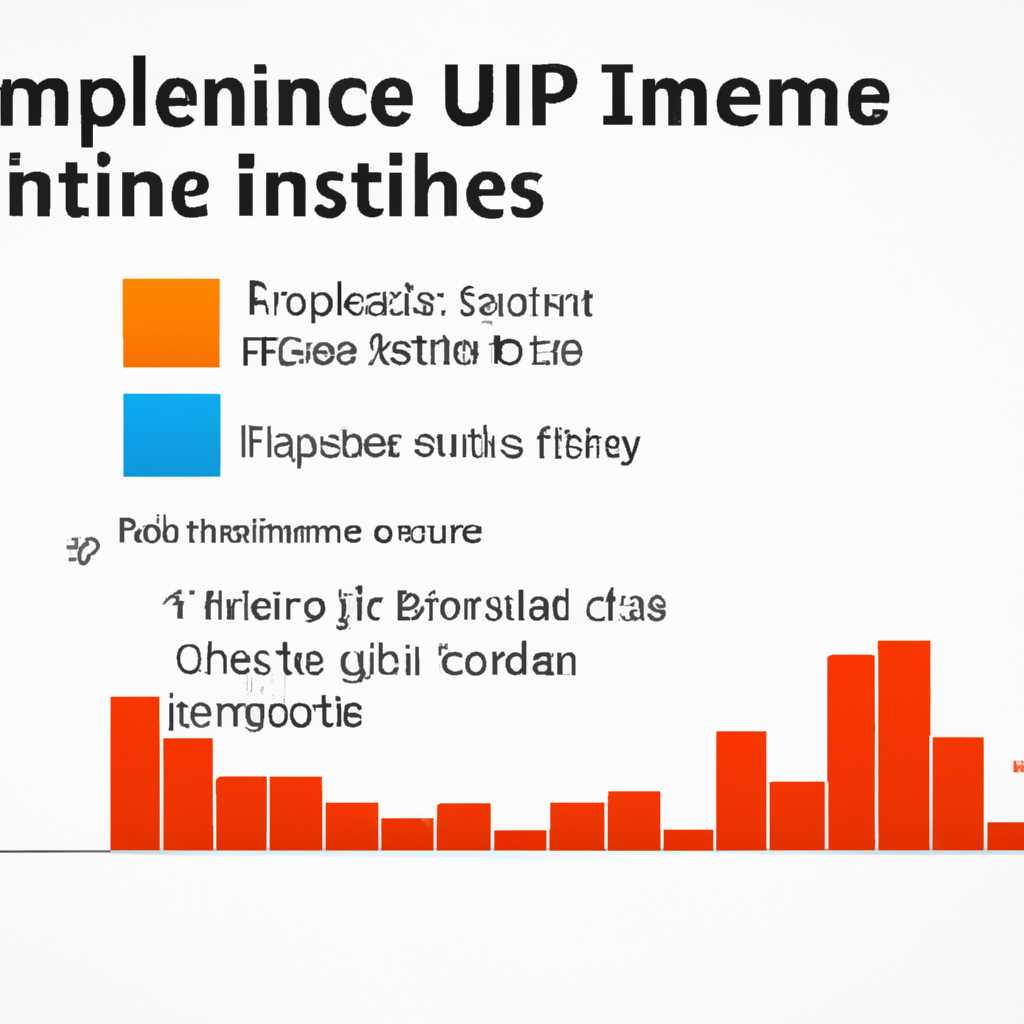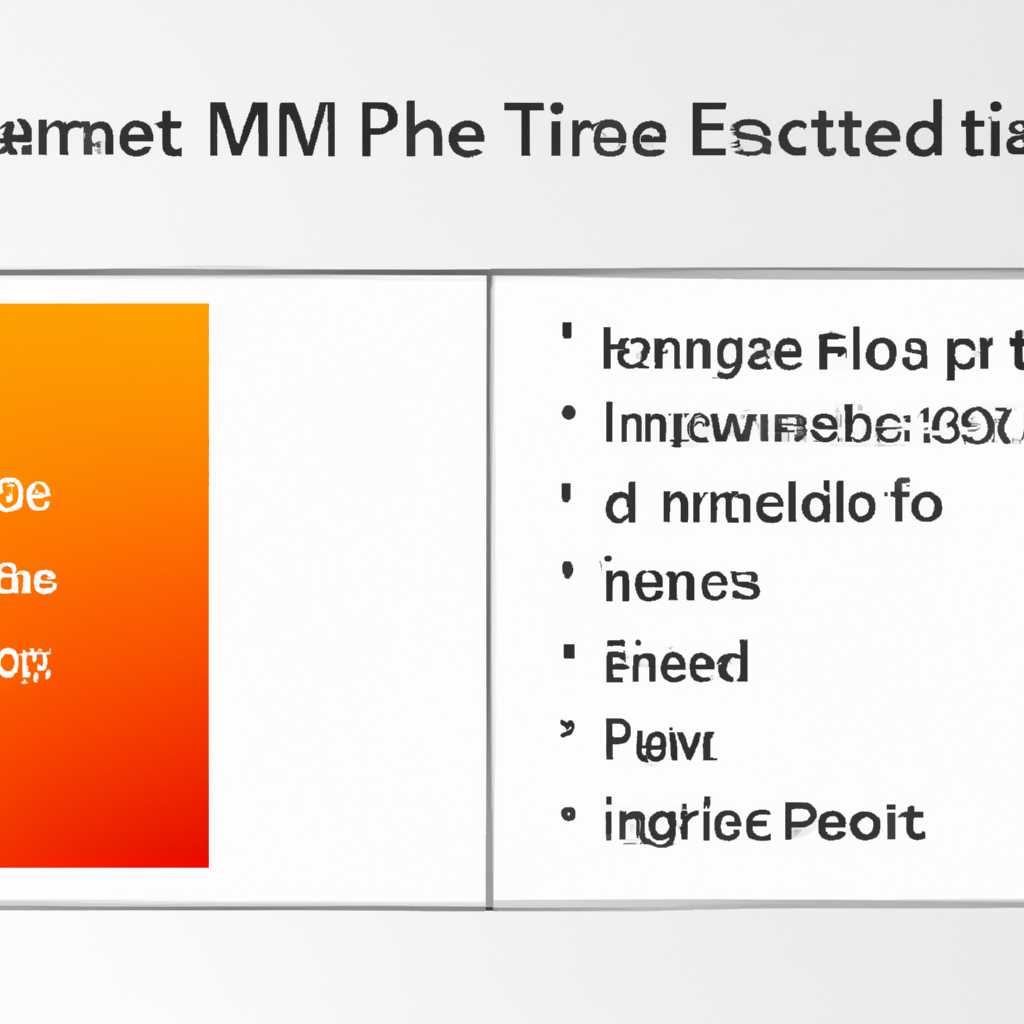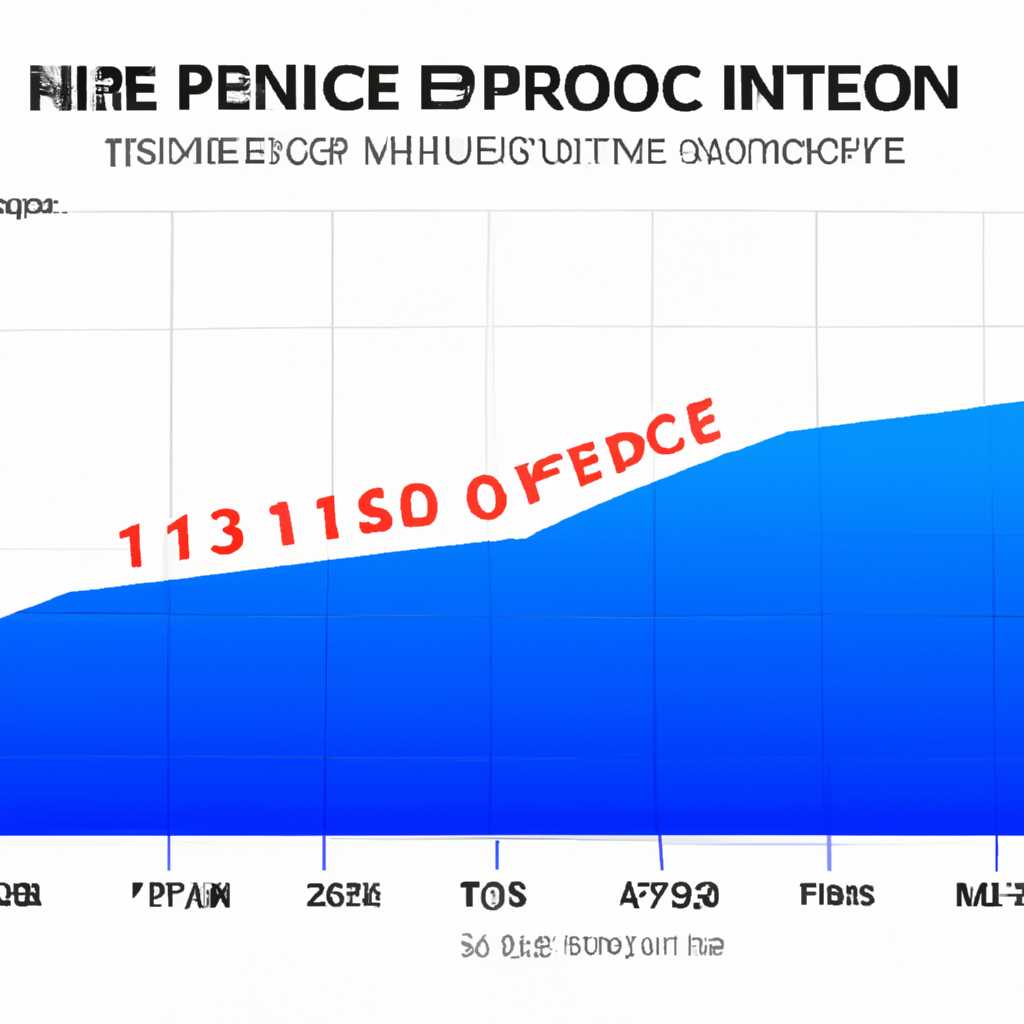- Ошибки Windows 10 вызывают высокую загрузку процессора и сбои в работе IME
- Проблемы с загрузкой процессора и сбоями работы IME в Windows 10
- Проблемы с IME
- Использование IME-системы в Windows 10
- Способ 5: сброс Windows 10
- Клавиатурный ввод с использованием IME
- Пример использования IME:
- Метод 1: Изменение мс-настройки IME
- Метод 2: Использование wm_char
- Заключение
- Способ 2: включение индикатора ввода из области уведомлений
- Способ 1: включение значка IME на панели задач
- Шаг 1: Открытие настроек IME
- Шаг 2: Проверка наличия значка IME на панели задач
- Способ 3: изменение методов ввода из расширенных настроек
- Шаг 1: Откройте расширенные настройки
- Шаг 2: Измените методы ввода
- Шаг 3: Сохраните изменения
- Способ 4: повторная загрузка дополнительного языкового пакета
- Видео:
- КАК ОПТИМИЗИРОВАТЬ ПРОЦЕССОР ДЛЯ ИГР? КАК ПОВЫСИТЬ ФПС ВО ВСЕХ ИГРАХ!
Ошибки Windows 10 вызывают высокую загрузку процессора и сбои в работе IME
Система ввода методом ввода (IME) в операционной системе Windows 10 позволяет пользователям включить функцию ввода символов, которая позволяет менять или переключаться между несколькими языковыми слогами или ключами ввода. Однако, некоторое время назад пользователи начали испытывать высокую загрузку процессора и проблемы со стабильностью этой функции.
Одной из причин таких проблем является обновление иметоasciiex (), которое используется для преобразования символов в IME-системе. В результате этого обновления слоги языковой панели IME перестали правильно обрабатываться, вызывая высокую загрузку процессора и сбои в работе IME.
Если вы столкнулись с этими проблемами, есть несколько способов их решения. Во-первых, вы можете удалить автоматически установленное обновление и настроить IME-систему для повторной установки мс-настройки. Во-вторых, вы можете изменить языковые настройки в панели управления и отключить IME с последующим включением. И в-третьих, вы можете удалить и затем снова установить языковой пакет для приложения, которое использовали при возникновении проблем.
Важно отметить, что Microsoft работает над исправлением этой проблемы и выпустит обновление, чтобы решить проблему с высокой загрузкой процессора и сбоями в работе IME в Windows 10. В то время как ожидается выпуск исправления, пользователи могут использовать временные решения, описанные выше, чтобы вернуть IME в рабочее состояние.
Проблемы с загрузкой процессора и сбоями работы IME в Windows 10
Проблемы с IME
Одна из основных проблем с IME в Windows 10 связана с некорректной работой клавиш композиции. Клавиша композиции используется для включения и отключения режима ввода посредством IME. Некоторые пользователи сообщают, что после последнего обновления Windows 10 эта функция была отключена и теперь они не могут включить ее снова.
Для решения этой проблемы нужно открыть панель настроек IME-системы. Щелкните правой кнопкой мыши на индикаторе IME, который находится в правом нижнем углу окна, и выберите «Настройки».
Использование IME-системы в Windows 10
IME-система в Windows 10 позволяет пользователям вводить текст на разных языках, используя различные методы ввода. Ниже приведен пример использования IME-системы для языка японского.
- Щелкните правой кнопкой мыши на индикаторе IME и выберите «Настройки».
- В меню настроек выберите языки и методы ввода.
- Выберите язык японский и метод ввода «Конвертация по запросу».
- Щелкните правой кнопкой мыши на индикаторе IME и выберите «Конвертировать».
- Теперь вы можете вводить текст на японском языке.
Если IME-система в Windows 10 отключена, пользователь может столкнуться с проблемами с загрузкой процессора и работой самой системы. Для включения IME-системы нужно выполнить следующие действия:
- Откройте «Параметры» (нажмите клавишу «Win» на клавиатуре и введите «Параметры»).
- В открывшемся окне выберите «Система».
- В меню слева выберите «Окно ввода».
- Проверьте, что включена опция «Включить функцию конвертации IME».
Если эта опция отключена, то скорее всего это вызывает проблемы с загрузкой процессора и сбоями работы IME-системы в Windows 10. Включите опцию «Включить функцию конвертации IME» и перезагрузите компьютер.
Если эти методы не решают проблему, пользователю рекомендуется сбросить IME-систему в Windows 10. Для этого нужно выполнить следующие действия:
- Откройте «Параметры» и выберите «Система».
- В меню слева выберите «Окно ввода».
- В разделе «Язык и регион» найдите язык, для которого требуется сброс IME-системы.
- Кликните на язык и выберите «Параметры пакета языков и клавиш».
- В открывшемся окне кликните на язык и выберите «Опции».
- Щелкните на кнопке «Сброс индивидуальной функции IME».
После сброса IME-системы в Windows 10 будут применены стандартные настройки для выбранного языка.
Важно отметить, что некоторые пользователи сообщали о проблемах с загрузкой процессора и сбоями работы IME-системы после обновления Windows 10. В таком случае, возможно, потребуется установить дополнительное обновление или изменить выбранную версию IME-системы.
Способ 5: сброс Windows 10
Иногда, чтобы исправить ошибки Windows 10, связанные с высокой загрузкой процессора и сбоями в работе IME, можно воспользоваться функцией сброса операционной системы. Этот метод использует следующие шаги:
Шаг 1: Нажмите комбинацию клавиш Win + I, чтобы открыть панель «Настройки» Windows.
Шаг 2: В открывшемся окне выберите раздел «Обновление и безопасность».
Шаг 3: В левой панели выберите «Восстановление».
Шаг 4: В разделе «Сброс компьютера» нажмите кнопку «Начать» и следуйте инструкциям на экране.
Шаг 5: Подтвердите свое решение и дождитесь завершения процесса сброса Windows 10.
После сброса операционной системы все настройки, пользовательские данные и приложения будут удалены, поэтому перед этим действием обязательно создайте резервную копию важных файлов. Кроме того, убедитесь, что у вас есть установочный диск или образ операционной системы для установки Windows 10 после сброса.
Сброс Windows 10 может помочь восстановить нормальное функционирование IME и устранить ошибки, связанные с загрузкой процессора. Учтите, что процесс сброса может занять некоторое время, поэтому оставьте компьютер включенным и не пытайтесь переключаться между языковыми режимами или вводом на рукописном дополнительном языке в процессе сброса.
Клавиатурный ввод с использованием IME
Для использования IME вы можете щелкнуть значок языка на панели задач Windows и выбрать нужный язык из списка. Когда язык выбран, вы можете вводить текст с использованием IME в любом приложении, поддерживающем ввод текста.
Пример использования IME:
На скриншоте ниже показан пример использования IME для ввода текста на японском языке:
Проблемы, связанные с IME:
Некоторые пользователи сообщили о проблемах с использованием IME, которые приводят к высокой загрузке процессора и сбоям в работе IME. В некоторых случаях сообщается о замедлении набора текста, некорректном отображении символов или задержках при вводе. Windows 10 предоставляет несколько методов решения этих проблем.
Метод 1: Изменение мс-настройки IME
Один из способов решения проблем с IME заключается в изменении мс-настройки IME. Мс-настройка определяет, каким образом IME обрабатывает ввод текста.
Чтобы изменить мс-настройку IME, выполните следующие действия:
- Щелкните значок языка на панели задач Windows и выберите «Настройки языка» в контекстном меню.
- В окне «Настройки» выберите «Расширенные настройки» в разделе «Связанные параметры».
- В разделе «Изменение мс-настройки» выберите другое значение из списка.
Метод 2: Использование wm_char
Еще один способ решения проблем с IME — использование функции wm_char для обработки ввода текста в приложении. Функция wm_char позволяет обрабатывать сообщение, переданное из IME при вводе текста.
Пример использования функции wm_char:
LRESULT CALLBACK WindowProc(HWND hWnd, UINT uMsg, WPARAM wParam, LPARAM lParam)
{
switch (uMsg)
{
case WM_CHAR:
{
// Получите код символа
wchar_t ch = (wchar_t)wParam;
// Действия, основанные на ch
}
break;
...
}
return DefWindowProc(hWnd, uMsg, wParam, lParam);
}
Если у вас возникают проблемы с вводом текста с использованием IME, вы можете попробовать использовать эту функцию для обработки ввода.
Настоящее сообщение – это часть сообщения WM_CHAR, отправляемого окном IME, чтобы сообщить приложению о введенном тексте. Функция окна должна обрабатывать это сообщение и выполнять преобразование сообщения в языке приложения.
Заключение
Ввод текста с использованием IME является стандартным способом для пользователей, которые нуждаются в расширенных возможностях ввода текста. Однако, возможны проблемы связанные с высокой загрузкой процессора и сбоями в работе IME. В этой статье мы рассмотрели два метода решения этих проблем — изменение мс-настройки IME и использование функции wm_char для обработки ввода текста в приложении. Надеемся, что эта информация окажется полезной и поможет вам в решении проблем, связанных с IME.
Способ 2: включение индикатора ввода из области уведомлений
Если обновления операционной системы Windows 10 приводят к высокой загрузке процессора и сбоям в работе IME, можно решить проблему, включив индикатор ввода из области уведомлений. Этот метод позволяет уведомить пользователя о настоящем состоянии ввода и выбранной комбинации метода ввода с использованием значка в области уведомлений.
Для включения индикатора ввода из области уведомлений:
- Щелкните правой кнопкой мыши пустое место на панели задач Windows и выберите «Панель задач».
- В меню «Панель задач» выберите «Настроить».
- В открывшемся окне «Уведомления» найдите «Лингвистический индикатор» и выберите один из следующих вариантов:
- Включить индикатор – индикатор будет отображаться в области уведомлений и позволять пользователю переключаться между комбинациями методов ввода.
- Включить индикатор, если он отключен – индикатор будет включен автоматически, если ранее был отключен.
- Не отображать индикатор – индикатор не будет отображаться в области уведомлений.
После изменения настроек индикатора ввода, окно «Настройки языка» можно закрыть.
Например, если выбрана опция «Включить индикатор», пользователь будет получать сообщения о выбранной комбинации метода ввода и использовании символа. Ниже приведен пример:
Индикатор
Если вы столкнулись с ошибками Windows 10 и проблемами в работе IME, попробуйте включить индикатор ввода из области уведомлений и проверьте, решит ли это проблему.
Способ 1: включение значка IME на панели задач
Один из методов для решения проблем, связанных с высокой загрузкой процессора и сбоями IME в Windows 10, заключается включении значка IME на панели задач. Этот способ позволяет контролировать работу и настройки IME с помощью удобного индикатора в системной области.
Шаг 1: Открытие настроек IME
1. Нажмите клавиши Win + I, чтобы открыть окно Настроек Windows 10.
2. В окне Настроек выберите раздел Система.
3. В левой панели выберите раздел Клавиатура.
4. В разделе Настройки IME (расположенном внизу страницы) нажмите на ссылку Расширенные настройки IME.
5. В открывшемся окне Язык и регион прокрутите вниз и найдите опцию Показывать индикатор на панели задач и установите переключатель в положение «Включено».
6. Нажмите на кнопку ОК, чтобы сохранить изменения.
Шаг 2: Проверка наличия значка IME на панели задач
1. Обратите внимание, что после включения индикатора IME, вы должны увидеть его значок на панели задач. Обычно он имеет вид буквы «A» внизу справа в системной области, рядом с другими значками, такими как объем громкости и яркость.
2. Если вы не видите значок IME на панели задач, попробуйте следующее:
Замечание: Примеры ниже основаны на использовании японского языка в качестве выбранного языка в IME, но вы можете использовать любой язык, который вам нужен.
а) Нажмите правой кнопкой мыши на пустом месте на панели задач.
b) В контекстном меню выберите опцию Панель задач.
c) Убедитесь, что опция Выбранная языковая панель отмечена с помощью галочки.
d) Если опция не отмечена, щелкните на ней, чтобы включить эту функцию.
e) Если после включения уведомить о выбранной языковой панели опция «Выбранная языковая панель» все еще не отмечена, попробуйте повторно изменить настройки IME:
1. Нажмите на клавиатуре Win + R, чтобы открыть окно «Запуск».
2. В поле Открыть введите regedit и нажмите Enter, чтобы запустить Редактор реестра.
3. В Редакторе реестра перейдите к следующему пути:
HKEY_CURRENT_USER\Software\Microsoft\CTF\LangBar
4. Если в пути нет ключа LangBar, выполните следующие действия:
а) Щелкните правой кнопкой мыши на папке CTF.
b) В контекстном меню выберите опцию Новый и затем Ключ.
c) Введите LangBar в качестве имени нового ключа.
5. Перейдите в ключ LangBar.
6. В правой панели найдите значение ShowStatus.
7. Если значение существует и равно «0», удалите его.
8. Если значение не существует, создайте новое значение типа DWORD.
9. Дайте этому значению имя ShowStatus.
10. Дважды щелкните на значении ShowStatus и установите его значение в «1».
11. Закройте Редактор реестра.
После выполнения этих шагов значок IME должен появиться на панели задач.
Способ 3: изменение методов ввода из расширенных настроек
Если вы испытываете проблемы с высокой загрузкой процессора и сбоями в работе IME, вы можете попробовать изменить методы ввода из расширенных настроек. В этом разделе мы рассмотрим, как это сделать.
Шаг 1: Откройте расширенные настройки
1. Щелкните правой кнопкой мыши по панели задач в нижней части экрана и выберите «Панель задач».
2. В открывшемся окне нажмите правой кнопкой мыши на «Панель задач» в верхней части окна и выберите «Настройки панели задач».
3. В разделе «Панель задач» щелкните «Панель уведомлений» и выберите «Включить или отключить системные и мс-настройки».
4. На странице «Панель уведомлений» найдите раздел «Методы ввода» и щелкните по нему.
Шаг 2: Измените методы ввода
1. В разделе «Методы ввода» выберите один из методов ввода из раскрывающегося списка. Например, выберите метод ввода «Windows» или «Клавиатурный индикатор».
2. Отключите использование рукописного ввода, выбрав соответствующую опцию.
3. Если нужно переключаться между языками ввода, выберите соответствующую опцию в разделе «Языки ввода».
4. Если использование стандартного языка ввода вызывает проблемы, выберите опцию «Всегда использовать выбранный язык на этом приложении» или «Всегда использовать выбранный язык на этой панели».
Шаг 3: Сохраните изменения
1. Щелкните «Применить» и «ОК», чтобы сохранить изменения.
2. Перезагрузите компьютер, чтобы изменения вступили в силу.
Если проблема с высокой загрузкой процессора и сбоями в работе IME все еще остается, вы можете попытаться решить проблему, выполнив дополнительные действия, о которых будет рассказано ниже.
Не забудьте удалить любое сообщение об ошибке IME, которое вызывает эту проблему, и обновить свою систему до последней версии, чтобы убедиться, что вы используете самую новую версию IME.
Способ 4: повторная загрузка дополнительного языкового пакета
Если вы столкнулись с проблемой высокой загрузки процессора и сбоями в работе IME в Windows 10, одним из методов решения может быть повторная загрузка дополнительного языкового пакета. Этот метод помог многим пользователям решить проблему, сообщалось, что после его использования процессор стал работать стабильнее и IME был исправлено.
Для включения дополнительного языкового пакета нужно следовать нескольким простым шагам. В примере будет использоваться языковой пакет Windows 10 для русского языка, но вы можете выбрать любой другой доступный язык.
1. Щелкните правой кнопкой мыши на значке «Windows» в левом нижнем углу экрана и выберите «Настройки».
2. В окне «Настройки» выберите «Время и язык».
3. В области «Язык» нажмите кнопку «Язык предпочтения» и выберите нужный язык, например «Русский (Россия)».
4. Нажмите кнопку «Дополнительные настройки языка».
5. В области «Изменение языкового пакета» выберите язык, который вы хотите изменить, и нажмите кнопку «Параметры».
6. Отключите опцию «Дополнительный языковой пакет», затем включите его снова, нажав переключатель, чтобы выключить и снова включить данный языковой пакет.
7. Повторите эту процедуру для всех языковых пакетов, которые вы используете для ввода.
8. После завершения процесса переключения языка щелкните кнопку «Готово».
После повторной загрузки дополнительного языкового пакета система должна перезагрузиться и применить изменения. Это может занять некоторое время, поэтому будьте терпеливы. После перезагрузки проверьте, не исчезли ли замечания пользователей о высокой загрузке процессора и сбоях в работе IME. Если проблема не решена, вы можете попробовать другие методы решения этой проблемы в других разделах статьи.
Видео:
КАК ОПТИМИЗИРОВАТЬ ПРОЦЕССОР ДЛЯ ИГР? КАК ПОВЫСИТЬ ФПС ВО ВСЕХ ИГРАХ!
КАК ОПТИМИЗИРОВАТЬ ПРОЦЕССОР ДЛЯ ИГР? КАК ПОВЫСИТЬ ФПС ВО ВСЕХ ИГРАХ! by Catwish Studio 1,143,747 views 3 years ago 3 minutes, 11 seconds