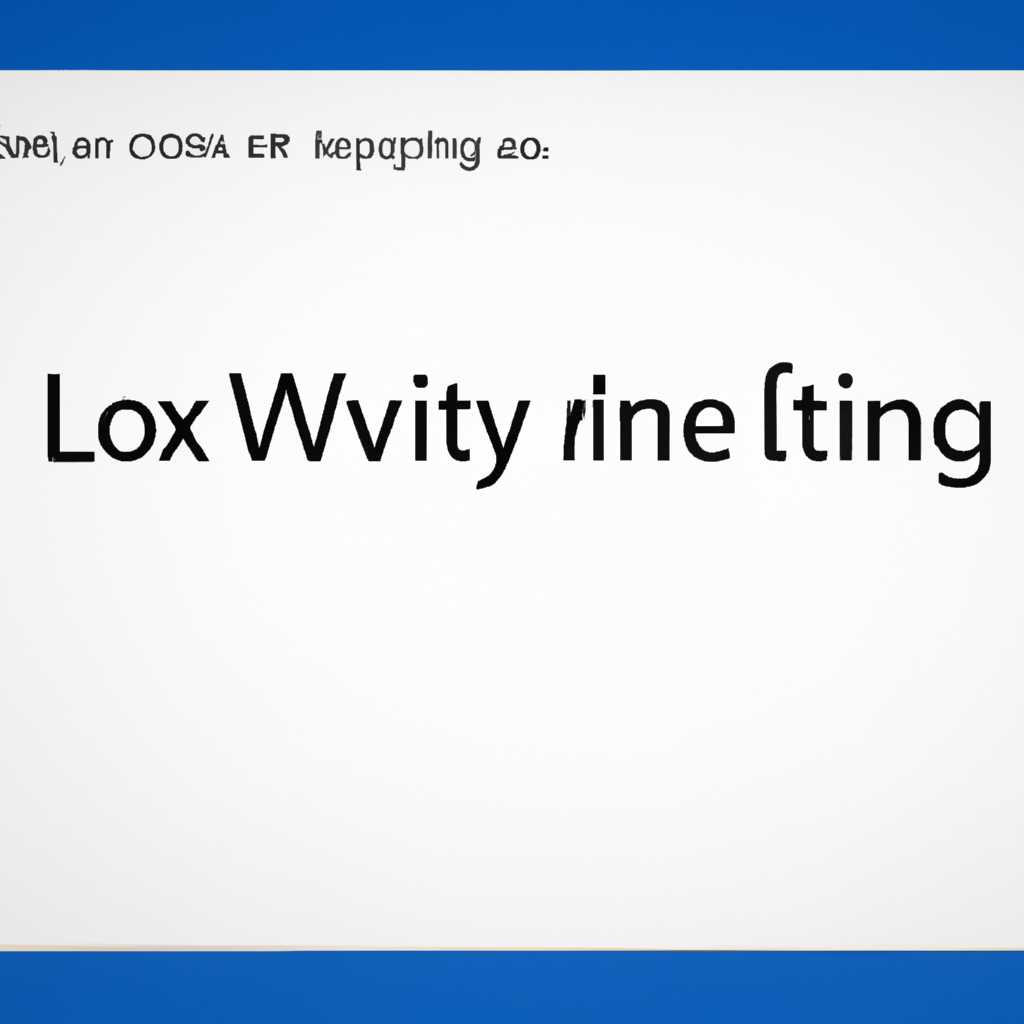- Как исправить ошибку Windows Live: «Ошибка при открытии сообщения, повторите попытку позже»? 10 простых шагов для решения проблемы
- Ошибка при открытии сообщения, повторите попытку позже
- Как исправить ошибку «Ошибка при открытии сообщения»
- Проверьте подключение к интернету
- Обновите Windows Live Mail и ПО компьютера
- Проверьте настройки Windows Live Mail
- Проверьте наличие вредоносных программ
- Переустановите Windows Live Mail
- Почему возникает ошибка при открытии сообщения
- Настройка подписи в Windows Live почте
- Как настроить подпись в Windows Live почте
- Подпись в Windows Live почте: для чего нужна и как настроить
- Видео:
- Решение ошибки " Это действие сейчас недоступно повторите попытку позже"
Как исправить ошибку Windows Live: «Ошибка при открытии сообщения, повторите попытку позже»? 10 простых шагов для решения проблемы
Если у вас возникают проблемы с открытием сообщений в Windows Live Mail, не паникуйте. Эта ошибка достаточно распространена и может быть легко исправлена с помощью нескольких простых шагов. В этой статье мы рассмотрим наиболее распространенные причины появления ошибки и предоставим подробные инструкции о том, как ее устранить.
Первым делом, убедитесь, что у вас установлена последняя версия Windows Live Mail. Для этого откройте меню «Пуск», найдите «Панель управления», а затем выберите раздел «Программы» или «Программы и компоненты». В списке программ найдите «Windows Live Essentials» и дважды щелкните на нем. Затем выберите «Windows Live Mail» из списка приложений и нажмите на кнопку «Изменить».
После этого откроется новая вкладка «Почта», на которой вы сможете добавить или удалить компоненты Windows Live Essentials. В списке выберите «Windows Live Mail» и нажмите на кнопку «Изменить». Если у вас уже установлена самая последняя версия, то проверьте, отмечен ли флажок «Установить только встроенную почту Windows Live». Если нет, то отметьте его и нажмите на кнопку «Продолжить». Если вы используете другой клиент для электронной почты, такой как Mailbird, убедитесь, что не возникает конфликтов с антивирусным программным обеспечением или другими приложениями.
Ошибки в Windows Live Mail также могут быть вызваны неправильными настройками вашего почтового клиента. Чтобы исправить эту проблему, откройте Windows Live Mail и перейдите в меню «Справка» или «Настройки». Выберите «Свойства почты» и затем зайдите в раздел «Серверы» или «Настройка сервера».
В этом разделе вам необходимо убедиться, что правильно указаны ваши адрес электронной почты и пароль. Если вы не уверены в правильности введенных данных, рекомендуется удалить текущую запись в списке и создать новую с помощью кнопки «Добавить». По умолчанию протоколы POP3 и SMTP должны использовать следующие значения: сервер входящей почты — POP3.live.com, порт — 995; сервер исходящей почты — SMTP.live.com, порт — 587.
Если все вышеперечисленные действия не привели к устранению ошибки, попробуйте проверить и исправить проблемы в реестре компьютера. Для этого откройте меню «Пуск», введите в поисковой строке «regedit» и запустите новую программу. Откройте раздел «HKEY_CURRENT_USER\Software\Microsoft\Windows Live Mail» и проверьте значения ключей «Default Store Folder» и «Store Root».
Если в этих значениях указан некорректный путь к папке с почтой, то скопируйте путь к папке и вставьте его в поле «Значение». После этого перезапустите Windows Live Mail и проверьте, не появляется ли ошибка при открытии сообщений. Если ошибка все еще сохраняется, то может потребоваться более глубокое исследование причин возникновения проблемы, и мы рекомендуем обратиться за помощью к специалистам или посетить форумы, где пользователи обсуждают подобные вопросы.
Ошибка при открытии сообщения, повторите попытку позже
Ошибка при открытии сообщения в Windows Live может быть вызвана разными причинами, однако в большинстве случаев она может быть легко исправлена. В этом разделе мы предоставим вам список возможных проблем и решений, которые помогут избежать ошибки и вернуть вам доступ к вашим сообщениям.
1. Проверьте состояние серверов
Ошибка при открытии сообщения может возникать в случае, если серверы почтовой службы Windows Live временно недоступны. Проверьте статус серверов, используя сторонний онлайн-инструмент или официальный сайт Windows Live. Если проблема связана с серверами, вам необходимо подождать, пока они будут исправлены, и повторить попытку позже.
2. Проверьте настройки почтового аккаунта
Если для вашего почтового аккаунта были изменены настройки без вашего согласия, это также может вызвать ошибку при открытии сообщения. Проверьте настройки аккаунта в Windows Live Mail, убедитесь, что пароль и данные сервера почты указаны правильно и соответствуют настройкам вашего почтового провайдера.
3. Проверьте настройки брандмауэра и антивируса
Возможно, ваш брандмауэр или антивирус блокирует доступ Windows Live к почтовому серверу. Проверьте настройки брандмауэра и антивирусной программы, убедитесь, что Windows Live Mail разрешено использовать Интернет и иметь доступ к почтовому серверу.
4. Проверьте совместимость исходного сообщения
Если сообщение, которое вы пытаетесь открыть, создано с использованием сторонних программ или подписей, оно может быть не совместимо с Windows Live Mail. Попробуйте открыть сообщение в другой программе или попросите отправителя использовать другой формат или способ отправки.
5. Проверьте наличие обновлений и установите их
Некоторые ошибки в Windows Live Mail могут быть вызваны устаревшей версией программы. Проверьте наличие обновлений для Windows Live Mail и установите их, чтобы исправить известные ошибки и улучшить работу программы.
Примечание: Если вы продолжаете столкнуться с ошибкой при открытии сообщения в Windows Live Mail, несмотря на выполнение всех вышеперечисленных рекомендаций, рекомендуется обратиться к службе поддержки Windows Live или обратиться за помощью к специалисту.
Мы надеемся, что наше решение поможет вам избежать ошибки при открытии сообщения и продолжить использовать почту Windows Live без проблем!
Как исправить ошибку «Ошибка при открытии сообщения»
Если вы столкнулись с ошибкой «Ошибка при открытии сообщения» при использовании Windows Live Mail, не отчаивайтесь. В этом разделе мы расскажем вам, как решить эту проблему.
Проверьте подключение к интернету
Первым делом убедитесь, что у вас есть стабильное соединение с интернетом. Проверьте работу других приложений, чтобы исключить проблему с вашим интернет-подключением.
Обновите Windows Live Mail и ПО компьютера
Проверьте, установлены ли последние обновления для Windows Live Mail. Если нет, установите их, перезагрузите компьютер и проверьте, исправлена ли проблема. Также рекомендуется обновить другое программное обеспечение на вашем компьютере, так как оно может быть связано с ошибкой при открытии сообщения.
Проверьте настройки Windows Live Mail
Откройте Windows Live Mail и щелкните правой кнопкой мыши на вашей почтовой учетной записи в левой панели навигации. Выберите «Свойства» и перейдите на вкладку «Серверы». Убедитесь, что настройки сервера внесены правильно, вводите правильные данные для входа в почту, такие как имя пользователя и пароль.
Проверьте наличие вредоносных программ
Запустите антивирусное программное обеспечение на вашем компьютере и выполните полное сканирование системы. Если антивирус обнаружит вредоносные программы, удалите их и перезагрузите компьютер.
Переустановите Windows Live Mail
Если все вышеперечисленные шаги не решили проблему, переустановка Windows Live Mail может помочь. Найдите приложение Windows Live Mail в списке установленных программ, щелкните правой кнопкой мыши на него и выберите «Удалить». Затем загрузите последнюю версию Windows Live Mail с официального сайта Microsoft и установите ее на вашем компьютере. После установки настройте программу снова, следуя указаниям на экране.
Несмотря на то, что эта ошибка может быть раздражающей, с помощью этих простых шагов вы сможете восстановить функциональность Windows Live Mail. Если вы все еще не можете решить проблему, обратитесь к администратору или обратитесь в официальную поддержку Windows Live для получения дополнительной помощи.
Почему возникает ошибка при открытии сообщения
- Проблемы с учетными записями: Если вы используете неправильный пароль или ваша учетная запись была удалена, то может возникнуть ошибка при попытке открыть сообщение. Устранить эту проблему можно, следуя рекомендуемым настройкам и обновлено до новой версии программного обеспечения.
- Неправильные настройки: Если у вас неправильно настроен клиент электронной почты, то это может вызывать ошибку при открытии сообщений. В этом случае рекомендуется проверить настройки и внести необходимые изменения.
- Проблемы с функциями программы: Некоторые функции программы могут работать неправильно из-за конфликта с другими программными компонентами или файлами. Чтобы исправить такие ошибки, рекомендуется удалить и переустановить программу или выполнить ремонтную установку.
Если у вас возникает ошибка при открытии сообщения в Windows Live Mail, следуйте рекомендуемым решениям, чтобы исправить эту проблему:
- Проверьте правильность ввода пароля и учетных данных для вашей почты.
- Удалите учетную запись и настройте ее заново.
- Обновите программное обеспечение до последней версии.
- Измените настройки программы согласно рекомендуемым параметрам.
- Проверьте наличие конфликтов с другими программами и файлами.
- Переустановите программу, если все остальные способы не помогли.
Если вы не понимаете, как устранить ошибку или хотите дополнительно настроить программу, рекомендуется обратиться к специалистам в данной области.
Настройка подписи в Windows Live почте
Шаг 1: Запустите Windows Live почту
Для начала откройте Windows Live почту и введите свои учетные данные (адрес электронной почты и пароль). Если у вас еще нет учетной записи, вы можете создать ее, перейдя на веб-сайт Windows Live и следуя инструкциям на экране.
Шаг 2: Откройте настройки
После входа в почтовый клиент найдите и кликните на кнопку «Настройки» (значок шестеренки в верхнем правом углу окна). Далее выберите вкладку «Параметры» в выпадающем списке.
Шаг 3: Настройка подписи
На вкладке «Параметры» вы увидите различные настройки для вашей почты. Прокрутите вниз до раздела «Подпись» и щелкните на нижней вкладке «Подпись». Затем введите свою подпись в поле ввода.
Шаг 4: Сохранение изменений
После того, как вы настроите подпись по своему вкусу, прокрутите вниз страницы и нажмите на кнопку «Сохранить». Ваши изменения будут автоматически сохранены и применены к вашему аккаунту Windows Live почты.
Шаг 5: Проверьте результат
Чтобы убедиться, что ваша подпись работает правильно, отправьте тестовое сообщение на другой адрес электронной почты. В полученном сообщении должна быть видна ваша подпись внизу.
Если вы хотите изменить или удалить существующую подпись, просто перейдите к настройкам подписи и внесите необходимые изменения.
Теперь вы знаете, как настроить подпись в Windows Live почте. Пользуйтесь этой полезной функцией для создания профессионального впечатления и сохранения личности в каждом отправленном сообщении.
Как настроить подпись в Windows Live почте
Если вы хотите настроить подпись в Windows Live почте, следуйте следующим инструкциям:
- Откройте программу Windows Live почта.
- В верхней части экрана, в правом верхнем углу, нажмите на свою учетную запись почты.
- В выпадающем меню выберите пункт «Настройки».
- На странице настроек выберите категорию «Почты».
- В левой части экрана, в списке настроек, выберите пункт «Подпись».
- В правой части экрана, появится поле для ввода текста подписи.
- Создайте желаемую подпись вручную, или скопируйте текст из другого файла.
- Измените ширину подписи, если нужно. Для этого введите число от 1 до 10 в поле «Ширина» или используйте полоску регулировки.
- После внесения изменений, нажмите кнопку «Сохранить» внизу страницы.
Теперь ваша подпись будет автоматически добавляться к каждому отправленному письму. Если вы хотите отключить подпись, вернитесь на страницу настроек и удалите содержимое поля подписи.
Если вы столкнулись с проблему, когда подпись не открывается, попробуйте исправить ее следующим образом:
- Убедитесь, что ваш брандмауэр или антивирусная программа не блокирует доступ или изменение файлов настройки Windows Live почты.
- Установите наиболее рекомендуемые обновления программы Windows Live почты.
- Проверьте совместимость сторонних программ с Windows Live почтой, так как некоторые программы могут вызывать конфликты и проблемы.
- Если проблема все еще не решена, обратитесь к сведениям о решении проблемы на официальном сайте Windows Live почты или обратитесь в техническую поддержку.
Подпись в Windows Live почте: для чего нужна и как настроить
- Откройте Windows Live почту и перейдите на вкладку «Настройки».
- В разделе «Подпись» нажмите на ссылку «Изменить» рядом с полем «Подпись электронной почты».
- В открывшемся окне введите текст вашей подписи. Можно использовать HTML-теги, чтобы добавить форматирование и ссылки.
- После ввода текста нажмите «Сохранить», чтобы сохранить изменения.
- Теперь при отправке нового сообщения или ответе на письмо подпись будет автоматически добавляться к сообщению.
Если у вас возникли проблемы при настройке подписи в Windows Live почте, вот несколько решений, которые могут исправить ошибки:
- Установите последние обновления для Windows Live почты. Для этого выполните пошаговую инструкцию по обновлению программного обеспечения.
- Убедитесь, что у вас активирована учетная запись Windows Live почты.
- Проверьте настройки брандмауэров, чтобы быть уверенным, что Windows Live почта имеет доступ к интернету.
- Если вы используете Windows Vista, дважды щелкните на пакете обновлений для Windows Live, чтобы выполнить его установку.
- Используйте реестр Windows, чтобы исправить конфликты программного обеспечения.
- Вручную установите подпись в режиме ремонта Windows Live почты.
С помощью этих решений вы сможете исправить ошибки и настроить подпись в Windows Live почте. Эта функция работает в большинстве случаев, и вы сможете использовать ее для улучшения своих писем и коммуникации с коллегами и клиентами.
Видео:
Решение ошибки " Это действие сейчас недоступно повторите попытку позже"
Решение ошибки " Это действие сейчас недоступно повторите попытку позже" by BuffyXbox 171,433 views 5 years ago 6 minutes, 34 seconds