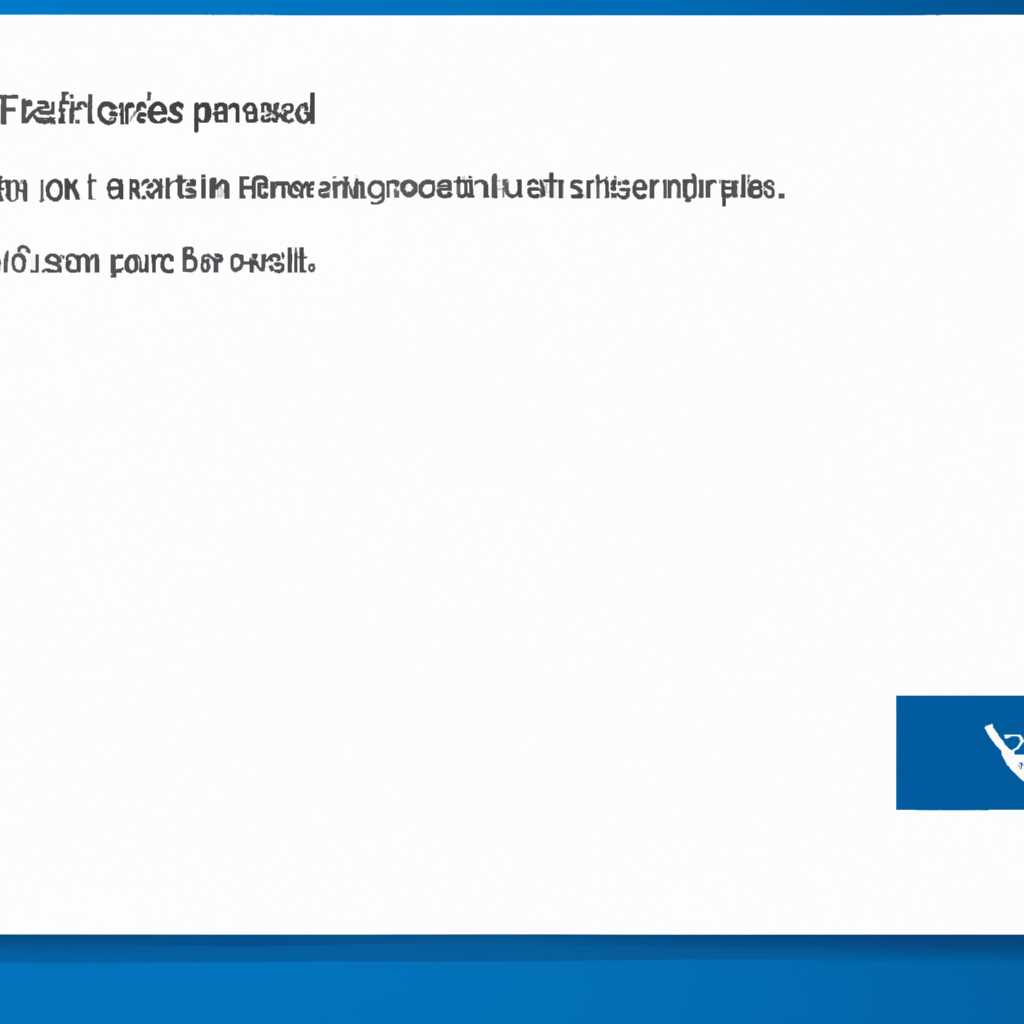- Ошибки запуска Windows 10 на рабочий стол. Как решить проблему зависания при вводе пароля
- Ошибки запуска Windows 10 на рабочий стол
- Как решить проблему зависания при вводе пароля
- Бесконечная загрузка после логина
- Извлечение флешки
- Windows 10 зависает при входе в учетную запись
- Win10 ПК загрузка доходит до экрана ввода пароля и выбора пользователя и экран гаснет но ПК работает дальше
- 1. Проверьте подключение
- 2. Попробуйте запустить в безопасном режиме
- 3. Проверьте восстановление системы
- 4. Восстановите компьютер из загрузочного CD или USB-накопителя
- Запуск восстановления при запуске
- Видео:
- Выбор действия и ВСЕ ВИДЫ ВОССТАНОВЛЕНИЯ СИСТЕМЫ Windows 10
Ошибки запуска Windows 10 на рабочий стол. Как решить проблему зависания при вводе пароля
Запуск Windows 10 может иногда сопровождаться проблемами, которые приводят к зависанию компьютера на экране входа в систему. Пользователи сталкиваются с ситуацией, когда после ввода пароля экран застревает, и дальше ничего не происходит.
Одной из причин такой проблемы может быть ошибка загрузки операционной системы. Если включается только заставка с логотипом Windows 10 и запуститься ничего не происходит, попробуйте отключить компьютер и снова включить его. Иногда это помогает, и система работает без проблем.
Если же проблема с зависанием возникает после успешного ввода пароля, а экран застревает на мгновении с приветствием, решение может быть связано с восстановлением системы. Вы можете использовать загрузочный Microsoft Win10 флешки или метод извлечения записи пароля с диска установки.
Еще одним способом исправить проблему может быть вход в режим безопасности. Перезагрузите компьютер и при нажатии на кнопку включения компьютера, нажимайте клавишу F8 до появления экрана выбора режима загрузки Windows. В меню выберите «Режим безопасного входа в систему с поддержкой сети». Это позволит запустить Windows 10 в безопасном режиме с работающим интернетом.
Если ничего из перечисленного не решает проблему зависания после ввода пароля, можно попробовать восстановление системы через командную строку. Во время загрузки вашего компьютера нажмите и удерживайте клавишу F11 или F12 (в зависимости от производителя компьютера), чтобы войти в программу восстановления.
Использование точки восстановления из ранее созданной резервной копии также может помочь в решении проблемы. Для этого при загрузке компьютера из меню выбора восстановления выберите опцию «Восстановить систему» и следуйте инструкциям на экране.
Не забудьте, что перед выполнением процедуры восстановления системы рекомендуется создать резервные копии данных, чтобы предотвратить потерю информации. Если эти методы не справляются с проблемой зависания на экране входа, возможно, потребуется обратиться за помощью специалиста, чтобы он провел более глубокий анализ и решение проблемы.
Ошибки запуска Windows 10 на рабочий стол
При запуске операционной системы Windows 10 на рабочий стол могут возникать различные ошибки, которые мешают пользователю ввести пароль и начать использование компьютера. В этой статье мы рассмотрим несколько распространенных проблем и методы их исправления.
Одна из причин зависания при вводе пароля может быть связана с неправильным загрузочным режимом Windows 10. Если ваш компьютер зависает на экране приветствия, попробуйте переключиться в безопасный режим. Для этого во время загрузки нажмите клавишу F8 или Shift+F8. Если это не помогает, можно использовать загрузочный USB-диск или DVD с Windows 10 для запуска компьютера.
Еще один метод восстановления работы Windows 10 после зависания на экране ввода пароля — это использование средства восстановления системы. При загрузке компьютера до экрана входа в систему нажмите и удерживайте клавишу Shift, а затем выберите пункт «Пуск» -> «Параметры» -> «Обновление и безопасность» -> «Восстановление». Далее выберите «Начальное восстановление» и следуйте инструкциям на экране.
Если вы не можете войти в систему Windows 10 из-за проблемы с вводом пароля, можно попробовать восстановить его с помощью диска для сброса пароля. Это можно сделать с помощью загрузочного USB-диска или CD. Загрузите компьютер с этого диска и следуйте инструкциям по сбросу пароля.
Также стоит обратить внимание на возможные ошибки при запуске Windows 10 на рабочий стол после обновления. Если ваш компьютер зависает на экране приветствия после обновления до последней версии Windows 10, попробуйте отключить все внешние устройства, подключенные к компьютеру, и повторите попытку входа в систему. Если проблема не исчезает, попробуйте отключить интернет-соединение перед входом в систему.
Если у вас есть доступ к учетной записи администратора, вы можете попробовать выполнить ряд действий, чтобы исправить проблемы при запуске Windows 10 на рабочий стол. Например, попробуйте отключить программы, запускающиеся при входе в систему, или изменить параметры энергосбережения. Также можно попробовать создать новую учетную запись пользователя и войти в систему с ее помощью.
Если вы не можете найти способ решить проблему с зависанием при запуске Windows 10 на рабочий стол, обратитесь к специалисту или поищите ответы на форумах пользователей ПК. Возможно, ваша проблема уже описана и решение можно найти там.
Как решить проблему зависания при вводе пароля
Если ваш компьютер зависает на экране приветствия при входе в систему, есть несколько способов решения этой проблемы.
1. Попробуйте перезагрузить компьютер в режиме без загрузочных программ:
- Во время загрузки нажмите и удерживайте клавишу F8 на клавиатуре.
- На экране выбора загрузки выберите режим «Безопасный режим».
- После входа в систему выполните перезагрузку компьютера.
2. Попробуйте восстановление системы:
- Нажмите и удерживайте клавишу Shift на клавиатуре и одновременно щелкните на кнопке «Пуск».
- В выпавшем меню выберите пункт «Полная» в разделе «Восстановление».
- На экране выбора восстановления выберите нужную вам точку восстановления и выполните ее.
3. Попробуйте сбросить пароль администратора:
- Воспользуйтесь загрузочным диском или флешкой с инсталляцией Win10.
- Загрузите компьютер с помощью этого загрузочного диска или флешки.
- При выборе категории ремонта выберите «Извлечение данных».
- На экране выбора метода извлечения данных выберите «Отключение администратора»
- Следуйте инструкциям на экране, чтобы отключить пароль администратора.
Не забывайте, что эти методы могут работать по-разному в зависимости от вашей версии Win10 и наличия обновлений. Если вы не уверены, какой метод выбрать или не получается решить проблему самостоятельно, лучше обратиться за помощью к специалистам или на официальные форумы Windows для получения точных ответов.
Бесконечная загрузка после логина
Перед тем, как приступить к исправлению, проверьте следующее:
- Убедитесь, что ваш компьютер подключен к интернету. Иногда проблема может быть связана с отсутствием подключения, поэтому проверьте, работает ли ваша сеть.
- Попробуйте войти в систему в безопасном режиме. Для этого при загрузке Windows 10 нажмите и удерживайте клавишу Shift, затем выберите «Пуск» -> «Параметры» -> «Обновление и безопасность» -> «Восстановление» -> «Перезагрузить сейчас» -> «Требуемые дополнительные параметры» -> «Пуск» -> «Безопасный режим». Если компьютер запускается в безопасном режиме, проблема может быть связана с какой-то программой или драйвером, которые запускаются при обычном запуске системы.
Если проблема с бесконечной загрузкой все еще не решена, попробуйте следующие методы:
- Восстановление системы: При входе в систему в безопасном режиме вы можете попытаться восстановить систему до предыдущего рабочего состояния. Для этого перейдите в «Пуск» -> «Параметры» -> «Обновление и безопасность» -> «Восстановление» -> «Восстановление этого ПК» -> «Начать». Следуйте инструкциям на экране, чтобы восстановить систему.
- Проверка наличия вредоносного ПО: Сканируйте компьютер на наличие вредоносных программ. Для этого установите и запустите антивирусную программу, чтобы просканировать систему.
- Использование загрузочного USB: Если у вас есть флешка с загрузочным образом Windows 10 или установочным диском CD/DVD, вы можете попробовать загрузить систему с него и выполнить ремонтные действия. Для этого вам может потребоваться изменить порядок загрузки в BIOS компьютера. Следуйте инструкциям вашего компьютера для настройки загрузки с флешки.
Если проблема с бесконечной загрузкой все равно не решена, рекомендуется обратиться к специалистам или на форумы, где можно найти ответы от пользователей, столкнувшихся с подобной проблемой. Иногда бывает полезно показать специалисту или сообществу сообщение об ошибке, чтобы получить более точные рекомендации по исправлению.
Надеюсь, что эти советы помогут вам исправить проблему зависания после ввода пароля при запуске Windows 10 на рабочий стол. Удачи вам!
Извлечение флешки
Как только ваш компьютер загружается до экрана выбора пользователя или логина, вы можете попробовать выполнить следующие действия:
- Подключите загрузочный USB-накопитель с Windows 10 (если у вас есть).
- Перезагрузите компьютер и удерживайте клавишу F12 или Del (в зависимости от модели компьютера) для открытия меню загрузки.
- Выберите опцию загрузки с USB или CD/DVD-привода, если это доступно.
- После загрузки с USB-накопителя, выберите опцию «Восстановление Windows».
- В меню восстановления выберите «Отладка» или «Командная строка».
- В командной строке введите следующую команду:
diskpartи нажмите клавишу Enter. - Введите команду
list volumeи найдите USB-накопитель в списке. - Запишите номер тома устройства USB.
- Введите команду
select volume X, где X — номер тома вашего USB-устройства. - Введите команду
remove all dismountи дождитесь завершения операции. - После завершения, введите команду
exitи нажмите клавишу Enter. - Перезагрузите ваш компьютер и проверьте, исправилась ли проблема.
Если ваш компьютер все еще зависает при вводе пароля после выполнения вышеуказанных действий, рекомендуется обратиться к специалисту или поискать помощи в Интернете.
Windows 10 зависает при входе в учетную запись
Один из распространенных неприятных ситуаций, с которыми пользователи Windows 10 могут столкнуться, это зависание системы на экране ввода пароля. Это может быть вызвано различными факторами, включая проблемы с обновлением, конфликты с программами или неполадки в операционной системе. Если ваш компьютер загружается до экрана приветствия, но при вводе пароля происходит застревание или экран гаснет, вот несколько методов, которые вы можете использовать для исправления этой проблемы.
Метод 1: Восстановление Windows 10 в режиме загрузки с использованием USB-флешки.
- Подключите загрузочный USB-накопитель к компьютеру и перезагрузите его.
- После входа в режим загрузки выберите язык и нажмите «Далее».
- На экране выбора действия нажмите «Восстановление системы».
- Далее выберите «Открытие командной строки» (на уровне администратора) и нажмите «Далее».
- В командной строке введите следующую команду:
sfc /scannowи нажмите Enter. Это позволит системе исправить поврежденные файлы. - После выполнения команды перезагрузите компьютер и проверьте, работает ли система нормально.
Метод 2: Использование режима восстановления Windows 10.
- Перезагрузите компьютер и нажмите и удерживайте клавишу F8 до тех пор, пока не появится экран выбора загрузки.
- Выберите «Режим восстановления» и нажмите Enter.
- На экране восстановления выберите «Открытие командной строки».
- В командной строке введите следующую команду:
sfc /scannowи нажмите Enter. Это позволит системе исправить поврежденные файлы. - После выполнения команды перезагрузите компьютер и проверьте, работает ли система нормально.
Если ни один из этих методов не помогает, попробуйте найти ответы в Интернете или обратитесь за помощью к специалисту. Запомните, что важно регулярно обновлять Windows 10 и следить за установкой программ, так как они могут вызывать конфликты и приводить к зависанию системы.
Win10 ПК загрузка доходит до экрана ввода пароля и выбора пользователя и экран гаснет но ПК работает дальше
Если ваш компьютер на операционной системе Windows 10 зависает после ввода пароля и выбора пользователя, и экран гаснет, но работа продолжается, это может быть вызвано несколькими причинами. В этом случае можно попробовать несколько методов для исправления этой проблемы.
1. Проверьте подключение
Убедитесь, что все кабели, включая питание и монитор, надежно подключены к компьютеру. Иногда неправильное подключение может вызывать проблемы при загрузке системы.
2. Попробуйте запустить в безопасном режиме
Для запуска компьютера в безопасном режиме нажмите и удерживайте клавишу F8 или Shift+F8 при загрузке операционной системы. В безопасном режиме вы сможете проверить, работает ли компьютер без проблем. Если проблема исчезает, это может быть вызвано программным конфликтом или вредоносным ПО. Попробуйте удалить недавно установленные программы или просканировать систему на наличие вирусов.
3. Проверьте восстановление системы
Если проблема остается и вы можете загрузиться в безопасном режиме, попробуйте восстановить систему до более ранней точки восстановления. Для этого нажмите «Пуск» и в поисковой строке введите «создать точку восстановления», затем выберите соответствующий вариант. Последуйте инструкциям экрана, чтобы восстановить систему до ранней даты.
4. Восстановите компьютер из загрузочного CD или USB-накопителя
Если предыдущие методы не привели к решению проблемы, попробуйте восстановить систему при помощи загрузочного CD или USB-накопителя с установочным образом Windows 10. Последуйте инструкциям на экране для запуска процесса восстановления.
Если все вышеперечисленные методы не помогли решить проблему, рекомендуется обратиться к специалисту или к общественным форумам для получения более подробной информации. Возможно, проблема связана с железными компонентами компьютера, и их замена может потребоваться.
Запуск восстановления при запуске
1. Попробуйте выполнить принудительное извлечение USB или CD, если они подключены к компьютеру, и перезагрузите его. Затем, при запуске, посмотрите, появится ли окно восстановления Windows 10. Если появится, вы можете выбрать метод восстановления системы и следовать указаниям экрана для исправления проблемы.
2. Если у вас есть загрузочный USB или CD с установочным образом Windows 10, вы также можете воспользоваться этим методом. Подключите загрузочный USB или вставьте загрузочный CD в компьютер и перезагрузите его. Затем выберите «Восстановление» в меню загрузки и следуйте указаниям экрана для восстановления системы.
3. Другой метод, который может помочь в данной ситуации, — это вход в режим восстановления при загрузке компьютера. Для этого во время загрузки компьютера нажмите комбинацию клавиш, обычно F8 или Shift+F8, пока не появится меню выбора режима загрузки. Затем выберите режим восстановления и выполните рекомендуемые действия для восстановления системы.
4. Если вы являетесь администратором компьютера, вы также можете попробовать отключить все внешние устройства, кроме клавиатуры и мыши, и перезагрузить компьютер. Иногда проблема может быть связана с несовместимыми драйверами или программами, которые вызывают зависание при входе в систему. Если компьютер успешно загрузится после этого, вы можете поэтапно подключать устройства и отслеживать, когда проблема возникает снова.
Если ни один из вышеперечисленных методов не помог в исправлении проблемы с зависанием на экране ввода пароля, вам, возможно, потребуется обратиться к специалисту или обновить операционную систему до последней версии. Важно также проверить, что на вашем компьютере установлены все доступные обновления операционной системы, так как это может решить некоторые проблемы с зависанием и обеспечить более стабильную работу компьютера.
Видео:
Выбор действия и ВСЕ ВИДЫ ВОССТАНОВЛЕНИЯ СИСТЕМЫ Windows 10
Выбор действия и ВСЕ ВИДЫ ВОССТАНОВЛЕНИЯ СИСТЕМЫ Windows 10 by Компьютерные Ошибки 921,361 views 3 years ago 10 minutes, 30 seconds