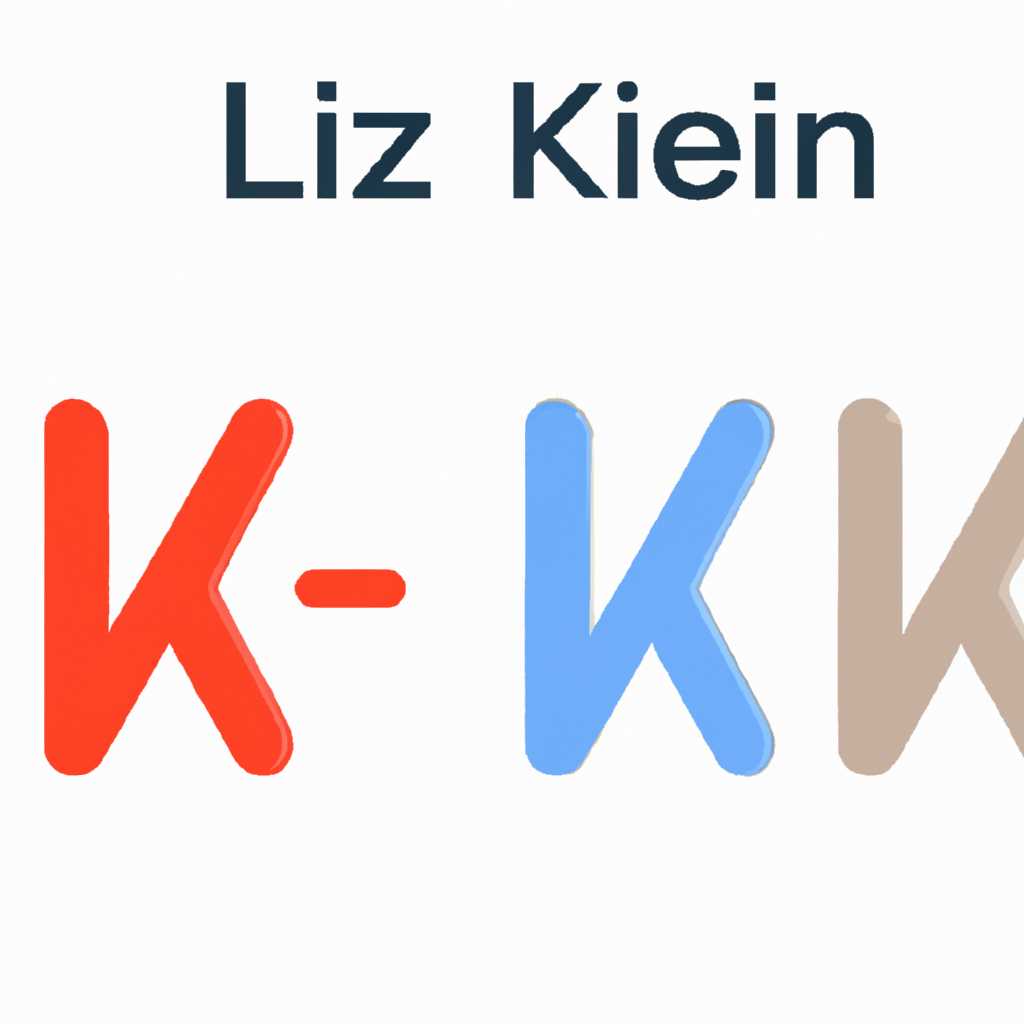- Как исправить ошибки Zoom и обеспечить бесперебойное использование: полное руководство для пользователей
- Ошибка 10003 в Zoom
- Ошибка при подключении к конференции Zoom
- №1. Ошибка 5000: ошибка подключения к серверу Zoom
- Ошибка с раздельными окнами в Zoom
- Причины ошибки с раздельными окнами
- Решение ошибки с раздельными окнами
- Ошибка без звука в Zoom
- Проверьте свои настройки звука
- Проверьте настройки звука в Windows
- Проверьте реестр Windows
- Переустановите Zoom
- Ошибка с видео в Zoom
- Ошибка с динамиком в Zoom
- Видео:
- Использование Zoom. Полное руководство для учеников (с компьютера)
Как исправить ошибки Zoom и обеспечить бесперебойное использование: полное руководство для пользователей
Ошибки Zoom — распространенное явление при использовании этой популярной программы для проведения онлайн-конференций и встреч. Если вы столкнулись с ошибками Zoom, не отчаивайтесь — в этой статье мы расскажем вам о часто встречающихся проблемах и способах их решения. Следуя нашим советам, вы сможете избавиться от неприятных ситуаций и бесперебойно вести свои конференции в Zoom.
Ошибки Zoom могут возникать по разным причинам — от неправильной установки программы до неверных настроек компонентов вашего компьютера. Один из наиболее распространенных видов ошибок Zoom — это ошибки с кодами №1, №2, №3 и так далее. Если вы столкнулись с такой ошибкой, первым шагом для исправления ее является переустановка программы Zoom. Удалите программу с вашего компьютера и загрузите последнюю версию с официального сайта Zoom. После установки программы, возникающая ошибка должна быть устранена.
Ошибки Zoom также могут быть связаны с причинами, касающимися вашего подключения к Интернету. Ошибки с кодами №5 и №6 обычно указывают на проблемы с сетевым подключением. Если вы получаете такую ошибку, советуем проверить работоспособность вашего модема или маршрутизатора, а также удостовериться, что ваш браузер работает стабильно. Если проблемы с сетью не найдены, попробуйте временно отключить антивирусное программное обеспечение и выполнить снова попытку подключиться к Zoom.
Ошибка 10003 в Zoom
Ошибка 10003 в Zoom возникает при попытке входа в конференцию или запуска программы. Приложение может выдать сообщение «Failed to open the web page» или «Failed to open the web page. It is being used by another program». Возможные причины ошибки:
- Проблемы с подключением к интернету или низкая скорость интернет-соединения.
- Программа Zoom была некорректно установлена или установлены не все компоненты.
- Программное обеспечение антивирусного или антишпионского ПО блокирует доступ к Zoom.
- Конфликт с другими программами на компьютере.
- Ошибки в реестре системы Windows.
Для исправления ошибки 10003 в Zoom можно предпринять следующие меры:
- Проверьте подключение к интернету и убедитесь, что скорость соединения достаточно высока.
- Переустановите программу Zoom, скачав ее с официального сайта и следуя инструкциям по установке.
- Выключите антивирусное или антишпионское ПО на время использования Zoom.
- Закройте все другие программы, которые могут конфликтовать с Zoom.
- Очистите реестр системы с помощью командной строки или специальных программ для чистки реестра.
Если эти меры не помогли исправить ошибку 10003 в Zoom, можно попробовать запустить программу Zoom через VPN или на другом устройстве, чтобы исключить возможные проблемы с компьютером или интернет-соединением. В случае продолжающихся проблем рекомендуется обратиться в службу поддержки Zoom для получения дальнейшей помощи.
Ошибка при подключении к конференции Zoom
№1. Ошибка 5000: ошибка подключения к серверу Zoom
Ошибка 5000 возникает, когда приложение Zoom не может подключиться к серверу. Существует несколько причин, по которым такая ошибка может возникнуть:
- Программное обеспечение Zoom устарело. В этом случае рекомендуется обновить Zoom до последней версии, чтобы избавиться от ошибки.
- Процесс установки Zoom был негативно затронут другим приложением или процессом. В этом случае решением может быть перезапуск компьютера и повторная установка Zoom.
- Проблема с сетью. Некоторые сетевые настройки или проблемы с подключением могут вызвать ошибку 5000. Рекомендуется проверить сетевое соединение и выполнить оптимизацию компонентов сети.
- Ошибки в системе Windows. Если Windows не работает должным образом, это также может привести к ошибке 5000 при подключении к Zoom. Выполните сканирование системы для нахождения и исправления возможных ошибок.
- Проблемы с установкой. Если у вас возникла ошибка при установке Zoom, удалите программу полностью с помощью панели управления и повторно установите ее.
Если вы столкнулись с ошибкой 5000 при подключении к конференции, рекомендуется проверить указанные выше пути решения. В некоторых случаях может потребоваться обратиться к службе поддержки Zoom для получения дополнительной помощи.
Ошибка с раздельными окнами в Zoom
Причины ошибки с раздельными окнами
Существует несколько причин, по которым может возникнуть ошибка с раздельными окнами в Zoom:
- Проблемы с подключением к сети. Если у вас медленное или нестабильное подключение к интернету, это может вызывать проблемы при работе с раздельными окнами в Zoom.
- Неправильная установка программы Zoom. Если программа была неправильно установлена или не все компоненты были установлены, это может привести к возникновению ошибки.
- Наличие вредоносного программного обеспечения на компьютере. Вредоносные программы могут влиять на работу программы Zoom и вызывать ошибки с раздельными окнами.
Решение ошибки с раздельными окнами
Для решения ошибки с раздельными окнами в Zoom вы можете попробовать следующие решения:
- Проверьте скорость вашего интернет-соединения. Если скорость низкая, попробуйте подключиться к более стабильной сети или увеличить скорость.
- Переустановите программу Zoom. Деинсталлируйте программу с вашего компьютера и затем скачайте и установите ее снова с официального сайта Zoom.
- Проведите сканирование компьютера на наличие вредоносного программного обеспечения. Скачайте и запустите антивирусное программное обеспечение, чтобы найти и удалить вредоносные файлы на вашем компьютере.
- Очистите вашу систему от временных файлов и ненужных компонентов. Программа Zoom может работать некорректно, если на вашем компьютере накопилось слишком много временных файлов или ненужных компонентов.
- Проверьте настройки программы Zoom. Убедитесь, что у вас установлены корректные настройки программы и отключены все ненужные компоненты или функции.
Если после выполнения этих решений ошибка с раздельными окнами в Zoom продолжает возникать, рекомендуется обратиться в службу поддержки Zoom для получения дополнительной помощи в решении проблемы.
Ошибка без звука в Zoom
Проверьте свои настройки звука
Проверьте настройки звука в Windows
Проверьте реестр Windows
Если предыдущие шаги не решили вашу проблему, возможно, в реестре Windows есть ошибки, которые могут привести к проблемам с звуком. Вы можете запустить программу для автоматического сканирования и восстановления реестра, чтобы исправить эти ошибки. Существует множество программ, с помощью которых можно провести такое сканирование, например, CCleaner.
Переустановите Zoom
Если ни одно из вышеуказанных решений не помогло исправить ошибку без звука в Zoom, попробуйте переустановить программу Zoom. Для этого удалите Zoom с вашего компьютера, используя стандартный процесс удаления программ. Затем скачайте и установите последнюю версию Zoom с официального сайта.
В случае, если ни одно из вышеописанных решений не решило проблему, рекомендуется обратиться в службу поддержки Zoom для получения дополнительной помощи. Они смогут найти причину ошибки без звука и предложить индивидуальное решение для вашего конкретного случая.
Ошибка с видео в Zoom
- Убедитесь, что ваша система соответствует требованиям программы Zoom. Возможно, проблема связана с недостаточной производительностью вашего компьютера или неподдерживаемыми компонентами.
- Проверьте качество вашего интернет-соединения. Недостаточная скорость или нестабильное соединение могут вызвать проблемы с видео.
- Проверьте настройки программы Zoom. Возможно, проблема связана с неправильной настройкой программы.
- Если у вас возникает ошибка с кодом «10002» или «10003», попробуйте перезапустить Zoom или перезагрузить компьютер.
- Выполните обновление программы Zoom. Это может решить проблему с видео и исправить некоторые другие ошибки.
- Проверьте наличие вирусов на вашем компьютере. Запустите сканирование системы с помощью антивирусной программы.
- Попробуйте удалить и снова установить программу Zoom. Это может помочь избавиться от проблемы, вызванной неправильной установкой или поврежденными файлами.
- Обратитесь за помощью в службу поддержки Zoom. Если ни одно из вышеперечисленных решений не сработало, это может быть последним крайним вариантом.
Использование Zoom может быть очень полезным и удобным, но иногда возникают ошибки, которые могут отрицательно сказаться на вашем опыте. Следуя этим рекомендациям и правильно реагируя на проблемы, связанные с видео, вы сможете сделать использование Zoom более приятным и безопасным.
Ошибка с динамиком в Zoom
| №2 | Ошибка №5000: Программное обеспечение Zoom |
| №2.1 | Приложение Zoom не установлено |
| Описание: | Если у вас не установлено приложение Zoom, то вы не сможете принимать участие в видеоконференциях. |
| Решение: | Скачайте и установите приложение Zoom. Вы можете сделать это бесплатно с официального сайта Zoom. |
| №2.2 | Ошибка установки компонентов Zoom |
| Описание: | Во время установки приложения Zoom возникла ошибка с установкой компонентов, которая мешает его правильной работе. |
| Решение: | Выполните переустановку приложения Zoom, активируйте опцию «Быстрое сканирование» во время установки и запустите установку снова. |
| №2.3 | Ошибка №5003: Потоковая ошибка в Zoom |
| Описание: | Ошибка связана с проблемой потока данных, которая может произойти при использовании Zoom. |
| Решение: | Убедитесь, что у вас быстрое соединение с интернетом, проверьте скорость вашего интернет-подключения. Если все в порядке, то выполните сканирование реестра Windows и запустите Zoom снова. |
| №2.4 | Ошибка №1012: Потерян компонент приложения Zoom |
| Описание: | Ошибка связана с потерей необходимого компонента приложения Zoom, который требуется для его работы. |
| Решение: | Обновите или переустановите приложение Zoom, чтобы восстановить потерянные компоненты. |
| №2.5 | Ошибка №13003: Действуйте в соответствии с национальными законами |
| Описание: | Ошибка возникает на территории Крыма, где использование программы Zoom запрещено. |
| Решение: | Для устранения этой ошибки необходимо прекратить использование приложения Zoom на территории Крыма и воспользоваться аналогичным приложением, разрешенным законодательством. |
| №2.6 | Ошибка №104103: Ваш браузер не поддерживается Zoom |
| Описание: | Ошибка связана с неподдерживаемым браузером, который не совместим с программой Zoom. |
| Решение: | Используйте поддерживаемый браузер для запуска Zoom, например Google Chrome или Mozilla Firefox. |
| №2.7 | Ошибка №1006: Невозможно запланировать конференцию |
| Описание: | Ошибка возникает при попытке запланировать конференцию в Zoom и может быть связана с проблемами в системе. |
| Решение: | Проверьте вашу систему на наличие ошибок и исправьте их. Если ошибка продолжает возникать, обратитесь в службу поддержки Zoom для получения дополнительной помощи. |
Если вы столкнулись с ошибкой с динамиком в Zoom, воспользуйтесь приведенными выше решениями, чтобы избавиться от проблемы и наслаждаться комфортным использованием этого приложения.
Видео:
Использование Zoom. Полное руководство для учеников (с компьютера)
Использование Zoom. Полное руководство для учеников (с компьютера) Автор: Школа общения Без правил 757 просмотров 3 года назад 12 минут 34 секунды