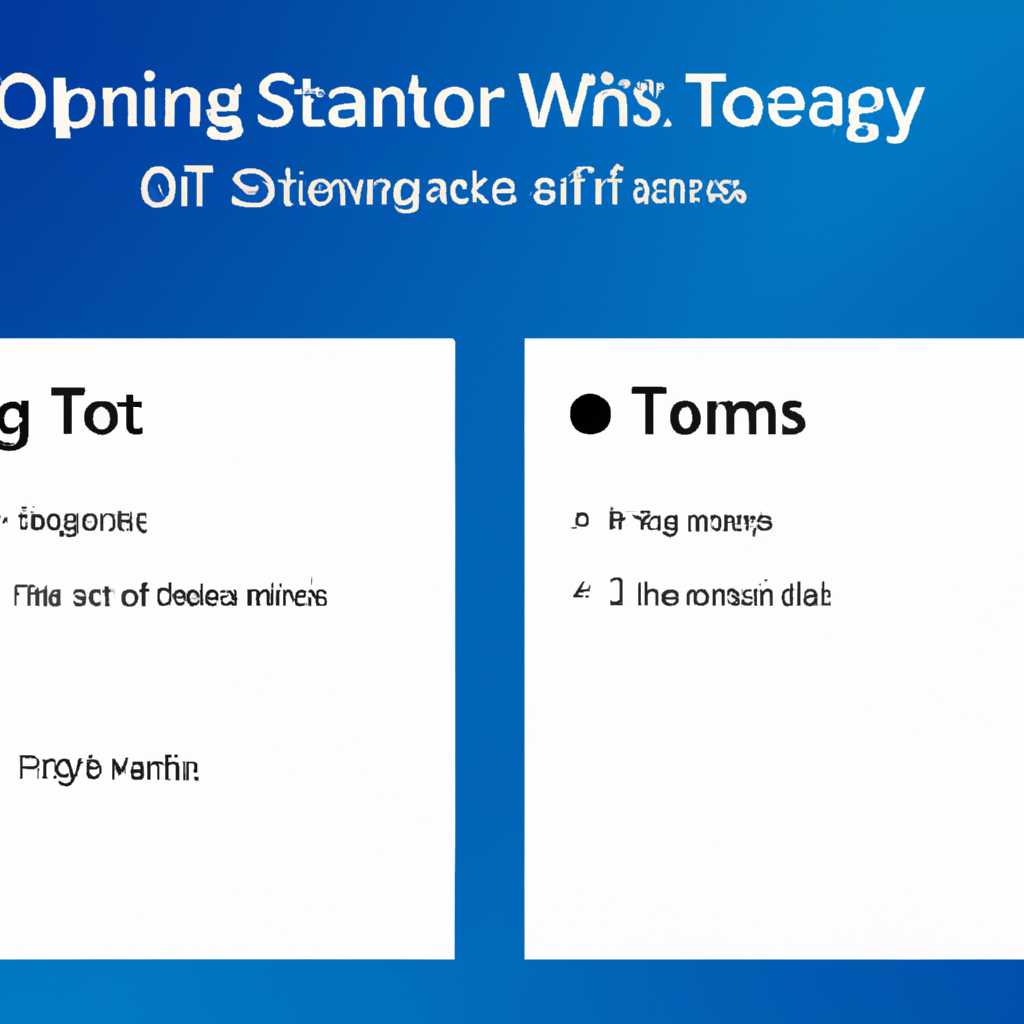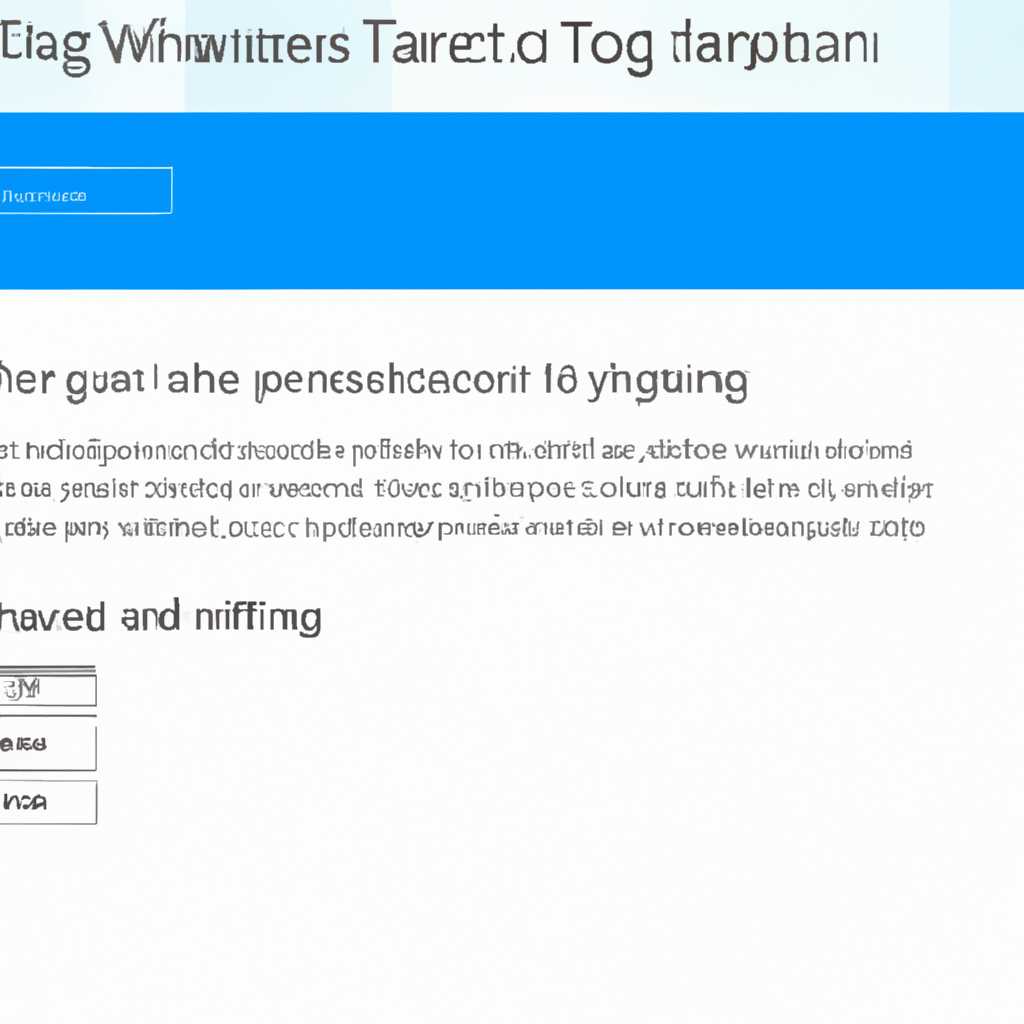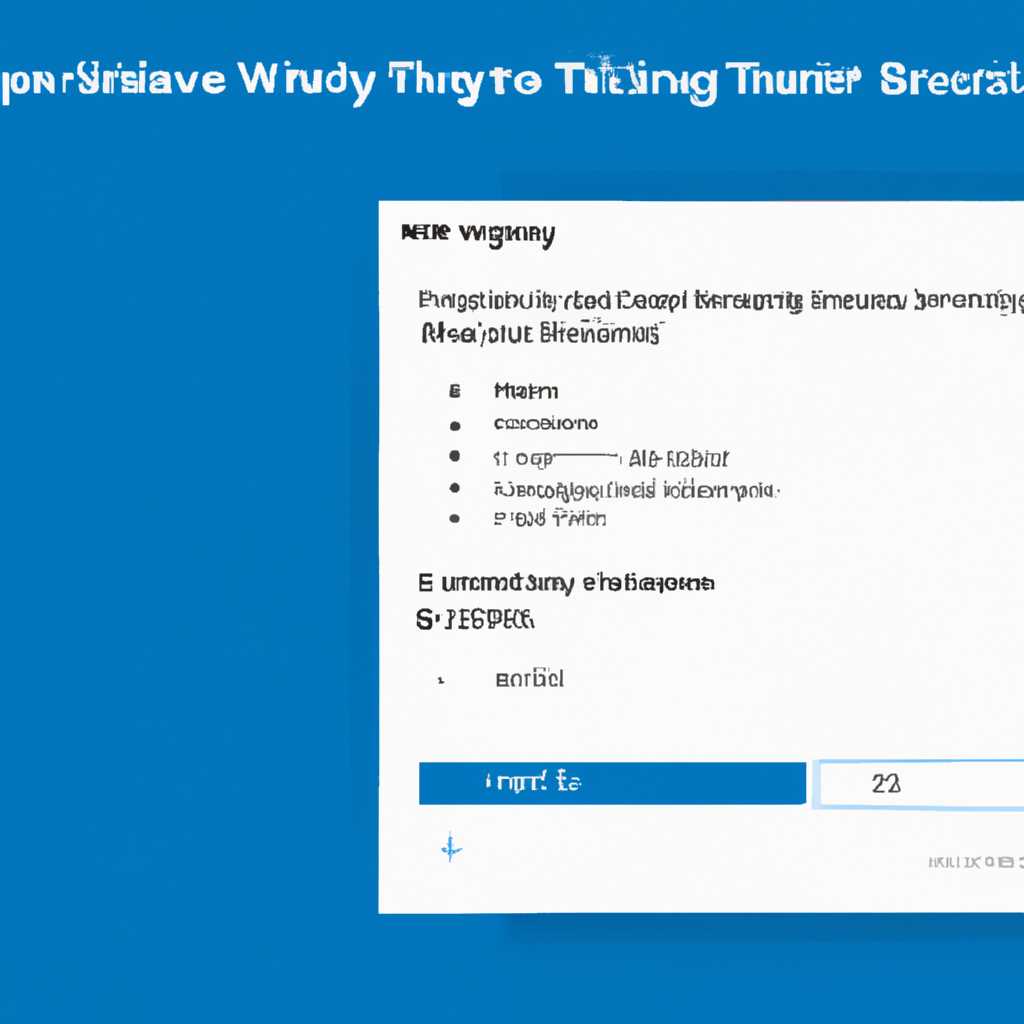- Расширенные настройки трея Windows 10: полное руководство по настройке и оптимизации
- Включение или отключение значков
- Для чего нужна область сообщений
- Быстрый доступ к настройкам
- Управление значками в трее
- Настройка размера и положения трея
- Размещаем значки по центру
- Управляем приложениями с панели задач
- Изменение расположения значков и их размера
- Настройка отображения уведомлений
- Добавление приложений в панель задач
- Видео:
- 2. Первичная настройка/оптимизация Windows 10 после установки. Как настроить Windows 10? PCprostoTV
Расширенные настройки трея Windows 10: полное руководство по настройке и оптимизации
Трей Windows 10 — это специальная панель, расположенная в нижнем правом углу рабочего стола. В трее отображаются значки различных приложений и системных уведомлений, которые помогают облегчить доступ к часто используемым функциям и уведомлениям.
Основные настройки трея позволяют пользователю оптимизировать этот элемент и настроить его под свои потребности. Например, вы можете включить или отключить отображение определенных приложений или значков уведомлений, скрыть ненужные элементы или добавить новые.
Для редактирования настроек трея в Windows 10 можно использовать стандартный редактор или команду «Панель управления». Чтобы открыть редактор, щелкните правой кнопкой мыши на пустом месте панели задач и выберите пункт «Настроить значки системного трея». Чтобы открыть настройки через «Панель управления», перейдите в раздел «Система и безопасность» и выберите пункт «Настройка значков системного трея».
В настройках трея Windows 10 вы можете изменить положение значков и кнопок, добавить или удалить папки, изменить порядок отображения, отключить уведомления или изменить их звуковое сопровождение. Также вы можете изменить настройки для каждого конкретного приложения, например, для редактора или центра уведомлений.
Помимо основных настроек трея, в Windows 10 существуют и дополнительные настройки, которые позволяют управлять списками иконок приложений в трее. Например, вы можете полностью отключить группировку и отображать все иконки приложений отдельно. Также вы можете позволить использовать несколько мониторов и размещать значки уведомлений на разных экранах.
В целом, настройка трея Windows 10 позволяет сделать его более полезным и удобным, а также изменить его внешний вид и функциональность под собственные потребности. Поэтому не стоит игнорировать данный элемент операционной системы и настроить его в соответствии с собственными предпочтениями и требованиями.
Включение или отключение значков
Основной функционал трея Windows 10 это отображение значков приложений и уведомлений в правом нижнем углу. Но что делать, если вам не нужны все эти иконки и вам хочется очистить трей от ненужных на ваш взгляд приложений или уведомлений?
Сменить вид значков в трее можно с помощью настройки «вид» в конфигурации панели задач. Достаточно кликнуть правой кнопкой мыши по трею, выбрать пункт «Настройки» и перейти на страницу «Вид». Здесь можно выбрать, какие значки будут стоять в трее, а какие будут скрыты.
Чтобы одну-две иконки скрыть, можно кликнуть по ним правой кнопкой мыши, затем выбрать пункт «Открепить от панели задач». В то же время настройкой «Вид» ограничиться нельзя.
Хочется отметить, что мониторах с низким разрешением места для всех приложений одновременно может не хватить. Поэтому Windows 10 имеет возможность автоматически скрывать значки приложений в трее. Данную настройку можно найти в «Настройках панели задач» в пункте «Скрыть значки для этих приложений». Чтобы включить эту настройку, необходимо переключатель перед приложением полностью настроить на позицию «Вправо». В том случае, если требуется выполнить конфигурацию значка о программных элементах исключительно на трее, нужна помощь редактора реестра.
Чтобы полностью убрать иконки приложений из трея с помощью редактора реестра, нужно ввести команду regedit в строку запуска, появляющуюся после нажатия комбинации клавиш Win + R. Появится трей-авторег из двух полей: «HKEY_CURRENT_USER\Software\Microsoft\Windows\CurrentVersion\Policies\Explorer» и «HKEY_LOCAL_MACHINE\Software\Microsoft\Windows\CurrentVersion\Policies\Explorer».
В первом поле нужно кликнуть двойным нажатием на элемент «NoTrayItemsDisplay» и установить значение 1 в трее. Если значение второго элемента будет равно 1, иконки будут отображаться в трее.
Тем, кто предпочитает иконки в центре трея, также есть решение. Понадобится скачать полезную бесплатную программу 7+ Taskbar Tweaker на официальном сайте разработчика. С помощью этой программы можно настроить центральное расположение иконок из уведомлений не зависимо от мониторов. Единственное условие\требование, иконки должны быть стоящие и одинакового размера.
Для чего нужна область сообщений
Включение и настройка области сообщений происходит через параметры трея. Если вам не нужна эта область, вы можете убрать ее из трея или выключить ее полностью. Для этого выберите команду «Параметры трея» и отключите или уберите галочку напротив области сообщений.
В области сообщений можно управлять размещением окон и ярлыков. Например, вы можете настроить опцию, чтобы окна всегда открывались в нужном месте или чтобы ярлыки приложений всегда отображались в том или ином месте. Для этого зайдите в настройки области сообщений и найдите нужную опцию.
Поэтому, если вы хотите быстрый доступ к используемым приложениям и командам, настройка области сообщений позволит вам это сделать. Если же вам нет нужды в этой области, вы можете ее отключить или скрыть в списке задач. Для этого зайдите в параметры трея и найдите команду «Скрыть область сообщений».
Быстрый доступ к настройкам
Настройка трея в Windows 10 позволяет оптимизировать и упростить работу с системой. В данном разделе мы рассмотрим, как можно настроить быстрый доступ к настройкам трея.
Управление значками в трее
Значки в трее предоставляют быстрый доступ к различным функциям и информации системы. Вы можете выбрать, какие значки отображать в трее, а какие убрать.
Для настройки значков в трее выполните следующие действия:
- Щёлкните правой кнопкой мыши на панели задач.
- Выберите «Настройка значков в системном трее».
- В появившемся окне выберите опцию «Выберите иконки, которые будут показываться на панели задач» и измените значение для нужных значков.
- Найдите иконки, которые стоят не в трее, и выберите для них опцию «Показывать на панели задач».
- Закройте окно настроек.
Настройка размера и положения трея
Вы также можете настроить размер и положение трея по своему усмотрению.
Для настройки размера и положения трея выполните следующие действия:
- Щёлкните правой кнопкой мыши на панели задач.
- Выберите «Настройки панели задач».
- На странице «Размещение на панели задач» выберите желаемое значение для размера и положения трея.
- Закройте окно настроек.
Теперь вы можете настроить трей в Windows 10 с помощью простых команд и получить быстрый доступ к нужной информации и функциям системы.
Размещаем значки по центру
Конфигурация элементов трея в Windows 10 очень важна, чтобы обеспечить удобство и быстрый доступ к настройкам иконок. Настройки трея можно изменить в панели задач, щёлкнув правой кнопкой мыши на панели задач и выбрав «Настройка панели задач» или «Настройки».
Приложения и значки, которые находятся в трее, могут быть скрыты или полностью показаны при использовании настройки «Вид в панели задач». Если вам нужно скрыть много значков, щелкните правой кнопкой мыши на панели задач, выберите «Настройки» и включите показ только уведомлений. Здесь вы также можете включить или отключить папки, которые будут автоматически показываться в трее, такие как папка с уведомлениями.
Чтобы изменить размер иконки в центре настройки панели задач в окне «Настройки панели задач», найдите рядом с настройками иконок команду «Изменить размер иконки в панели задач» и выбираем нужный размер.
Если вы хотите разместить значки по центру, откройте редактор реестра, зайдите в раздел «Папки запуск» и найдите папку «О, иконки перед приложениями», снимите флажок рядом с папкой «Ненужное для автоматически упорядочиваемых списков уведомлений». Теперь значки будут размещаться по центру трея.
Не забывайте, что настройки трея могут отличаться в зависимости от версии Windows 10, поэтому у вас может быть другое название настроек или другой способ настройки. В любом случае, следуйте инструкциям и проводите соответствующие изменения для настройки трея по своему вкусу.
Управляем приложениями с панели задач
Изменение расположения значков и их размера
Чтобы изменить расположение значков на панели задач, выполните следующие действия:
- Щёлкните правой кнопкой мыши на свободной области панели задач.
- В контекстном меню выберите пункт «Настройки панели задач».
- В разделе «Размещение значка на панели задач» выберите нужное вам расположение значков: «Слева от уведомлений», «Справа от уведомлений» или «Слева или справа от панели задач».
- Чтобы изменить размер значков, в разделе «Размер значков в панели задач» выберите один из предложенных вариантов.
Настройка отображения уведомлений
Чтобы настроить отображение уведомлений в трее:
- Откройте редактор реестра (regedit)
- Найдите следующий раздел:
HKEY_CURRENT_USER\Software\Microsoft\Windows\CurrentVersion\Explorer\Advanced - В правой части окна создайте новый параметр типа DWORD с именем
EnableBalloonTips. - Измените значение параметра на
0, чтобы отключить отображение уведомлений, или на1, чтобы включить.
Добавление приложений в панель задач
Для добавления приложений в панель задач:
- Зайдите в папку, в которой находится нужная вам программа.
- Щёлкните правой кнопкой мыши на ярлыке этой программы и выберите команду «Закрепить в панель задач».
Теперь значок этого приложения будет отображаться на панели задач, и вы сможете запускать его быстро, щёлкнув на него.
Видео:
2. Первичная настройка/оптимизация Windows 10 после установки. Как настроить Windows 10? PCprostoTV
2. Первичная настройка/оптимизация Windows 10 после установки. Как настроить Windows 10? PCprostoTV Автор: PCprostoTV — ПК это просто 59 663 просмотра 1 год назад 27 минут