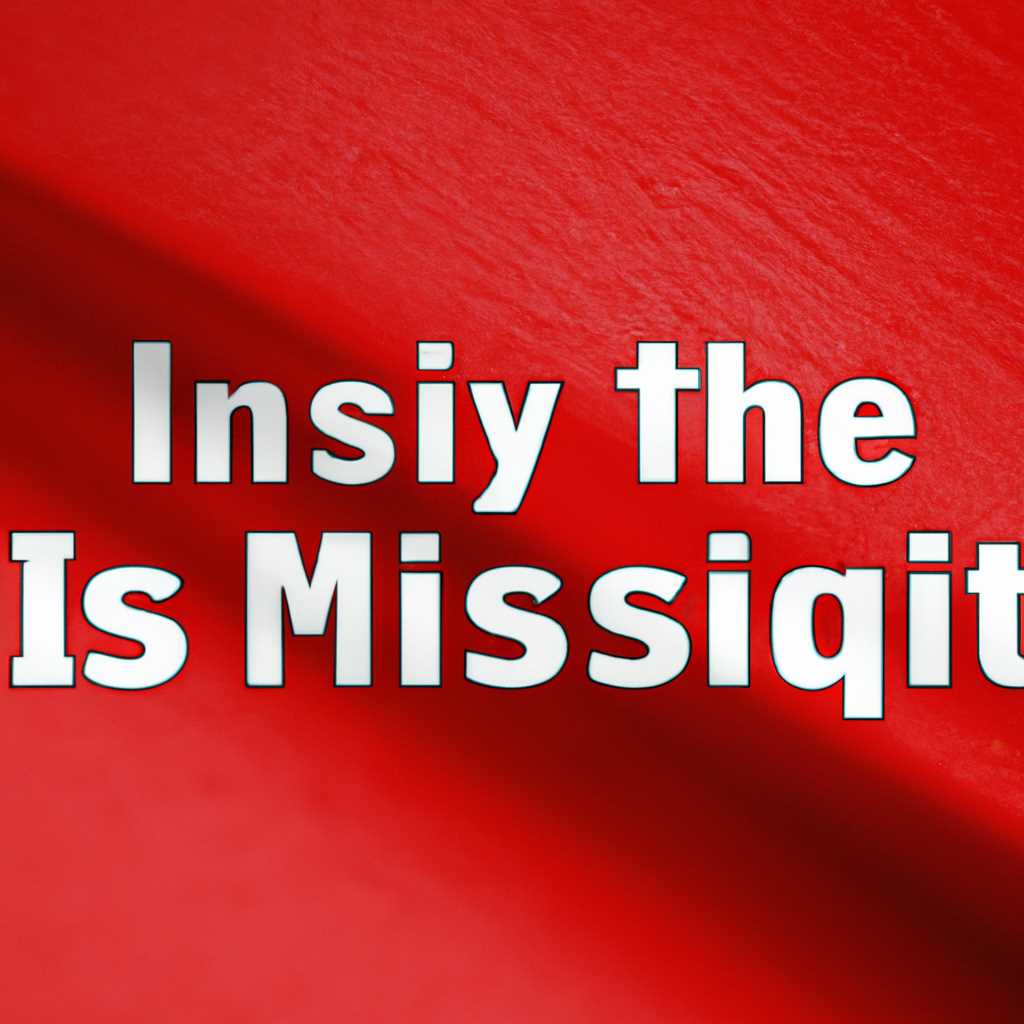- Основные причины ошибок при установке программ из пакета Windows Installer «msi»
- Подведение итогов
- Потеря прав администратора в Windows 10
- 1. Изменения в аккаунте администратора
- 2. Потеря прав через вирусные атаки или программное обеспечение
- 3. Ошибки реестра или изменения в системных параметрах
- 1. Использование учетной записи «Администратор»
- 2. Запуск в безопасном режиме
- 3. Проверка наличия вредоносных программ
- 4. Изменение прав доступа к папкам и файлам
- 5. Использование командной строки и реестра
- Ошибки msi файлов
- Ошибка доступа к файлам и папкам
- Проблемы совместимости
- Ошибка при удалении программы
- Ещё способы решить проблему
- Видео:
- Не стартует ПК,НО вентиляторы крутятся, решаем проблему!
Основные причины ошибок при установке программ из пакета Windows Installer «msi»
Установка программ из пакета Windows Installer «msi» иногда может вызывать ошибки из-за различных проблем. Это может быть связано с поврежденными или потерянными файлами, несовместимостью программы с версией Windows, недостатком прав администратора или нарушением целостности файлов. В этой статье мы рассмотрим основные причины возникновения ошибок при установке «msi» пакетов и как их решить.
Одной из самых распространенных причин ошибок при установке программ из пакета «msi» является наличие поврежденных или потерянных файлов. Это может произойти, например, при сбое в процессе загрузки файла, ошибке при работе с диском, или в результате действий вредоносной программы. Если файлы, необходимые для установки программы, отсутствуют или повреждены, то установка может быть невозможна или привести к неполадкам в работе программы. В этом случае, рекомендуется удалить пакет Windows Installer «msi», скачать его снова и повторить установку.
Другая причина ошибок при установке программ из пакета «msi» — несовместимость с версией Windows или другими программами на компьютере. Возможно, что программа, которую вы пытаетесь установить, требует определенной версии Windows или наличия дополнительных программных компонентов. В этом случае, рекомендуется обратиться к документации программы, чтобы узнать о требованиях к системе перед установкой. Также может быть полезным обновить существующие программные компоненты или операционную систему.
Подведение итогов
Ошибка при установке программ из пакета Windows Installer «msi» может быть вызвана различными причинами. В данной статье мы рассмотрели основные способы исправления проблемы.
В первую очередь, стоит убедиться, что вы имеете права администратора для установки программ. Если вы не являетесь администратором, вам необходимо обратиться к администратору системы для получения соответствующих прав.
Также, проблема может возникать из-за неправильных настроек доступа к папкам. Убедитесь, что у учетной записи, от имени которой вы пытаетесь установить программу, есть достаточные права доступа к соответствующим папкам.
Если у вас произошла ошибка доступа к системным папкам, попробуйте запустить установщик от имени администратора. Для этого нажмите правой кнопкой мыши на файле установщика, выберите пункт «Запустить от имени администратора».
Также, возможно, проблема может быть вызвана неправильными настройками пользователя в реестре. Для исправления этой проблемы удалите все ключи, связанные с программой, которую вы пытаетесь установить, из реестра. Перейдите в редактор реестра, найдите путь к программе и удалите соответствующие ключи.
Если вы не можете найти программу в реестре, попробуйте изменить переменные среды Windows. Зайдите в настройки системы, найдите настройку переменных среды, и проверьте, есть ли там путь к папке, из которой вы пытаетесь установить программу. Если пути нет, добавьте его.
Если все вышеперечисленные способы не помогли, попробуйте запустить компьютер в безопасном режиме. В безопасном режиме запускаются только самые необходимые службы и программы, что может помочь в решении проблемы с установкой программ.
Надеемся, что данный материал помог вам разобраться с основными причинами и способами исправления ошибок при установке программ из пакета Windows Installer «msi».
Потеря прав администратора в Windows 10
Возможные причины
Есть несколько причин, почему права администратора могут быть потеряны в Windows 10:
1. Изменения в аккаунте администратора
Это может произойти, если вы случайно измените тип аккаунта администратора на учетную запись пользователя или на учетную запись с ограниченными правами.
2. Потеря прав через вирусные атаки или программное обеспечение
Некоторые вредоносные программы могут изменить настройки прав администратора или повредить системные файлы, что приводит к потере прав.
3. Ошибки реестра или изменения в системных параметрах
Некорректные изменения в реестре или системных параметрах могут привести к сбоям, в результате которых могут быть потеряны права администратора.
Решение проблемы
Если вы столкнулись с потерей прав администратора на компьютере с Windows 10, вот несколько способов, которые могут помочь вам восстановить доступ:
1. Использование учетной записи «Администратор»
В Windows 10, как и в предыдущих версиях операционной системы, существует скрытая учетная запись «Администратор». Вы можете попытаться войти в систему с помощью этой учетной записи и проверить, имеете ли вы необходимые права.
2. Запуск в безопасном режиме
Попробуйте запустить компьютер в безопасном режиме, который запускает операционную систему с минимальным набором драйверов и служб. Это может помочь идентифицировать и решить проблему с потерей прав администратора.
3. Проверка наличия вредоносных программ
Выполните проверку компьютера на наличие вредоносных программ с помощью обновленных антивирусных программ. Это может помочь обнаружить и удалить любые вредоносные программы, которые могут быть связаны с потерей прав администратора.
4. Изменение прав доступа к папкам и файлам
Проверьте права доступа к папкам и файлам на вашем компьютере. Убедитесь, что у вас есть необходимые права для использования файлов и папок, связанных с установкой программ и другими системными процессами.
5. Использование командной строки и реестра
В принципе, вы можете использовать командную строку и редактор реестра для восстановления прав администратора. Однако будьте осторожны, когда работаете с командной строкой и реестром, так как неправильные изменения могут привести к серьезным проблемам.
Следуйте следующим шагам, чтобы использовать командную строку и редактор реестра:
Использование командной строки:
- Щелкните правой кнопкой мыши на кнопке «Пуск» и выберите «Командная строка (администратор)».
- Введите следующую команду:
net user administrator /active:yesи нажмите клавишу Enter. - Перезагрузите компьютер и попробуйте войти в систему с учетной записью «Администратор».
Использование редактора реестра:
- Щелкните правой кнопкой мыши на кнопке «Пуск» и выберите «Выполнить».
- Введите «regedit» и нажмите клавишу Enter, чтобы открыть редактор реестра.
- Перейдите к следующему пути:
HKEY_LOCAL_MACHINE\SOFTWARE\Microsoft\Windows\CurrentVersion\Policies\System. - Проверьте, есть ли значение «EnableLUA» в правой части окна. Если значение отсутствует, создайте его, щелкнув правой кнопкой мыши в правой части окна, выберите «НовоеСтроковоеЗначение» и введите «EnableLUA» (без кавычек).
- Установите значение «EnableLUA» в «0».
- Закройте редактор реестра и перезагрузите компьютер.
Если ни один из этих методов не помог восстановить права администратора, рекомендуется обратиться в службу поддержки Microsoft для получения дальнейшей помощи.
Ошибки msi файлов
При установке программ из пакета Windows Installer «msi» могут возникать различные ошибки. В этом разделе мы рассмотрим основные причины и способы их решения.
Ошибка доступа к файлам и папкам
Одна из наиболее распространенных проблем при установке программ из msi файлов – это ошибка доступа к файлам или папкам, которая может возникнуть, когда пользователь не имеет прав доступа к нужным системным ресурсам.
Чтобы решить эту проблему, попробуйте запустить установщик с правами администратора. Для этого щелкните правой кнопкой мыши по файлу msi и выберите «Запустить от имени администратора». Если проблема не решится, попробуйте изменить параметры доступа к папкам и файлам в настройках безопасности системы.
Проблемы совместимости
Еще один распространенный случай ошибок msi файлов – это проблемы совместимости с операционной системой. Некоторые программы могут требовать определенную версию Windows или другие системные параметры для установки.
Если вы столкнулись с этой проблемой, проверьте совместимость программы с вашей операционной системой. Для этого щелкните правой кнопкой мыши по файлу msi, выберите «Свойства» и перейдите на вкладку «Совместимость». Здесь вы можете изменить параметры совместимости и попробовать установить программу снова.
Ошибка при удалении программы
Если у вас возникли проблемы при удалении программы, установленной через msi файл, то это может быть связано с ошибкой в файле установщика. Для решения этой проблемы можно попробовать скачать и запустить специальные инструменты для удаления программ с помощью msi файлов.
Теперь, когда вы знаете основные причины ошибок при установке программ из пакета Windows Installer «msi», вы сможете легче и быстрее решать возникающие проблемы.
Ещё способы решить проблему
Если предыдущие шаги не помогли решить проблему с установкой программы из пакета Windows Installer «msi», есть несколько дополнительных способов, которые могут помочь вам:
- Проверьте права доступа к файлам и папкам: убедитесь, что у пользователей и служб в системе есть достаточные права для доступа к папкам и файлам, связанным с установщиком. Если у вас есть доступ к учетной записи администратора, попробуйте зайти под этой учетной записью и повторить установку.
- Проверьте системные переменные среды: убедитесь, что переменные среды, связанные с установщиком, настроены правильно. Вы можете изменить эти переменные, чтобы указать путь к исполняемому файлу установщика и другим необходимым файлам.
- Используйте режим совместимости: попробуйте запустить установку в режиме совместимости с предыдущими версиями Windows. Для этого щелкните правой кнопкой мыши на исполняемом файле установщика, выберите «Свойства» и перейдите на вкладку «Совместимость». Там вы сможете изменить настройки совместимости программы.
- Используйте командную строку: попробуйте запустить установку программы через командную строку с правами администратора. Для этого откройте командную строку от имени администратора и введите команду для запуска установщика.
- Проверьте службы Windows Installer и Windows Installer: убедитесь, что необходимые службы для работы установщика Windows Installer не отключены. Проверьте их состояние и включите, если они выключены.
Если после всех этих способов проблема с установкой программы из пакета «msi» всё ещё не решена, возможно, вам стоит обратиться за помощью к специалистам или разработчикам программы, чтобы они смогли помочь вам с этой проблемой.
Видео:
Не стартует ПК,НО вентиляторы крутятся, решаем проблему!
Не стартует ПК,НО вентиляторы крутятся, решаем проблему! Автор: Такой Компьютер! 490 928 просмотров 5 лет назад 18 минут