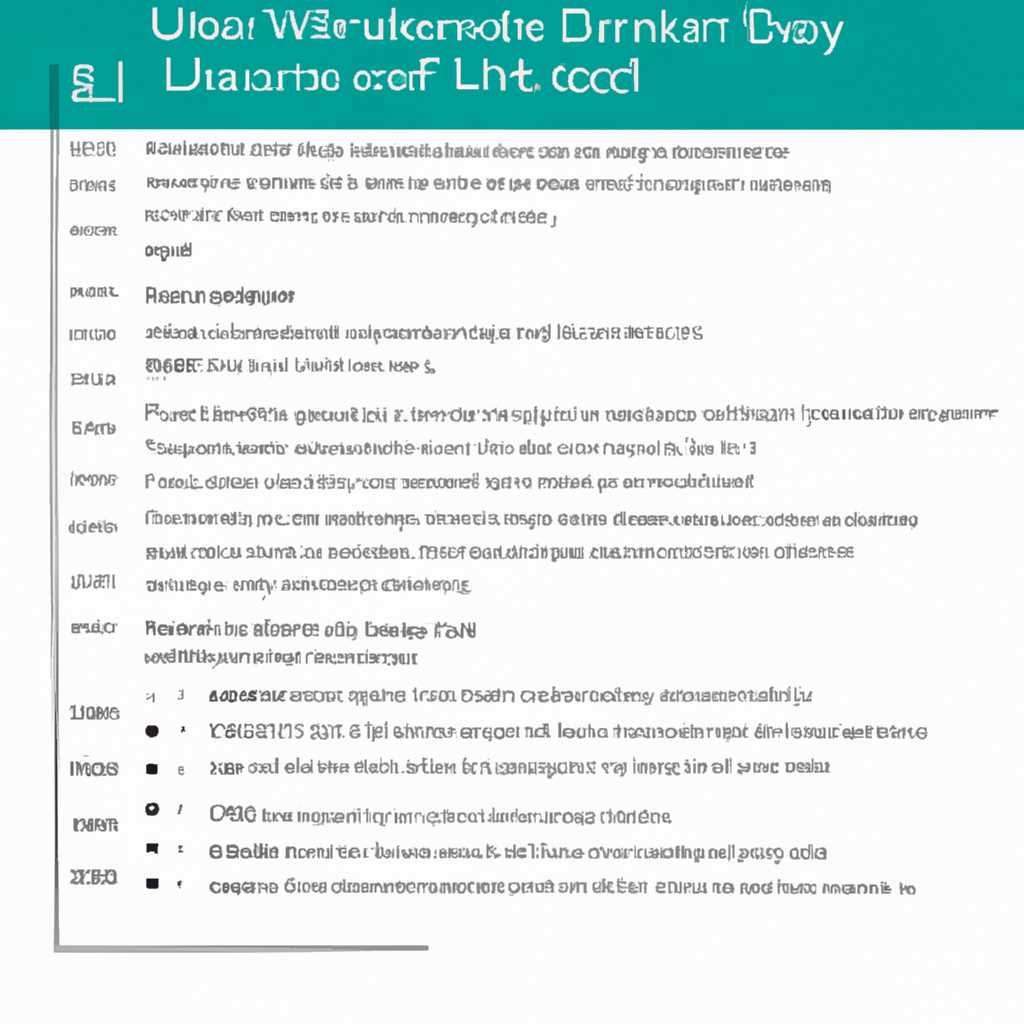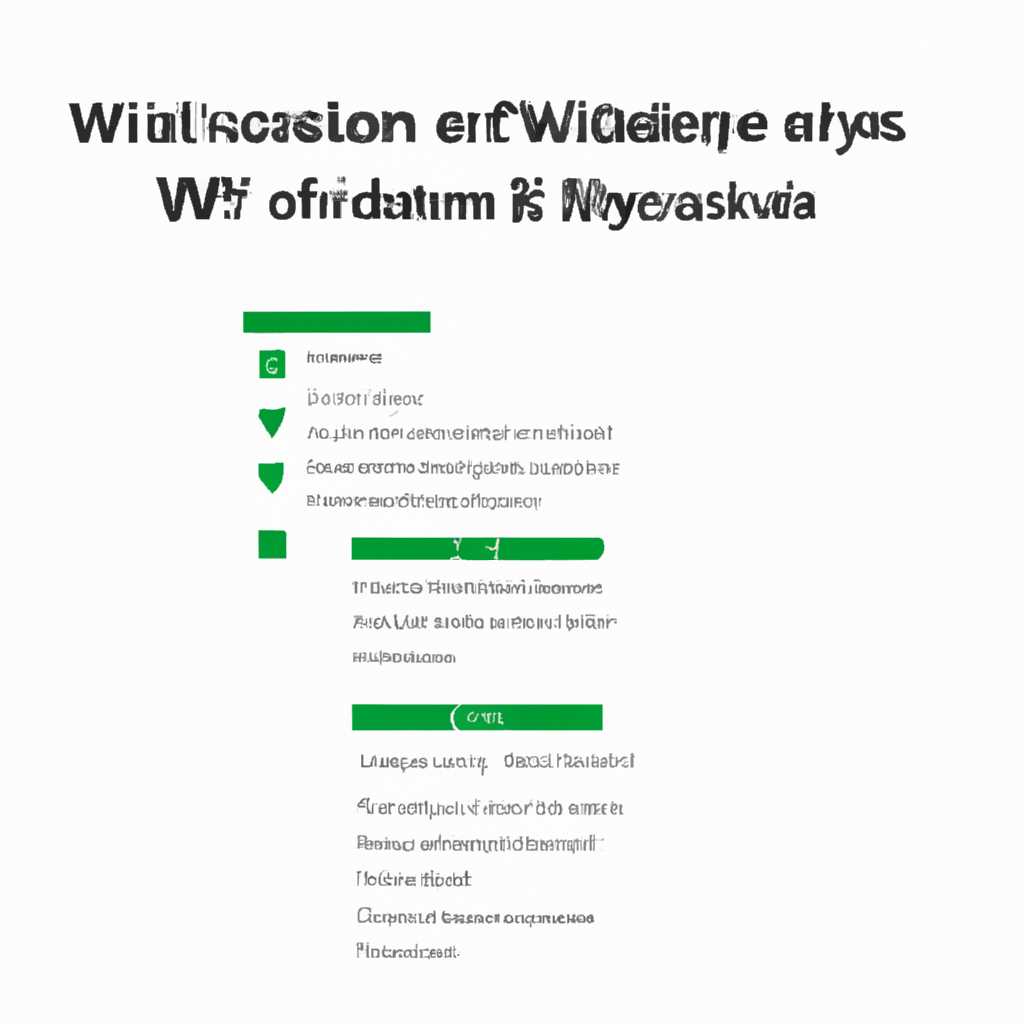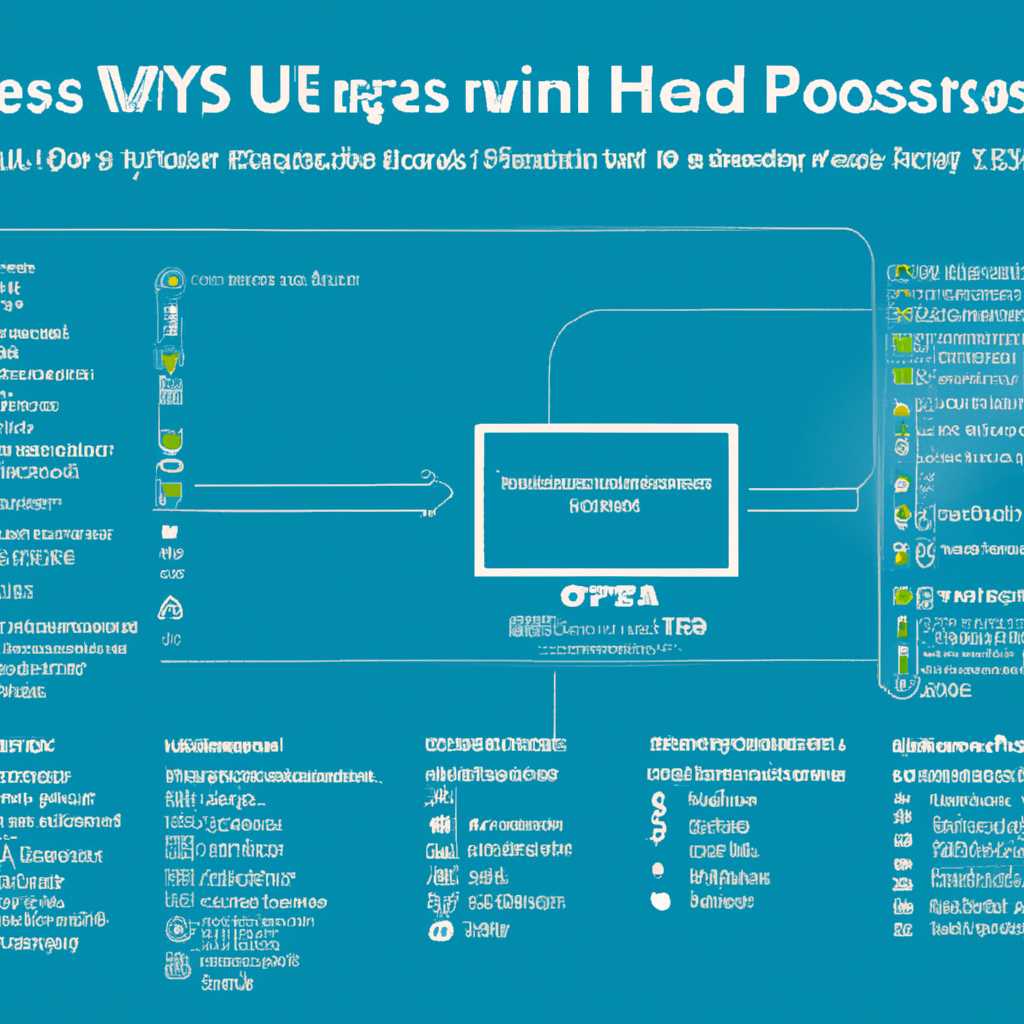- Основные системные процессы Windows 10: как правильно использовать
- Важность понимания названий процессов
- Зачем нужно понимать названия процессов?
- Как определить названия процессов?
- Как правильно использовать основные системные процессы Windows 10
- 1. Диспетчер задач
- 2. Диспетчер устройств
- 3. Диспетчер ресурсов
- Видео:
- 100 % загрузка процессора -это вирус.Как решить проблему быстро и бесплатно в Windows 10 и другие ?
Основные системные процессы Windows 10: как правильно использовать
Windows 10 — это операционная система, которая поддерживает множество различных процессов, отвечающих за управление и контроль системы. Один из таких процессов — System32, который выполняет множество полезных функций для вашей системы. В этой статье мы рассмотрим основные системные процессы Windows 10 и дадим объяснение каждому из них.
Пользователь может контролировать и управлять процессами с помощью Task Manager. Для его запуска можно использовать комбинацию клавиш Ctrl+Shift+Esc. В диспетчере задач вы можете проверить использование процессора, оперативной памяти, сетевого трафика и других ресурсов вашей системы. Также в Task Manager предусмотрены опции для запуска и завершения процессов, контроля сервисами и выполнения других операций управления системой.
В Windows 10 также имеется процесс Power, который отвечает за управление энергопотреблением. Power контролирует, какие приложения и сервисы оказывают влияние на энергопотребление вашей системы. Вы можете проверить текущее энергопотребление, открыв диспетчер задач и перейдя на вкладку «Процессы». В столбце «Энергопотребление» вы увидите процентное соотношение энергопотребления каждого процесса.
На этом мы завершаем наше руководство по основным системным процессам Windows 10. Теперь у вас есть более полное представление о важных процессах, которые влияют на работу вашей операционной системы. Используя эти знания, вы сможете более эффективно контролировать и управлять системой, решать проблемы и повышать ее производительность.
Важность понимания названий процессов
Windows 10 предлагает большое разнообразие системных процессов, которые управляют различными аспектами работы операционной системы. Изучение и понимание названий этих процессов может быть важным фактором при работе с Windows 10.
Зачем нужно понимать названия процессов?
Понимание названий процессов может помочь вам управлять своей системой эффективно и делать более осознанные решения, связанные с выполнением определенных приложений и задач.
Диспетчер задач — это один из основных инструментов, который предоставляет информацию о запущенных процессах и их использовании ресурсов. Но если вы не знаете, что за процесс на самом деле выполняется, то вы можете иметь затруднения при принятии решений относительно его завершения или приостановки.
Знание названий процессов также может позволить вам проверить, какие приложения или программы автоматически запускаются при включении вашей системы. Некоторые процессы могут использоваться малоизвестными или потенциально опасными программами, и зная названия, вы можете легко проверить, какие процессы связаны с ними и, при необходимости, включить или отключить автозагрузку.
Как определить названия процессов?
Одним из способов определить названия процессов является использование Диспетчера задач. Для открытия Диспетчера задач нажмите Ctrl + Shift + Esc или щелкните правой кнопкой мыши на панели задач и выберите «Диспетчер задач». В Диспетчере задач перейдите на вкладку «Процессы«. Здесь вы увидите список запущенных процессов, их идентификаторы и другую информацию, которая может быть полезна для анализа и управления.
Также можно использовать командную строку для проверки названий процессов. Нажмите Win + R, введите «cmd» и выполните команду «tasklist«. Вы увидите список запущенных процессов с их идентификаторами, именами файлов и другой информацией.
| Название процесса | Описание |
|---|---|
| explorer.exe | Процесс, отвечающий за оболочку Windows и интерфейс рабочего стола. |
| system32 | Папка, в которой находятся основные системные файлы Windows. |
| svchost.exe | Хост-процесс служб Windows, выполняющий множество служб одновременно. |
Зная названия процессов и их описания, вы можете легче принимать решения относительно их завершения, а также идентифицировать потенциальные проблемы или улучшения производительности вашей системы.
Понимание названий процессов — это ключевой аспект работы с Windows 10. Оно поможет вам более эффективно работать с вашей системой, управлять процессами и принимать осознанные решения по поводу запуска или завершения процессов.
Как правильно использовать основные системные процессы Windows 10
1. Диспетчер задач
Диспетчер задач является одним из самых полезных инструментов Windows 10. Он предоставляет информацию о запущенных процессах, программах и сервисах, а также управляет операциями с памятью, процессором и диском.
- Для запуска Диспетчера задач в Windows 10 можно использовать несколько способов: нажать комбинацию клавиш Ctrl + Shift + Esc, щелкнуть правой кнопкой мыши на панели задач и выбрать «Диспетчер задач» из контекстного меню или нажать комбинацию клавиш Ctrl + Alt + Del и выбрать «Диспетчер задач».
- В самом Диспетчере задач вы увидите список всех запущенных процессов, программ и сервисов. Вы можете узнать информацию о каждом процессе, такую как объем используемой памяти, процент использования процессора и диска, а также его адрес в памяти.
- Вы также можете найти дополнительные параметры и функции, щелкнув правой кнопкой мыши на процессе или приложении. Меню, которое отобразится, предлагает различные операции, такие как проверка наличия обновлений, завершение процесса или открытие файла расположения процесса.
2. Диспетчер устройств
Диспетчер устройств предоставляет информацию о всех установленных устройствах на вашем компьютере и позволяет управлять ими. Это очень полезный инструмент при установке и обновлении драйверов.
- Чтобы запустить Диспетчер устройств, нажмите комбинацию клавиш Win + X и выберите «Диспетчер устройств» из контекстного меню.
- В Диспетчере устройств вы увидите список всех устройств, подключенных к вашему компьютеру, а также текущий статус каждого устройства. Вы можете раскрыть каждую категорию, чтобы увидеть все устройства, связанные с этой категорией.
- Чтобы получить больше информации о конкретном устройстве, щелкните правой кнопкой мыши на нем и выберите «Свойства». Здесь вы найдете дополнительные детали и параметры, связанные с устройством.
3. Диспетчер ресурсов
Диспетчер ресурсов предоставляет информацию о текущем использовании ресурсов компьютера, таких как процессор, память, диск и сеть. Это полезный инструмент для отслеживания общей производительности системы.
- Для запуска Диспетчера ресурсов нажмите комбинацию клавиш Ctrl + Shift + Esc и выберите «Диспетчер ресурсов» из меню.
- В Диспетчере ресурсов вы увидите графическое представление текущего использования ресурсов системы. Вы можете узнать информацию о процессоре, памяти, диске и сети.
- Чтобы увидеть более подробную информацию о каждом ресурсе, нажмите на соответствующую вкладку в верхней части окна.
Коротко говоря, основные системные процессы Windows 10 предоставляют вам информацию и инструменты для контроля и управления вашей системой. Используйте эти процессы правильно и они помогут вам обеспечить нормальное функционирование вашего компьютера.
Видео:
100 % загрузка процессора -это вирус.Как решить проблему быстро и бесплатно в Windows 10 и другие ?
100 % загрузка процессора -это вирус.Как решить проблему быстро и бесплатно в Windows 10 и другие ? door ZION 15.562 weergaven 4 jaar geleden 19 minuten