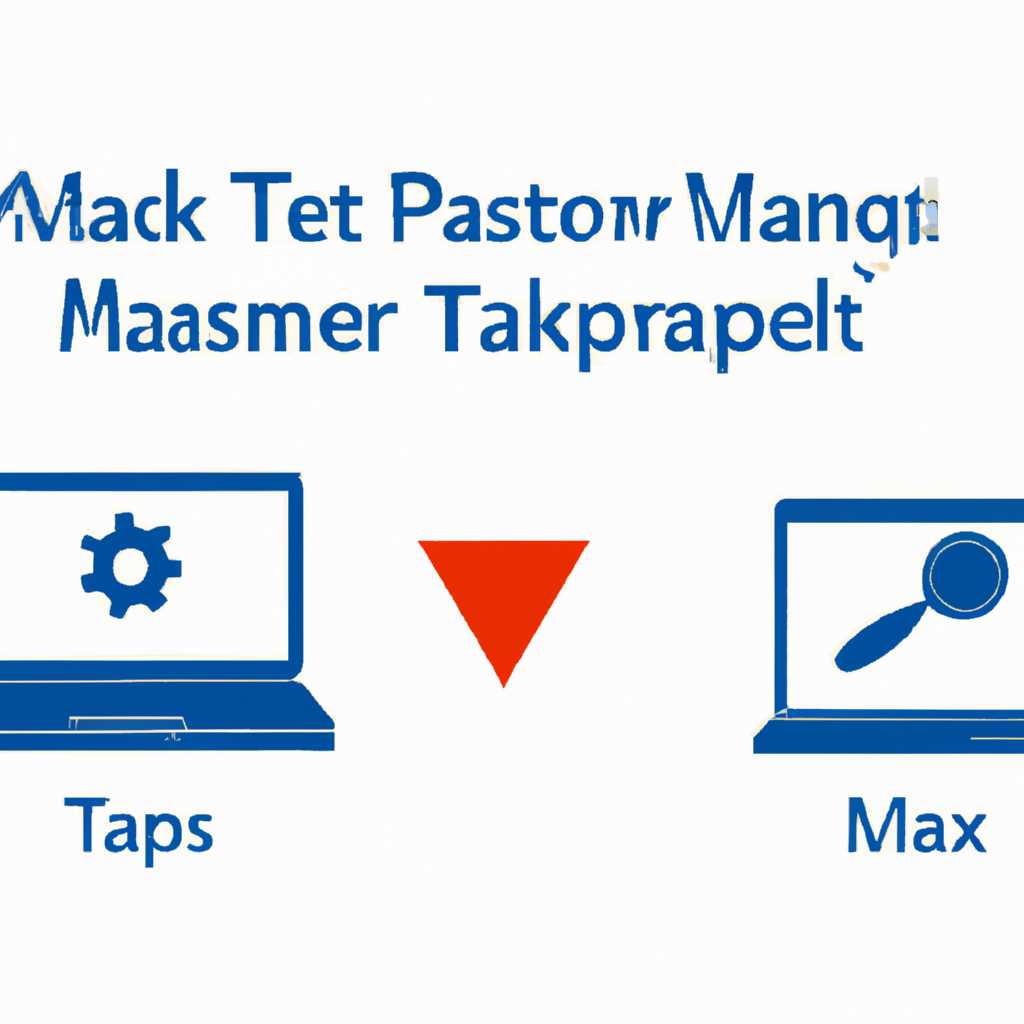- Как открыть Диспетчер задач на Windows 10, 8, 7 и XP: сравнение и применение
- Основные способы открыть Диспетчер задач на Windows: сводка, функции, их сравнение
- 1. Использование комбинации клавиш
- 2. Использование командной строки
- 3. Использование команды «Запустить»
- Запуск на удаленном рабочем столе и работа с базой данных
- Различные способы открытия Диспетчера задач в Windows 7
- Способ 1: Клавиши Ctrl+Shift+Esc
- Способ 2: Панель задач
- Способ 3: Меню Пуск
- Способ 4: Командная строка
- Функциональные возможности и ресурсы Task Manager
- Альтернативные способы и быстрый доступ к Диспетчеру задач
- 1. Ярлык на рабочем столе или панели быстрого запуска
- 2. Использование комбинации клавиш Ctrl+Shift+Esc
- 3. Запуск из диспетчера задач
- Видео:
- Как открыть диспетчер задач в Windows 10. 5 Способов
Как открыть Диспетчер задач на Windows 10, 8, 7 и XP: сравнение и применение
Диспетчер задач – это инструмент, который позволяет контролировать и управлять запущенными процессами и приложениями на компьютере под управлением операционной системы Windows. Он может быть очень полезен во многих ситуациях, например, когда необходимо остановить или закрыть нереагирующее приложение, провести поиск активных задач или отследить использование ресурсов системы.
Существует несколько способов открыть Диспетчер задач на разных версиях операционной системы Windows. На Windows 10 и 8 его можно запустить, нажав комбинацию клавиш Ctrl+Shift+Esc. На Windows 7 и XP можно выполнить следующие действия: нажать правой кнопкой мыши на панели задач и выбрать опцию «Диспетчер задач» из контекстного меню, или нажать комбинацию клавиш Ctrl+Shift+Esc, или нажать комбинацию клавиш Ctrl+Alt+Del и выбрать опцию «Диспетчер задач».
При запуске Диспетчер задач на Windows 10 и 8 появится окно, в котором отображаются различные вкладки, такие как «Процессы», «Подробности», «Пользователи», «Запуск» и «Сеть». В каждой вкладке пользователю предоставляются различные функциональные возможности.
Во вкладке «Процессы» можно увидеть список всех запущенных процессов и приложений, а также остановить или завершить процессы, которые работают неправильно или потребляют слишком много ресурсов системы. Во вкладке «Подробности» можно получить более подробную информацию о каждом процессе, такую как его идентификатор, потребление CPU и памяти, и т.д.
Во вкладке «Пользователи» пользователь может увидеть список всех активных пользователей в системе и контролировать их процессы. Во вкладке «Запуск» можно узнать, какие приложения запускаются при старте операционной системы и отключить ненужные автозапуски для оптимизации загрузки системы. Во вкладке «Сеть» можно отслеживать и контролировать данные, передаваемые по сети.
Диспетчер задач также предоставляет возможность создания дампа файлов для последующего анализа ошибок или сбоев в приложениях. Для этого необходимо перейти на вкладку «Процессы», щелкнуть правой кнопкой мыши на процессе, выбрать опцию «Создать дамп файла» и указать место сохранения файлов дампа.
Таким образом, Диспетчер задач является мощным инструментом для контроля и управления процессами и приложениями на компьютере под управлением Windows. Его использование помогает пользователю эффективно управлять работой системы, альтернативные способы запуска Диспетчера задач могут быть полезны в различных ситуациях, например, при удаленном контроле рабочего стола или поиске данных о процессах.
Основные способы открыть Диспетчер задач на Windows: сводка, функции, их сравнение
1. Использование комбинации клавиш
В большинстве случаев на рабочем столе можно нажать комбинацию клавиш Ctrl + Shift + Esc, чтобы открыть Диспетчер задач. При этом будет вызвано окно Диспетчера задач, где пользователь сможет увидеть список текущих процессов и их характеристики.
2. Использование командной строки
Если виндовс не открывается и у вас возникла ситуация, когда нужно запустить Диспетчер задач, можно воспользоваться командной строкой. Для этого нужно нажать клавиши Win + R, чтобы вызвать окно «Выполнить». Затем необходимо ввести команду taskmgr и нажать кнопку «ОК». После этого Диспетчер задач откроется на вашем рабочем столе.
3. Использование команды «Запустить»
Еще один способ открыть Диспетчер задач — воспользоваться командой «Запустить». Для этого нужно нажать клавиши Win + R, чтобы вызвать окно «Выполнить». Затем необходимо ввести команду taskmgr.exe и нажать кнопку «ОК». После этого Диспетчер задач откроется на вашем рабочем столе.
В таблице ниже приведена сводка основных способов открыть Диспетчер задач на ОС Windows:
| Способ | Комбинация клавиш | Метод |
|---|---|---|
| 1 | Ctrl + Shift + Esc | Открытие Диспетчера задач на рабочем столе |
| 2 | Win + R, taskmgr | Открытие Диспетчера задач через командную строку |
| 3 | Win + R, taskmgr.exe | Открытие Диспетчера задач через команду «Запустить» |
Основная функция Диспетчера задач — это отображение информации о процессах и службах, которые работают на компьютере. В Диспетчере задач вы можете видеть список процессов, информацию о загрузке ЦП, использовании оперативной памяти и сети. Кроме того, Диспетчер задач позволяет завершить процессы, вызвавшие сбой, и управлять службами операционной системы.
В завершение стоит отметить, что Диспетчер задач — это очень полезный инструмент, который помогает пользователям контролировать и оптимизировать работу своих компьютеров. Обязательно запомните основные способы открыть Диспетчер задач, чтобы быть готовыми к любым ситуациям, которые могут возникнуть во время работы с виндовс.
Запуск на удаленном рабочем столе и работа с базой данных
1. Открыть Диспетчер задач можно различными способами:
- В Windows 10 и 8 можно использовать сочетание клавиш Ctrl + Shift + Esc для быстрого открытия Диспетчера задач. Также можно кликнуть правой кнопкой мыши на панели задач и выбрать «Диспетчер задач» из контекстного меню.
- В Windows 7 можно использовать сочетание клавиш Ctrl + Alt + Del и выбрать «Диспетчер задач» из меню «Возможности» или «Завершение работы». Также можно нажать кнопку Пуск и в строке поиска ввести «Диспетчер задач», а затем выбрать его из списка программ.
- В Windows XP можно использовать сочетание клавиш Ctrl + Shift + Esc для открытия Диспетчера задач. Также можно нажать кнопку Пуск и выбрать «Выполнить». В командной строке ввести «taskmgr» и нажать Enter.
2. Когда Диспетчер задач откроется, вы увидите вкладки и различные столбцы с информацией о процессах, потребляемых ресурсах и состоянии системы. Для изменения столбцов и их порядка можно использовать контекстное меню, кликнув правой кнопкой мыши на заголовках столбцов. Также можно выбрать вкладку «Показать» и изменить настройки отображения данных.
3. При работе с удаленным рабочим столом или базой данных могут понадобиться дополнительные инструменты мониторинга процессов и ресурсов. Вместо стандартного Диспетчера задач можно использовать альтернативные программы, например, «Windows Task Manager» (wtm.exe) или «Task Manager» (taskmgr.exe). Эти программы предоставляют более широкие возможности для анализа и контроля процессов и ресурсов системы.
4. При работе с базой данных, особенно при выполнении сложных запросов или обработке большого объема данных, полезно использовать инструменты мониторинга, которые позволят отследить использование ресурсов и оценить производительность приложения. Например, можно использовать команду DBCC DROPCLEANBUFFERS для очистки буферного кэша, а затем выполнить команду DBCC FREEPROCCACHE для освобождения кэша выполнения процедур. Это поможет получить актуальную информацию о ресурсах, которые использует ваше приложение и избежать проблем с производительностью.
5. Пользуясь Диспетчером задач или альтернативными программами мониторинга, можно получить информацию о потребляемых ресурсах, состоянии системы и процессах, а также изменить их при необходимости. Для этого пользователь должен иметь соответствующие права и разрешения. Также важно обратить внимание на структуру базы данных и особенности ее использования, чтобы оптимально управлять процессами и ресурсами.
В итоге, работа с Диспетчером задач на Windows 10, 8, 7 и XP может быть выполнена различными способами в зависимости от версии операционной системы. Используя его вместе с альтернативными программами и командами мониторинга, пользователь сможет получить полную информацию о состоянии системы и эффективно управлять ее ресурсами при работе с удаленным рабочим столом или базой данных.
Различные способы открытия Диспетчера задач в Windows 7
Способ 1: Клавиши Ctrl+Shift+Esc
Один из самых быстрых и удобных способов открыть Диспетчер задач — нажать комбинацию клавиш Ctrl+Shift+Esc. Эта комбинация открывает Диспетчер задач непосредственно без дополнительных шагов или меню.
Способ 2: Панель задач
Другой способ открыть Диспетчер задач — это использовать панель задач. Щелкните правой кнопкой мыши на панели задач, а затем выберите опцию «Диспетчер задач». Диспетчер задач откроется тут же для мониторинга и контроля процессов.
Способ 3: Меню Пуск
Вы также можете открыть Диспетчер задач через меню пуск. Введите «диспетчер задач» в строке поиска, которая отображается в меню пуск, или выберите «Диспетчер задач» из списка программ.
Способ 4: Командная строка
Еще один способ открыть Диспетчер задач — это использовать командную строку. Нажмите комбинацию клавиш Win+R для открытия окна «Выполнить», затем введите «taskmgr» и нажмите клавишу Enter. Диспетчер задач будет запущен непосредственно из командной строки.
Эти альтернативные способы открытия Диспетчера задач предоставляют пользователю различные возможности для контроля и мониторинга состояния процессов и программ в Windows 7. Выберите наиболее удобный для вас способ в различных ситуациях!
Функциональные возможности и ресурсы Task Manager
Диспетчер задач в Windows представляет собой мощный инструмент, позволяющий отслеживать и управлять процессами, приложениями и ресурсами компьютера. В этом разделе мы рассмотрим некоторые из самых полезных функций, которые предоставляет Диспетчер задач.
При открытии Диспетчера задач отображается основное окно, которое содержит вкладки для отображения информации о процессах, производительности, приложениях и сети. Кнопка «Диспетчер задач» доступна по комбинации клавиш «Ctrl + Shift + Esc» или по нажатию правой кнопки мыши на панели задач и выбору соответствующей опции.
Во вкладке «Процессы» отображается список всех активных процессов и приложений, запущенных на компьютере пользователя. Панель инструментов позволит пользователю завершить задачу, просмотреть свойства процесса, открыть расположение файла и многое другое.
Используя вкладку «Производительность», пользователь сможет мониторить использование процессора, памяти, дискового пространства и сети. В этом разделе также можно запустить Диспетчер ресурсов, чтобы получить более подробную информацию об использовании процессора, памяти и диска.
Вкладка «Приложения» содержит список всех запущенных приложений и их статус. Здесь можно запустить новое приложение, завершить задачу или прокрутить список приложений. Вкладка «Сеть» отображает статистику сетевого трафика и позволяет пользователю просматривать текущие сетевые подключения.
Кнопка «Параметры» на панели инструментов позволяет пользователю настроить отображение Диспетчера задач, выбрать язык интерфейса и другие параметры.
Дополнительные функциональные возможности можно найти в контекстном меню, которое вызывается щелчком правой кнопкой мыши на процессе или приложении. Например, пользователь может выбрать опцию «Аффинность процесса», чтобы указать, какие ядра процессора должны использоваться для выполнения задачи.
Также Диспетчер задач предоставляет доступ к альтернативным способам открытия, таким как использование командной строки или ярлыка на рабочем столе. Например, пользователь может запустить Диспетчер задач, нажав клавишу Windows, введя «taskmgr» и нажав Enter.
Дополнительные комбинации горячих клавиш позволяют одновременно управлять открытыми окнами и быстро переключаться между вкладками Диспетчера задач. Например, пользователь может нажать Ctrl + Tab, чтобы переключиться на следующую вкладку, или Ctrl + Shift + Tab, чтобы переключиться на предыдущую вкладку.
Все эти функции Диспетчера задач полезны в различных ситуациях, когда требуется контроль за процессами, приложениями и ресурсами компьютера. Независимо от того, на какой версии Windows вы работаете — Windows 10, 8, 7 или XP, Диспетчер задач предоставит вам необходимые инструменты для решения различных задач и оптимизации производительности.
Альтернативные способы и быстрый доступ к Диспетчеру задач
В отличие от стандартных способов открытия Диспетчера задач через меню «Пуск» или сочетанием клавиш Ctrl+Shift+Esc, существуют и другие удобные методы для быстрого доступа к этому инструменту.
1. Ярлык на рабочем столе или панели быстрого запуска
Один из самых простых способов открыть Диспетчер задач — разместить ярлык на рабочем столе или на панели быстрого запуска. Для этого нужно:
- Щелкнуть правой кнопкой мыши на свободное место на рабочем столе или на панели быстрого запуска.
- В контекстном меню выбрать «Создать» > «Ярлык».
- В появившемся окне ввести команду %windir%\system32\taskmgr.exe и нажать «Далее».
- Дать ярлыку название «Диспетчер задач» и нажать «Готово».
Теперь, чтобы открыть Диспетчер задач, просто щелкните на созданный ярлык.
2. Использование комбинации клавиш Ctrl+Shift+Esc
Стандартная комбинация клавиш Ctrl+Shift+Esc также откроет Диспетчер задач. Просто нажмите эти кнопки одновременно и Диспетчер задач отобразится на экране.
3. Запуск из диспетчера задач
Диспетчер задач даже может быть запущен из самого себя. Для этого необходимо:
- Открыть Диспетчер задач с помощью одного из вышеуказанных способов.
- Находясь в Диспетчере задач, выбрать в меню «Файл» пункт «Запустить новую задачу».
- В появившемся окне ввести команду taskmgr и нажать «ОК».
После этого откроется еще одно окно Диспетчера задач. Этот способ может быть полезен, если у вас возникли проблемы с одним экземпляром Диспетчера задач и вы хотите открыть его снова.
Это всего лишь некоторые из способов открытия Диспетчера задач в Windows 10, 8, 7 и XP. Каждый из этих способов имеет свои особенности и помогает пользователю контролировать различные аспекты работы системы, такие как мониторинг ресурсов, завершение задач и отображение данных о состоянии системы.
Видео:
Как открыть диспетчер задач в Windows 10. 5 Способов
Как открыть диспетчер задач в Windows 10. 5 Способов Автор: Pro Tutorial 113 просмотров 2 года назад 1 минута 32 секунды