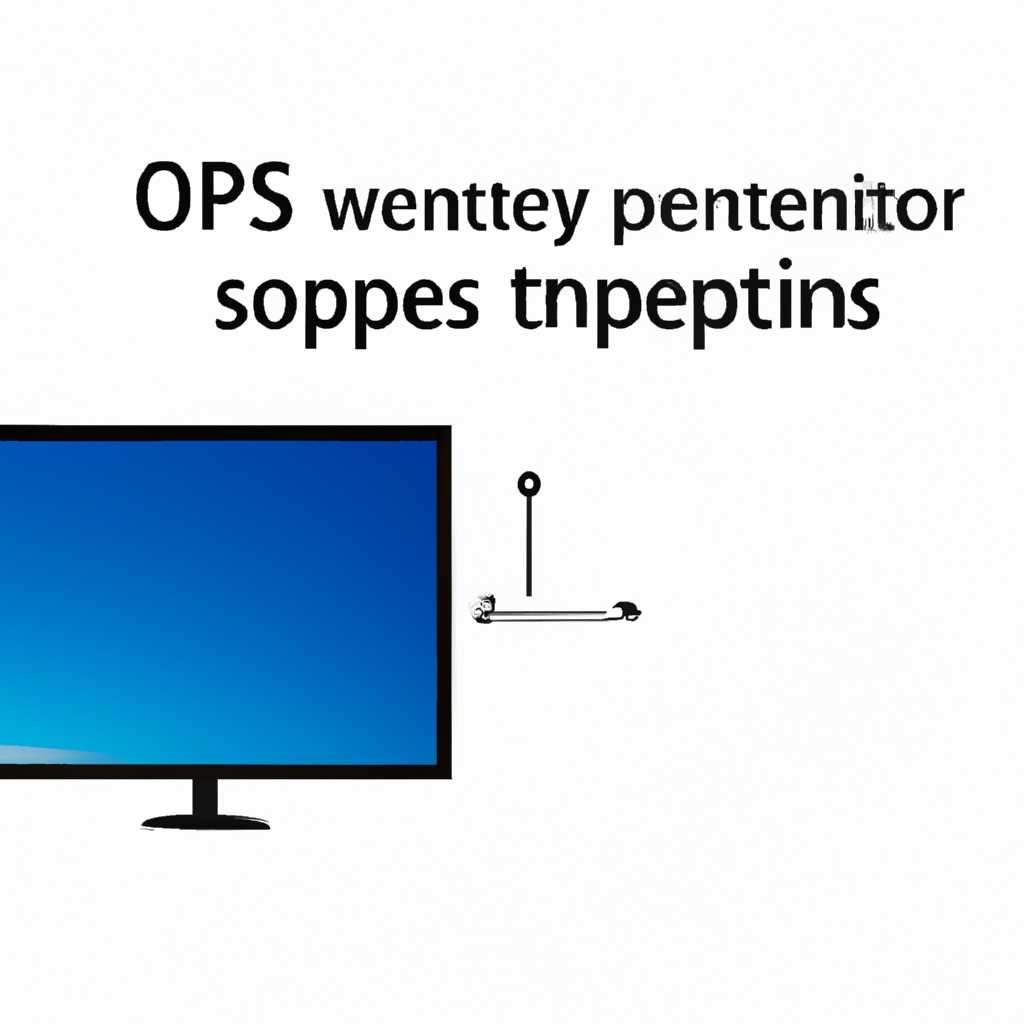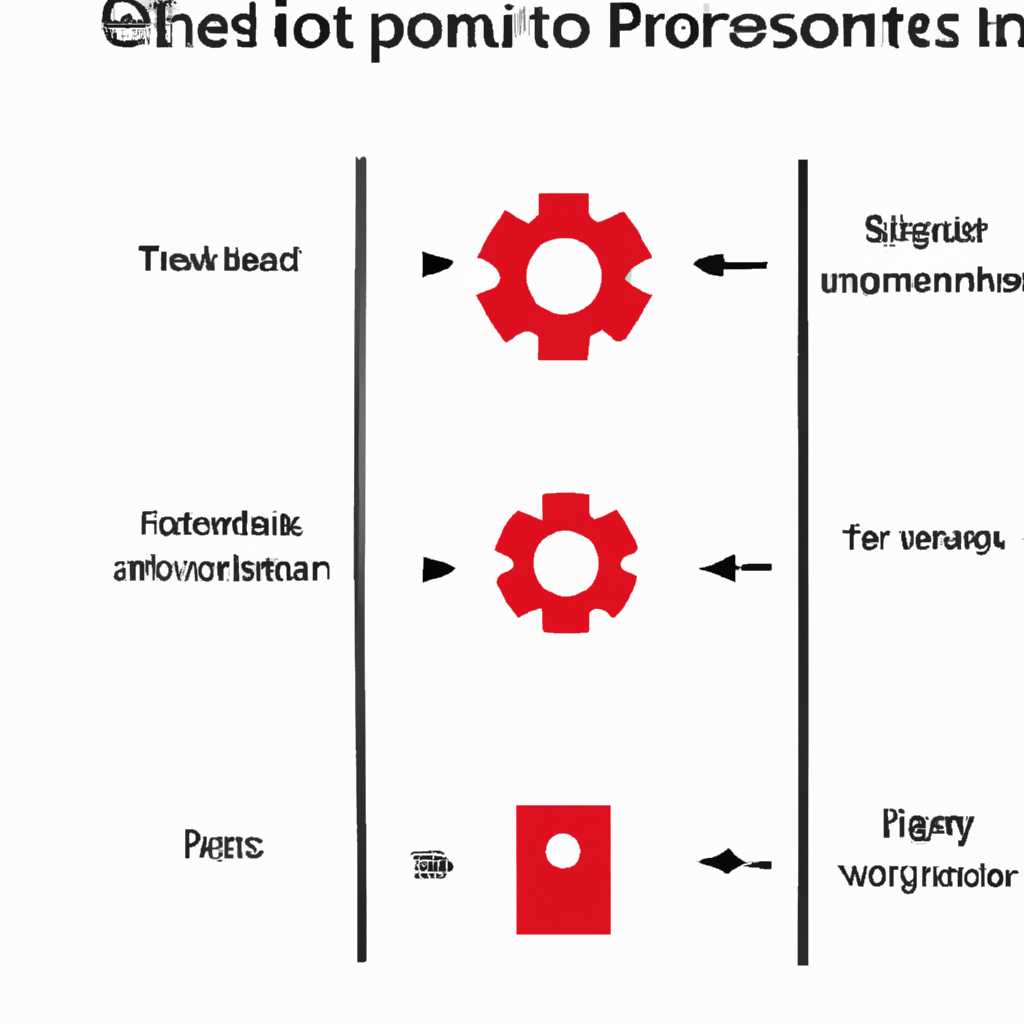Основные способы открытия свойств системы в Windows 10
Windows 10 предлагает несколько методов, через которые пользователь может получить доступ к свойствам системы. Каждый метод может быть использован для различных целей и имеет свои преимущества и ограничения. В этой статье мы рассмотрим несколько актуальных способов открытия свойств системы в Windows 10.
1. Через «Пуск» и «Панель управления»
Один из самых простых способов открыть свойства системы — это через «Пуск» и «Панель управления». Для этого нужно нажать на кнопку «Пуск», затем выбрать «Панель управления». В окне «Панель управления» можно найти различные параметры и настройки системы, включая свойства системы.
2. Через «Поиск»
Windows 10 также предлагает функцию «Поиск», которая может быть использована для быстрого доступа к различным настройкам и параметрам системы. Для этого нужно нажать на значок «Поиск» на панели задач, ввести ключевое слово или фразу, такую как «свойства системы», и выбрать соответствующий результат.
3. Через командную строку
В Windows 10 доступ к свойствам системы также может быть получен через командную строку. Для этого нужно открыть командную строку, ввести команду «control» и нажать клавишу Enter. После этого откроется окно «Панель управления», в котором вы сможете выбрать свойства системы.
4. Через «Управление компьютером»
В Windows 10 также можно открыть свойства системы через «Управление компьютером». Для этого нужно кликнуть правой кнопкой мыши на значок «Этот компьютер» на рабочем столе или в проводнике, выбрать «Управление» и затем «Управление компьютером». В открывшемся окне можно выбрать различные свойства системы.
В этой статье мы рассмотрели четыре основных способа открытия свойств системы в Windows 10. Каждый из этих методов имеет свои преимущества и может быть использован в различных ситуациях. Вам следует выбрать наиболее удобный и соответствующий вашим потребностям вариант для доступа к свойствам системы.
Использование меню «Пуск»
Панель «Пуск» в Windows 10 предоставляет простой и удобный способ открытия свойств системы. Чтобы воспользоваться этим способом, выполните следующие действия:
- Нажмите на кнопку «Пуск» в левом нижнем углу экрана или нажмите клавишу «Win» на клавиатуре.
- В появившемся меню «Пуск» введите в поле поиска слово «свойства».
- В результате поиска в списке программ найдите и нажмите на пункт «Система».
- Откроется окно с основными свойствами системы, включая информацию о версии Windows, активации, установке программ и драйверов, а также другие важные параметры.
В данном окне вы можете внести изменения в различные системные настройки, настраивать внешний вид системы, устанавливать и удалять программы и многое другое.
Другие варианты
Помимо использования меню «Пуск», существуют и другие способы открытия свойств системы в Windows 10:
- Использование команды «Выполнить»: нажмите клавиши «Win + R», введите в открывшемся окне команду «systempropertiesadvanced» и нажмите «Enter». Откроется окно со свойствами системы.
- Использование Панели управления: откройте Панель управления, найдите и нажмите на пункт «Система и безопасность», затем выберите «Система».
- Использование Cortana: активируйте голосовой помощник Cortana, произнесите команду «Открыть свойства системы» или «Показать свойства системы».
Важный совет
Перед внесением изменений в свойства системы, такие как активация системы, настройка обоев рабочего стола, очистка мусорных файлов и другие действия, рекомендуется создать точку восстановления или резервную копию данных на случай возникновения проблем. Это поможет восстановить систему в случае необходимости.
| Команда | Описание |
|---|---|
systempropertiesprotection | Открытие окна «Защита системы». |
searchcontrol | Открытие окна «Настройка контроля учётных записей пользователей». |
systempropertiesremote | Открытие окна «Удалённый рабочий стол». |
Использование меню «Пуск» — это один из простых и быстрых способов открытия свойств системы в Windows 10. Вы можете выбрать тот способ, который наиболее удобен для вас в зависимости от вашего опыта использования операционной системы.
Если у вас возникли проблемы или вам нужна помощь в настройке свойств системы, обратитесь к специалистам технической поддержки или обратитесь за помощью на форумы и сообщества пользователей Windows 10. В свойствах системы вы также можете найти ссылки на официальную документацию и отзывы пользователей.
Использование комбинации клавиш Win + X
В контекстном меню, которое появляется после нажатия комбинации клавиш Win + X, можно найти такие функции, как «Управление включением или выключением программ», «Управление учетными записями», «Устройства и принтеры» и многие другие. Также в этом меню есть вариант открытия системных свойств, который является основной задачей данной статьи.
Для открытия системных свойств через комбинацию клавиш Win + X необходимо выполнить следующие действия:
- Нажмите одновременно клавиши Win и X на клавиатуре.
- В открывшемся контекстном меню выберите пункт «Свойства».
После выполнения этих действий на экране будет открыто окно «Свойства системы», в котором можно сделать различные настройки и провести оптимизацию работы операционной системы Windows 10.
В окне «Свойства системы» можно найти несколько вкладок, каждая из которых представляет собой отдельную группу настроек. Например, вкладка «Общие» содержит основную информацию о системе, такую как имя компьютера и версия операционной системы. Вкладка «Дополнительно» содержит настройки для управления процессором и памятью, а вкладка «Производительность» позволяет настроить визуальные эффекты и ускорение системы.
Таким образом, использование комбинации клавиш Win + X является удобным и быстрым способом открытия свойств системы в Windows 10. Он позволяет быстро получить доступ к настройкам операционной системы и выполнить необходимые изменения без необходимости искать соответствующие функции в меню «Пуск» или в Панели управления.
Видео:
10 НАСТРОЕК Windows 10, которые стоит сразу изменить
10 НАСТРОЕК Windows 10, которые стоит сразу изменить by Годно о технике 387,745 views 3 years ago 11 minutes, 57 seconds