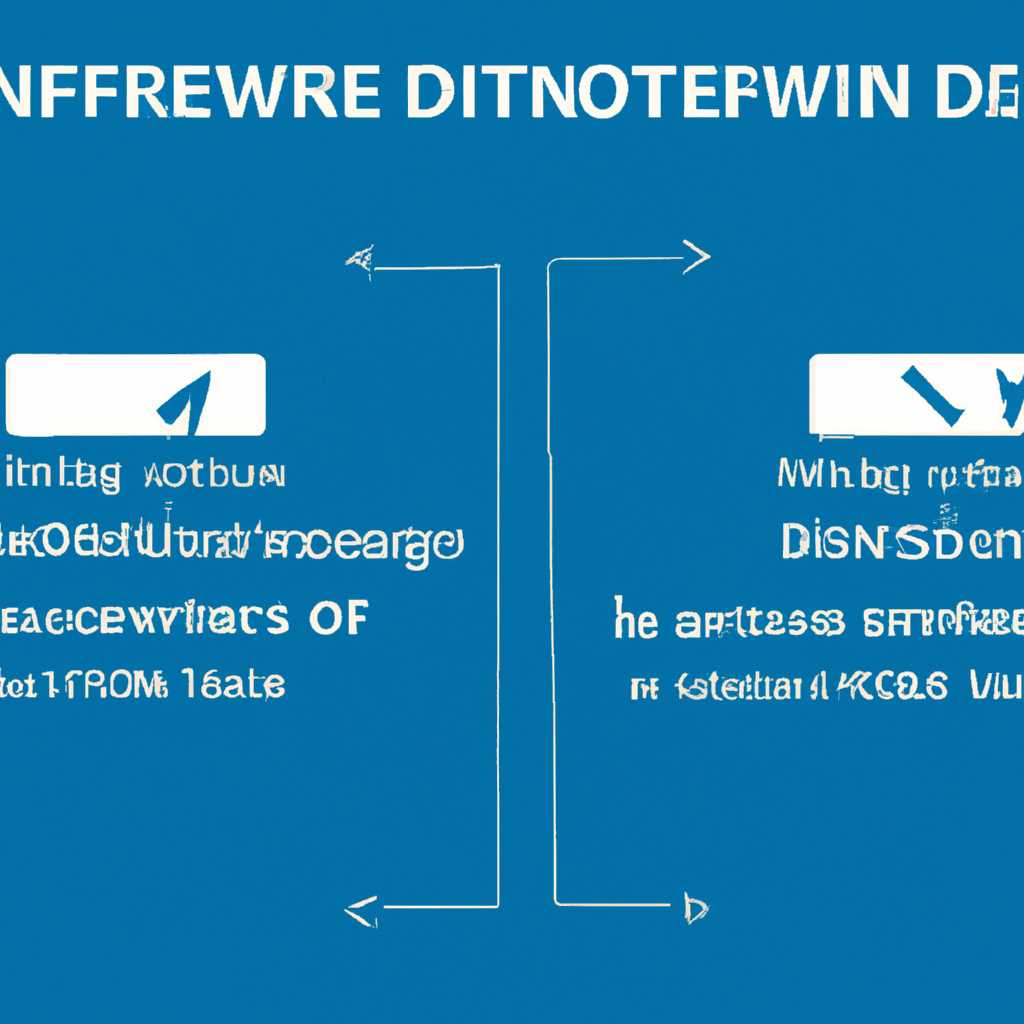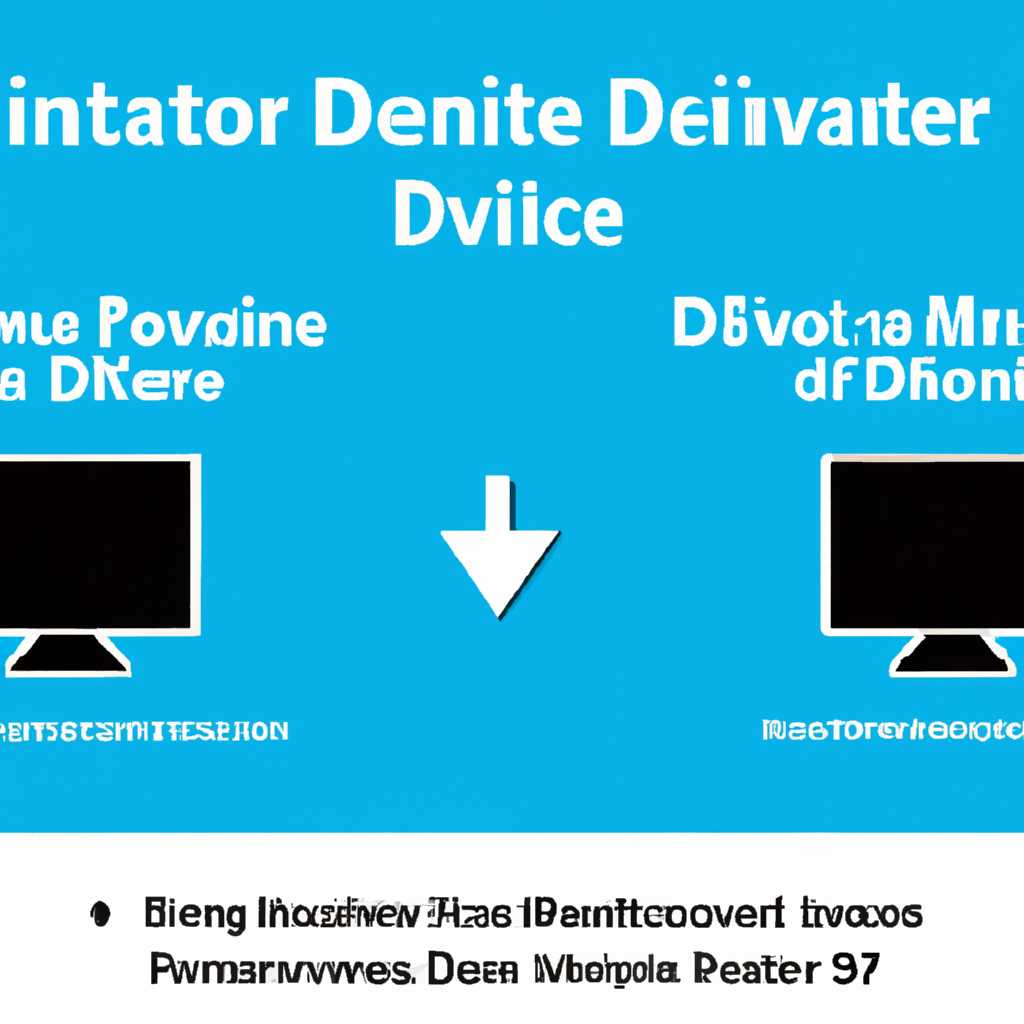- Как безопасно удалить драйвер из операционной системы Windows 10: основные методы и рекомендации
- Способ 1: Стороннее программное обеспечение
- Шаг 1: Скачайте Display Driver Uninstaller
- Шаг 2: Запустите Display Driver Uninstaller
- Шаг 3: Выберите устройство и удалите драйвер
- Шаг 4: Проверьте результат
- Как удалить драйвер из системы Windows 10
- Способ 4: Приложение Управление печатью
- Шаг 1: Открыть Управление печатью
- Шаг 2: Удаление драйвера
- Удаление стандартным способом на примере звукового драйвера Realtek
- Способ 5: Удаление скрытых устройств
- Видео:
- Как удалить драйвер устройства Windows 10?
Как безопасно удалить драйвер из операционной системы Windows 10: основные методы и рекомендации
Драйверы – это неотъемлемая часть работы операционной системы Windows 10. Они обеспечивают взаимодействие между оборудованием и программным обеспечением, позволяя осуществлять разнообразные функции на компьютере. Однако, иногда возникают ситуации, когда требуется удалить драйверы, например, при обновлении или замене устройств. В этой статье мы рассмотрим несколько основных способов удаления драйвера из системы Windows 10.
Первый способ удаления драйвера – через меню «Управление устройствами». Чтобы удалить драйвер с помощью этого метода, нужно кликнуть правой кнопкой мыши на значок «Пуск», выбрать пункт «Устройства и принтеры» в контекстном меню. В открывшемся окне нужно найти нужное устройство, щелкнуть на нем правой кнопкой мыши и выбрать пункт «Удалить». В появившемся диалоговом окне нужно поставить галочку напротив пункта «Удалить драйверы для этого устройства» и нажать кнопку «Удалить».
Во втором способе удаления драйвера мы воспользуемся Диспетчером задач. Для этого нажмите сочетание клавиш «Win+X» и выберите пункт «Диспетчер устройств». В открывшемся окне найдите нужное устройство, раскройте раздел с драйвером, кликнув на стрелку влево рядом с ним. Затем щелкните правой кнопкой мыши на драйвере и выберите пункт «Удалить устройство». В появившемся окне кликните на кнопку «Удалить», чтобы подтвердить удаление драйвера.
Для более детального удаления драйверов существует еще один способ. Для этого необходимо загрузить специальную программу, например, «Driver Sweeper». После загрузки и установки данной программы, откройте ее и выберите нужный драйвер из списка. Нажмите кнопку «Удалить» и дождитесь окончания процесса удаления драйвера. Этот метод позволяет удалить скрытые и необходимые драйверы, которые часто остаются после обычного удаления через другие способы.
Как видно из описания выше, удаление драйвера из системы Windows 10 можно произвести несколькими способами. Выбирайте наиболее подходящий способ в зависимости от задачи и не забывайте о возможных последствиях, которые могут возникнуть при удалении некоторых драйверов. Пользователям рекомендуется быть внимательными и осторожными при работе с драйверами, чтобы избежать проблем с оборудованием и дальнейшей работой системы.
Способ 1: Стороннее программное обеспечение
Шаг 1: Скачайте Display Driver Uninstaller
Перейдите на официальный сайт программы Display Driver Uninstaller (DDU) и скачайте последнюю версию приложения. Убедитесь, что вы скачиваете программу с официального источника, чтобы избежать установки вредоносного программного обеспечения.
Шаг 2: Запустите Display Driver Uninstaller
После скачивания и установки Display Driver Uninstaller запустите программу. При первом запуске вам может быть предложено запустить DDU в безопасном режиме. Если вы уверены в своих действиях, выберите пункт «Нет».
Шаг 3: Выберите устройство и удалите драйвер
В главном окне программы, выберите устройство, драйвер которого вы хотите удалить. Обычно это будет видеокарта, но также можете удалить драйвера для звукового устройства или других устройств.
Выбрав устройство, нажмите на кнопку «Clean and Restart» в верхней части окна. Приложение начнет процесс удаления драйверов. Во время этого процесса, возможно, появится несколько окон с предупреждениями. Просто нажимайте «OK», чтобы продолжить удаление.
После окончания процесса удаления, компьютер будет автоматически перезагружен.
Шаг 4: Проверьте результат
После перезагрузки компьютера, можно проверить результат удаления драйвера. Для этого откройте Диспетчер устройств, нажав правой кнопкой мыши на значок «Пуск» в левой нижней части экрана и выбрав пункт «Диспетчер устройств».
В Диспетчере устройств, найдите устройство, для которого вы удаляли драйвер, и проверьте его статус. Если вместо значка устройства отображается значок «Unknown device» или «Generic device», это означает, что драйвер успешно удален.
Если устройство все еще отображается с предупреждением или с ошибкой, возможно, вам понадобится повторить процесс удаления или воспользоваться другим способом удаления драйвера.
Как удалить драйвер из системы Windows 10
Если вы хотите удалить драйвер из системы Windows 10, сделать это вполне возможно. В этом разделе мы рассмотрим различные способы удаления драйвера с помощью стандартных инструментов операционной системы. Перед началом процесса удаления убедитесь, что вы не нуждаетесь в этом драйвере для работы других устройств.
Метод 1: Удаление драйвера через диспетчер устройств
1. Нажмите правой кнопкой мыши на значок «Пуск» в левой нижней части экрана и выберите пункт «Диспетчер устройств».
2. В окне Диспетчера устройств найдите категорию, к которой относится драйвер, который вы хотите удалить.
3. Разверните эту категорию, чтобы отыскать нужное устройство.
4. Нажмите правой кнопкой мыши на устройстве и выберите пункт «Удалить устройство».
5. Если есть возможность, отметьте флажок «Удалить драйверное программное обеспечение для этого устройства» и нажмите кнопку «ОК».
6. Перезагрузите компьютер, чтобы завершить удаление драйвера.
Метод 2: Удаление драйвера через программу «Program and Features»
1. Нажмите правой кнопкой мыши на кнопке «Пуск» и выберите пункт «Управление панелью».
2. В окне управления выберите категорию «Программы» или «Программы и компоненты».
3. В списке программ и компонентов найдите соответствующий драйвер, который хотите удалить.
4. Щелкните правой кнопкой мыши на программе и выберите пункт «Удалить» или «Изменить/Удалить».
5. Следуйте инструкциям на экране, чтобы завершить удаление драйвера.
Метод 3: Удаление драйвера через пункт «Установка драйвера»
1. Нажмите правой кнопкой мыши на значке «Пуск» в левой нижней части экрана и выберите пункт «Управление устройствами и принтерами».
2. В окне «Устройства и принтеры» найдите устройство, для которого хотите удалить драйвер.
3. Нажмите правой кнопкой мыши на устройстве и выберите пункт «Свойства».
4. В окне свойств найдите пункт «Установка драйвера» и нажмите на него.
5. В диалоговом окне выберите пункт «Удалить устройство» и нажмите «Далее».
6. Следуйте инструкциям на экране, чтобы завершить удаление драйвера.
Теперь вы знаете несколько способов удаления драйвера из системы Windows 10. Выберите тот, который соответствует вашим потребностям и удаляйте ненужные драйверы безопасно и эффективно.
Способ 4: Приложение Управление печатью
Еще один метод удаления драйвера в Windows 10 можно использовать через приложение Управление печатью. Этот метод может быть полезен, если вы хотите удалить драйвера, связанные с принтерами или другими устройствами печати.
Шаг 1: Открыть Управление печатью
- Нажмите на кнопку «Пуск» и выберите «Настройки».
- В открывшемся меню выберите «Устройства».
- В разделе «Принтеры и сканеры» выберите пункт «Управление печатью».
Шаг 2: Удаление драйвера
- Открывается окно «Управление печатью».
- Кликнув правой кнопкой мыши на принтере, драйвер которого вы хотите удалить, выберите «Удалить устройство».
- Подтвердите удаление драйвера, нажав «Да».
В некоторых случаях приложение Управление печатью может не показывать все установленные драйвера. Если вы столкнулись с этим, можно воспользоваться сторонним программным обеспечением, например, Driver Sweeper или Revo Uninstaller.
Важно помнить, что любые действия по удалению драйверов должны быть произведены внимательно и осторожно. Не рекомендуется удалять драйверы, относящиеся к основной работе системы или оборудования. Неправильное удаление драйвера может привести к неполадкам в работе программного обеспечения и оборудования.
Удаление стандартным способом на примере звукового драйвера Realtek
Удаление драйвера Realtek для звукового оборудования можно осуществить с помощью стандартных средств операционной системы Windows 10. Этот метод подходит для быстрого удаления драйверов, установленных в системе.
1. Щелкните правой кнопкой мыши по кнопке «Пуск» в левом нижнем углу экрана и выберите пункт «Устройства и принтеры» в открывшемся окне.
2. В окне «Устройства и принтеры» найдите раздел «Компьютер», щелкните по нему правой кнопкой мыши и выберите пункт «Свойства» в контекстном меню.
3. В открывшемся окне «Свойства компьютера» выберите вкладку «Оборудование» и нажмите на кнопку «Установка драйверов» внизу окна.
4. Далее выберите опцию «Обновить драйвера» и в открывшемся окне выберите пункт «Удалить драйверное программное обеспечение для данного устройства».
5. Нажмите «Да», чтобы подтвердить удаление драйвера.
6. После завершения процесса удаления, система может предложить перезагрузить компьютер для завершения удаления драйвера. Если вы уверены, что хотите продолжить, нажмите «Да» и перезагрузите компьютер.
Таким образом, стандартный способ удаления драйвера Realtek позволяет быстро и без лишних заморочек удалить драйвер звукового оборудования. В случае, если вы хотите удалить другие драйвера, принцип удаления будет таким же.
Способ 5: Удаление скрытых устройств
Если вы не можете удалить драйвер с помощью стандартным способом управления устройствами Windows 10 или через программное обеспечение производителя, можете воспользоваться методом удаления скрытых устройств. В этом примере мы рассмотрим удаление скрытого звукового устройства.
- Открываем «Диспетчер устройств». Чтобы это сделать, нажимаем правой кнопкой мыши на кнопку «Пуск» и выбираем пункт «Диспетчер устройств».
- В окне Диспетчера устройств, в рамках меню «Вид», выбираем пункт «Показать скрытые устройства».
- Открываем категорию «Звук, видео и игры».
- В списке устройств ищем звуковое устройство, которое вы хотите удалить. Если оно имеет значок серого цвета и отображается как скрытое устройство, то оно может быть привязано к другому устройству или программе.
- Нажимаем на устройство правой кнопкой мыши и выбираем пункт «Удалить».
- В появившемся окне подтверждаем удаление устройства.
- После окончания процесса удаления звукового устройства, перезагружаем компьютер.
Обратите внимание, что данный метод удаления может быть применен не только к звуковым устройствам, но и к другим устройствам, связанным с оборудованием или программным обеспечением в системе Windows 10. Он позволяет удалять скрытые устройства, которые необходимы пользователям по разным причинам. Если вы не уверены в необходимости удаления устройства, рекомендуется проконсультироваться со специалистом или скачать специальное приложение, такое как Driver Sweeper, для более детального анализа и удаления драйверов в безопасном режиме работы.
Видео:
Как удалить драйвер устройства Windows 10?
Как удалить драйвер устройства Windows 10? by Дневник Сисадмина 17,213 views 3 years ago 5 minutes, 47 seconds