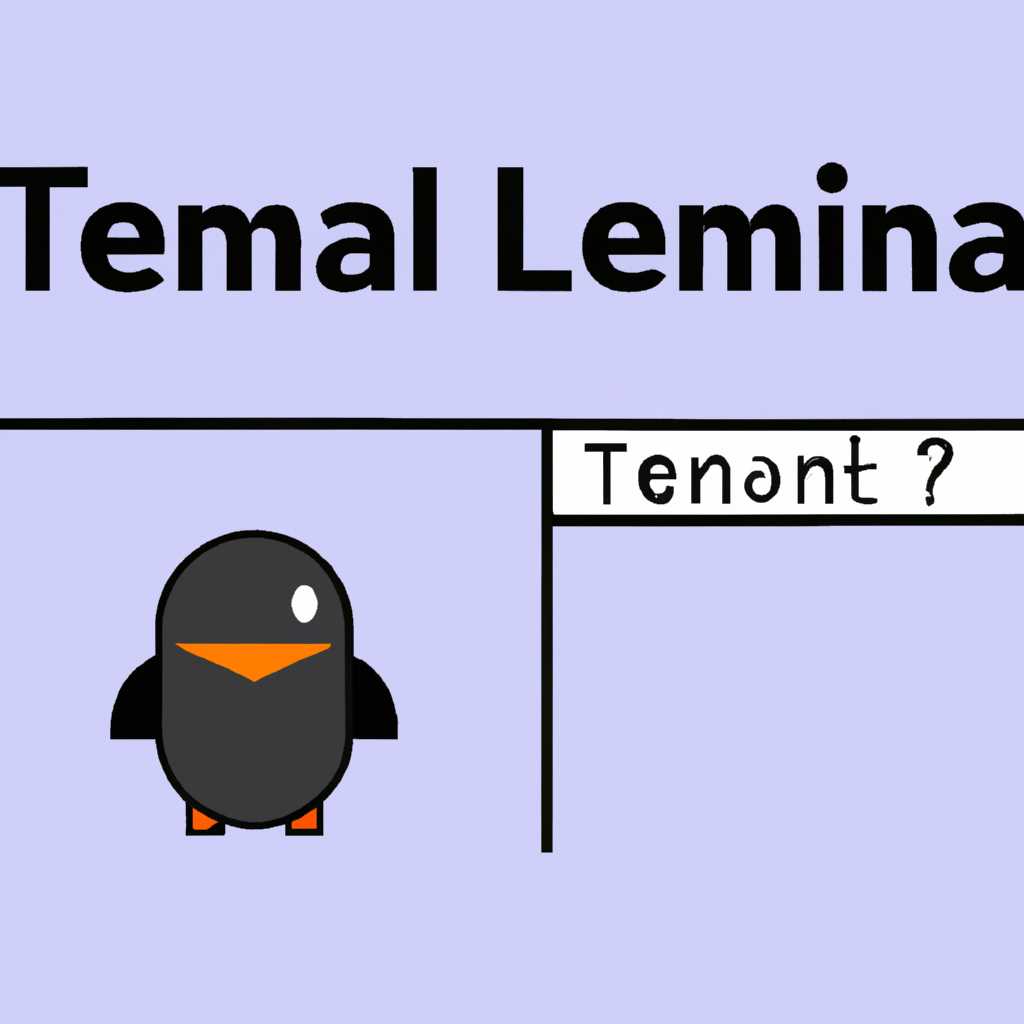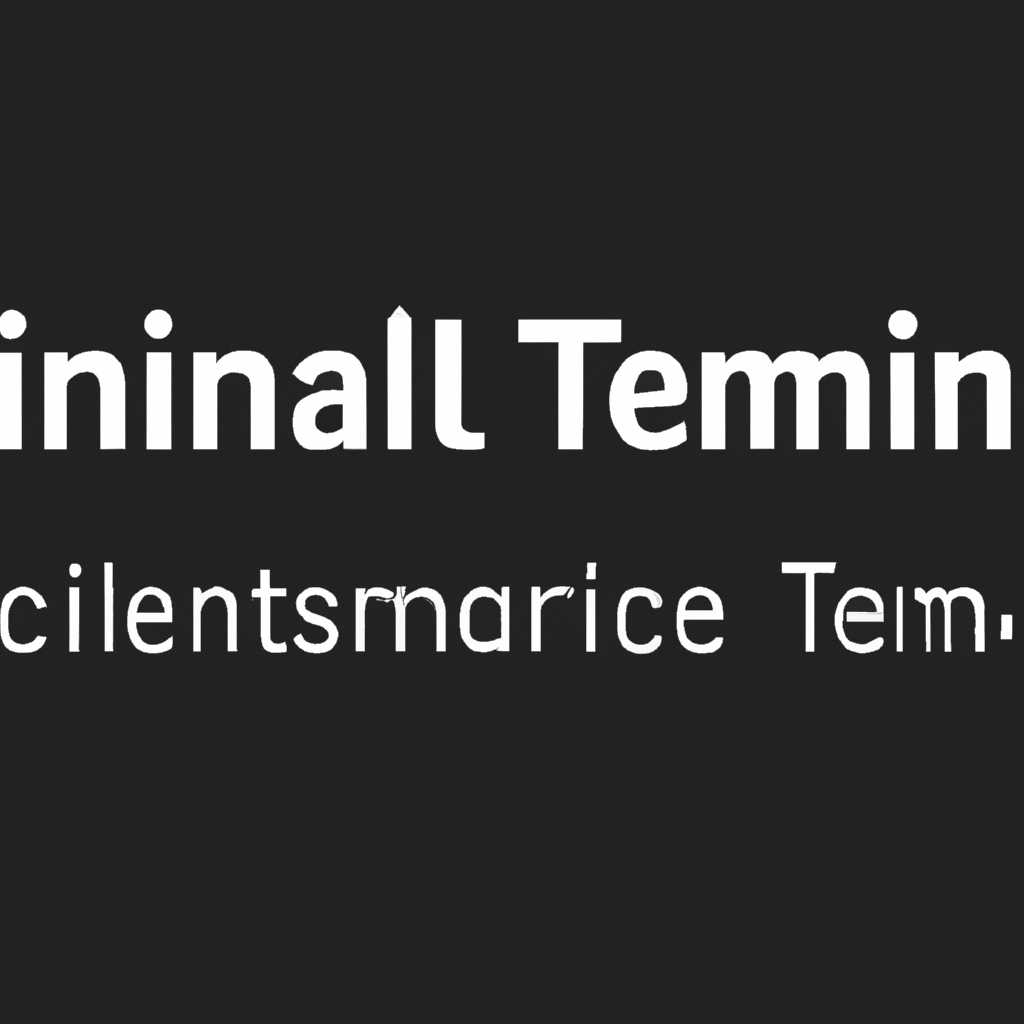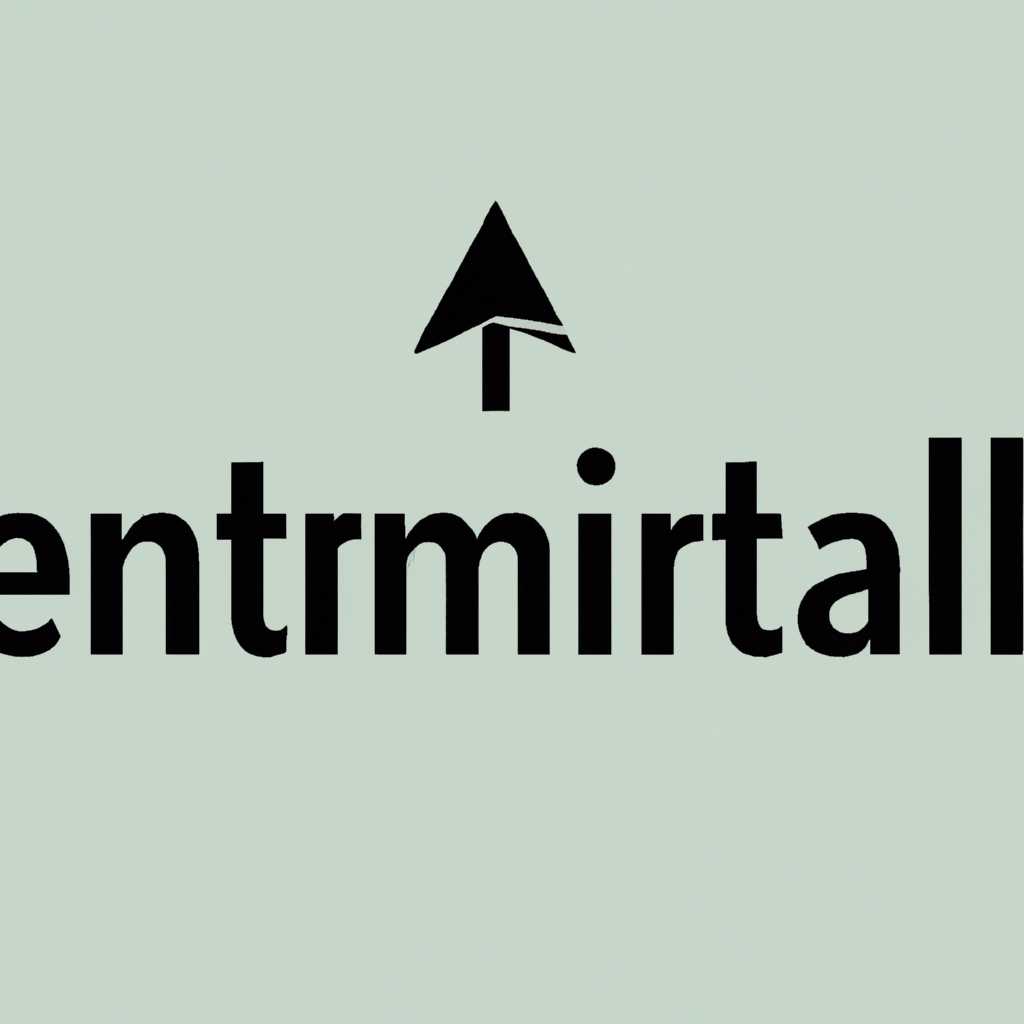- Основные способы запуска «Терминала» в Linux: полезные команды и советы
- Способ 1: Запуск через меню приложений
- Способ 2: Запуск с помощью сочетания клавиш
- Как это сделать?
- Дополнительные вопросы и команды
- Способ 3: Контекстное меню директорий
- Способ 4: Запуск из командной строки
- Краткий обзор
- Как запустить терминал через команду
- Как открыть терминал в определенной директории
- Как открыть терминал с правами пользователя
- Как использовать переменные окружения
- Как использовать комбинации клавиш для запуска терминала
- Основные вопросы при запуске терминала через командную строку
- Способ 5: Использование ярлыка на рабочем столе
- Способ 6: Запуск через файловый менеджер
- Краткий обзор способа
- Подробное описание способа
- Требования и ограничения
- Способ 7: Использование быстрого запуска
- Ввод аргументов команды «консоль»
- Способ 8: Запуск из других приложений
- Подводя итоги
- Видео:
- Секреты и трюки Командной строки Linux. Стань гуру. Впервые конкурс
Основные способы запуска «Терминала» в Linux: полезные команды и советы
В операционной системе Linux доступ к Терминалу можно получить несколькими способами. Терминал — это интерфейс командной строки, через который можно выполнять различные действия и управлять системой. Зная базовые команды и опции, вы сможете производить разные операции, которые иногда проще и быстрее делать через командную строку.
Один из самых простых способов открыть Терминал в Linux — это через графическую оболочку. Для этого вам необходимо кликнуть на значок «Терминал» на главной панели или найти его через меню программ. Если у вас не отображается значок «Терминал» на панели, то вам нужно знать, что команда для открытия Терминала в Linux называется «gnome-terminal», и ее можно найти в меню программ через обзорное описание или введя ее имя в строку поиска.
Если вы предпочитаете использовать текстовую оболочку Linux, вы можете открыть Терминал непосредственно из директории, в которой вы находитесь. Просто откройте окно файлового менеджера, перейдите в нужную вам директорию, затем кликните правой кнопкой мыши и выберите «Открыть в Терминале». Это действие откроет Терминал в конкретной директории.
Также существуют опции запуска Терминала через горячие клавиши или комбинации клавиш. Например, в большинстве версий Linux можно открыть Терминал через комбинацию клавиш Ctrl+Alt+T. Эта комбинация активирует сочетание горячих клавиш для запуска Терминала в фоновом режиме. Если вы предпочитаете использовать символ $ вместо полного пути к директории, то результат будет таким же, как при запуске Терминала через графическую оболочку.
Способ 1: Запуск через меню приложений
1. Вызовите меню приложений, нажав на кнопку «Пуск» в верхнем левом углу экрана.
2. В появившемся меню найдите и введите в поиск «терминал» или «консоль». Нажмите Enter.
3. Отобразится значок Терминала. Щелкните на него, чтобы запустить приложение.
4. Теперь вы можете использовать Терминал для выполнения различных команд и действий.
Настройки и параметры Терминала всегда доступны через меню приложения или сочетания клавиш. Например, вы можете использовать комбинацию клавиш Ctrl+Alt+T для быстрого вызова Терминала.
С помощью меню приложений вы также можете добавить Терминал в панель быстрого запуска, чтобы иметь еще более удобный доступ к нему.
Способ 2: Запуск с помощью сочетания клавиш
Как это сделать?
- Главное меню. Для пользователей, работающих в графической среде, такой как Ubuntu или Debian, можно запустить «Терминал», выполнив следующую комбинацию клавиш:
- Нажмите клавишу Win (или Super) на клавиатуре для открытия главного меню.
- Введите «Терминал» в строке поиска и кликните по значку «Терминал», когда он появится в меню.
- Избранное меню. Другой способ запустить «Терминал» — добавить его в избранное меню:
- Откройте «Терминал», нажав клавишу Win (или Super) на клавиатуре и введя «Терминал» в строке поиска.
- Когда значок «Терминал» появится в меню, кликните правой кнопкой мыши на нем и выберите «Добавить в избранное».
Дополнительные вопросы и команды
При запуске «Терминала» с помощью графических команд вам может потребоваться знать базовые команды командной строки Linux для работы в консоли. Некоторые из них включают:
| Команда | Описание |
|---|---|
| cd | Перейти в указанный директорий. |
| ls | Вывести список файлов и директорий в текущем директории. |
| echo | Вывести текст в окно «Терминала». |
| export | Определить переменные окружения или вывести существующие. |
| sudo | Выполнить команду от имени суперпользователя (root). |
Это лишь обзорное описание базовых команд, которые могут быть полезны при работе в «Терминале». В зависимости от вашего опыта и потребностей, вам может потребоваться использовать и другие команды.
Теперь вы знаете два известных способа запустить «Терминал» в Linux — с помощью графических команд из главного или избранного меню, а также с использованием сочетания клавиш на клавиатуре. Выберите наиболее удобный для вас метод и наслаждайтесь работой в «Терминале»!
Способ 3: Контекстное меню директорий
Для использования этого способа вам необходимо правой кнопкой мыши кликнуть на нужной директории и выбрать опцию «Открыть в терминале» или «Открыть в консоли». В зависимости от дистрибутива Linux и используемой графической оболочки, эти опции могут немного различаться.
При выборе одной из опций откроется новое окно Терминала, начинающий пользователь увидит приглашение командной строки, где можно вводить команды. Важно учесть, что при использовании этого способа можно запустить только Терминал со стандартными параметрами, без необходимости изменять строки команды или передавать параметры.
Если вам необходимо запускать Терминал с определенными параметрами, например, от имени пользователя root или с определенными правами, вам следует использовать другие способы из предыдущих разделов. Используемые в этом способе опции могут быть ограничены, в отличие от командной строки, где есть множество команд и аргументов.
Также хочется отметить, что в некоторых дистрибутивах Linux, таких как Ubuntu, вы можете использовать команду «sudo» в контекстном меню директорий, чтобы запустить Терминал с правами суперпользователя (root). Для этого вам нужно выполнить команду «sudo nautilus .» или «sudo nemo .», где символ «.» означает текущую директорию.
Способ 4: Запуск из командной строки
Краткий обзор
Команда для запуска терминала из командной строки в Linux:
| Команда | Описание |
|---|---|
| gnome-terminal | Открывает терминал в графическом окружении GNOME |
| xterm | Открывает терминал xterm |
| konsole | Открывает терминал в графическом окружении KDE |
Как запустить терминал через команду
Для запуска терминала из командной строки в Linux, используйте команду gnome-terminal или другую команду, указанную в таблице выше. Выполните следующие шаги:
- Откройте командную строку или терминал.
- Введите команду для запуска терминала и нажмите Enter.
Терминал будет запущен с настройками по умолчанию.
Как открыть терминал в определенной директории
Если вы хотите открыть терминал в определенной директории, вы можете использовать аргументы команды. Вот несколько примеров:
| Команда | Описание |
|---|---|
| gnome-terminal —working-directory=/home/linux/course | Открывает терминал с указанной директорией |
| xterm -e «cd /home/linux/course && bash» | Открывает терминал с указанной директорией и выполнением команды |
Замените /home/linux/course на путь к желаемой директории.
Как открыть терминал с правами пользователя
Если вам необходимо открыть терминал с правами другого пользователя, вы можете использовать команду sudo вместе с командой запуска терминала. Вот пример:
sudo gnome-terminal
Вам будет запрошено ввести пароль администратора для выполнения команды с привилегиями суперпользователя.
Как использовать переменные окружения
Вы можете использовать переменные окружения при запуске терминала. Например, вы можете указать IP-адрес сервера в переменной окружения и использовать его в командах. Вот пример:
export SERVER_IP=192.168.0.1
gnome-terminal --command="ping $SERVER_IP"
В этом примере мы устанавливаем значение переменной окружения SERVER_IP и используем ее в команде запуска терминала. Замените 192.168.0.1 на нужный IP-адрес сервера.
Как использовать комбинации клавиш для запуска терминала
Если вы предпочитаете использовать комбинации клавиш для запуска терминала, вы можете настроить их в настройках системы. Вот примеры некоторых комбинаций клавиш:
- Ctrl + Alt + T: Запускает терминал GNOME
- Ctrl + Alt + F1: Переключение на первую консоль (TTY1)
Используемые комбинации клавиш могут различаться в зависимости от вашего дистрибутива Linux и настроек системы.
Основные вопросы при запуске терминала через командную строку
- Как открыть терминал в графическом окружении KDE?
- Как просмотреть список пользователей в Linux через терминал?
- Как запустить терминал с правами суперпользователя?
Для открытия терминала в графическом окружении KDE используйте команду konsole.
Для просмотра списка пользователей в Linux используйте команду cat /etc/passwd.
Для запуска терминала с правами суперпользователя, используйте команду sudo gnome-terminal.
Главное, что вам нужно знать о запуске терминала через командную строку в Linux — это различные команды и аргументы, которые можно использовать для настройки запуска. Это позволит вам более эффективно использовать терминал и выполнять различные действия.
Способ 5: Использование ярлыка на рабочем столе
Если вы начинающий пользователь Linux, и вам удобно запускать терминал с помощью графического интерфейса, то этот способ может быть наиболее привлекательным для вас.
Утилита «Терминал» в операционной системе Linux позволяет пользователю запускать команды на выполнение в текстовом режиме. Однако, для запуска «Терминала» вам необходимо записать команду, начинающуюся с «gnome-terminal» или «xterm» в стандартное окно терминала. Затем вы должны нажать клавишу Enter на клавиатуре, и терминал будет запущен.
Установка ярлыка на рабочем столе позволяет вам запускать терминал с помощью щелчка мыши, без необходимости записи команды через командную строку. Действуйте следующим образом, чтобы установить ярлык:
- Откройте файловый менеджер и перейдите в директорию «/usr/share/applications».
- Найдите файл «gnome-terminal.desktop» или «xterm.desktop».
- Скопируйте этот файл на рабочий стол.
- Щелкните правой кнопкой мыши на файле ярлыка на рабочем столе и выберите «Свойства».
- В окне свойств вы можете изменить значок и настройки ярлыка, включая команду, которую он будет выполнять при запуске.
- Укажите аргументы команды, если необходимо, и нажмите «Применить».
Теперь, чтобы открыть терминал, вам просто нужно дважды щелкнуть на ярлыке на рабочем столе. После этого у вас появится графическое окно терминала, готовое для использования.
Важно знать, что при запуске терминала из ярлыка на рабочем столе перед установкой нужно учесть текущую настройку директорий и аргументов команды. Если пользователи изменяют эти значения по умолчанию, то ярлык может быть недействительным. Также учитывайте, что при использовании разных переменных окружения или пользователя root, может потребоваться ввод пароля или аргументов команды при запуске терминала.
В результате использования этого способа у вас будет графическое окно терминала, где вы сможете выполнять различные действия, включая настройку серверов, просмотр ip-адреса, просмотр переменных окружения, а также выполнение различных базовых команд Linux.
Заключение в том, что использование ярлыка на рабочем столе позволяет упростить запуск «Терминала» в Linux. Этот способ особенно полезен для начинающих пользователей, которые предпочитают графический интерфейс командной строки.
Способ 6: Запуск через файловый менеджер
Если вы предпочитаете использовать файловый менеджер вместо командной строки, есть удобный способ запустить «Терминал» прямо из контекстного меню вашего избранного файлового менеджера. Этот способ особенно полезен, если вы часто работаете с файлами и директориями и хотите запустить команды в нужном контексте.
Краткий обзор способа
Вам нужно выполнить несколько простых шагов, чтобы иметь возможность запускать «Терминал» прямо из файлового менеджера:
- Создайте файл с расширением .desktop для создания ярлыка с описанием «Терминал».
- Добавьте необходимые настройки в созданный файл, такие как команда запуска и иконка.
- Поместите файл в папку ~/.local/share/applications/ или /usr/share/applications/.
- Теперь вы можете запустить «Терминал» прямо из контекстного меню файлового менеджера.
Подробное описание способа
1. Создайте новый файл с расширением .desktop. Например, вы можете назвать его terminal.desktop.
2. Откройте созданный файл в редакторе и добавьте следующие строки:
[Desktop Entry]
Version=1.0
Type=Application
Terminal=true
Icon=utilities-terminal
Name=Терминал
Exec=gnome-terminalВ этом примере используется gnome-terminal как командная строка, но вы можете использовать другой терминал в зависимости от вашей операционной системы.
3. Сохраните файл и переместите его в одну из следующих директорий:
- ~/.local/share/applications/ — для текущего пользователя
- /usr/share/applications/ — для всех пользователей
4. Теперь, когда вы откроете файловый менеджер и щелкните правой кнопкой мыши на директорию или файл, появится контекстное меню с опцией «Терминал». При выборе этой опции будет открыто новое окно терминала в соответствующей директории или с возможностью выполнения команды для выбранного файла.
Требования и ограничения
При использовании этого способа есть несколько требований и ограничений, которые стоит учитывать:
- Вы должны иметь доступ к настройкам файлового менеджера для добавления пользовательских действий.
- Некоторые файловые менеджеры могут использовать разные названия для папок, в которых хранятся desktop-файлы. Рекомендуется проверить официальную документацию или сообщество для получения точных инструкций.
- В зависимости от используемой операционной системы, команда запуска терминала может быть разной. Файловый менеджер будет выполнять эту команду с заданными аргументами, например, для открытия в нужной директории.
Этот способ предоставляет удобный способ запуска «Терминала» с помощью файлового менеджера, обеспечивая контекстное открытие терминала для более эффективной работы с файлами и директориями.
Способ 7: Использование быстрого запуска
Для ускорения запуска терминала в Linux можно использовать переменные среды и команду «консоль».
В Linux существуют различные переменные для настройки окружения системы. Одна из таких переменных — это переменная «консоль». Она позволяет определить программу, которая будет использоваться для запуска терминала при входе в систему.
Чтобы открыть новую консоль в Linux, можно ввести команду «консоль» в командной строке. Она откроет новое окно терминала с уже установленными настройками.
Команда «консоль» может быть полезна в различных случаях. Так, например, при входе в систему под пользователем root можно использовать команду «консоль» для открытия терминала с правами администратора.
Для использования быстрого запуска терминала с помощью переменных среды можно воспользоваться следующими командами:
| Комбинация клавиш | Описание |
|---|---|
| Ctrl + Alt + T | Открывает терминал с помощью программы konsole |
| Ctrl + Alt + F1 | Переходит в первую виртуальную консоль с командной строкой |
| Ctrl + Alt + F2 | Переходит во вторую виртуальную консоль с командной строкой |
Использование переменных среды для быстрого запуска терминала — это удобный способ ускорить доступ к консоли Linux и выполнять необходимые операции без лишних действий.
Ввод аргументов команды «консоль»
Команда «консоль» в Linux может принимать различные аргументы, которые задают настройки при запуске терминала. Ниже приведены некоторые из них:
| Аргумент | Описание |
|---|---|
| -e | Запускает команду после открытия терминала |
| -p | Устанавливает порт для различных программ (например, для SSH) |
| -r | Запускает терминал с правами root |
Для использования этих аргументов команды «консоль» введите их через пробел после команды.
Способ 8: Запуск из других приложений
Для начинающих пользователей Linux, которые предпочитают графические интерфейсы, есть удобный способ запуска «Терминала» без необходимости использования командной строки. Этот способ заключается в использовании контекстного меню в файловом менеджере Ubuntu.
1. Откройте файловый менеджер и найдите директорий, в котором хранится файл, с которым вы хотите работать в терминале.
2. Сделайте правый клик на файле и выберите «Открыть в терминале» из контекстного меню.
3. Командная строка откроется в той же директории, где располагается выбранный файл.
Этот способ также можно использовать для открытия терминала с правами root или с использованием команды sudo. Просто выберите соответствующий пункт в контекстном меню.
Обратите внимание, что в зависимости от настройки вашей операционной системы, вам может потребоваться выполнить дополнительные действия:
— Для запуска терминала с правами root, возможно, потребуется ввод пароля администратора.
— Для использования команды sudo, вы должны быть в группе sudoers или иметь соответствующие права.
В результате выполнения команды откроется терминал в указанной директории. Вы сможете выполнять команды и просматривать значения переменных окружения, без необходимости вводить команды вручную.
Этот способ также может быть использован для открытия терминала из других приложений. Например, в текстовой редакторе или в официальной утилите настройки Ubuntu, вы можете выполнить комбинацию клавиш Ctrl + Alt + T для открытия терминала.
Подводя итоги
Запуск «Терминала» в Linux доступен несколькими способами, включая стандартные команды и графические утилиты. В зависимости от вашего уровня опыта и настройки операционной системы, вам может понадобиться использование разных методов.
Независимо от выбранного способа, вы будете иметь доступ к командной строке, которая предоставляет мощные инструменты для выполнения различных задач.
Видео:
Секреты и трюки Командной строки Linux. Стань гуру. Впервые конкурс
Секреты и трюки Командной строки Linux. Стань гуру. Впервые конкурс by Pingvinus 100,053 views 3 years ago 21 minutes