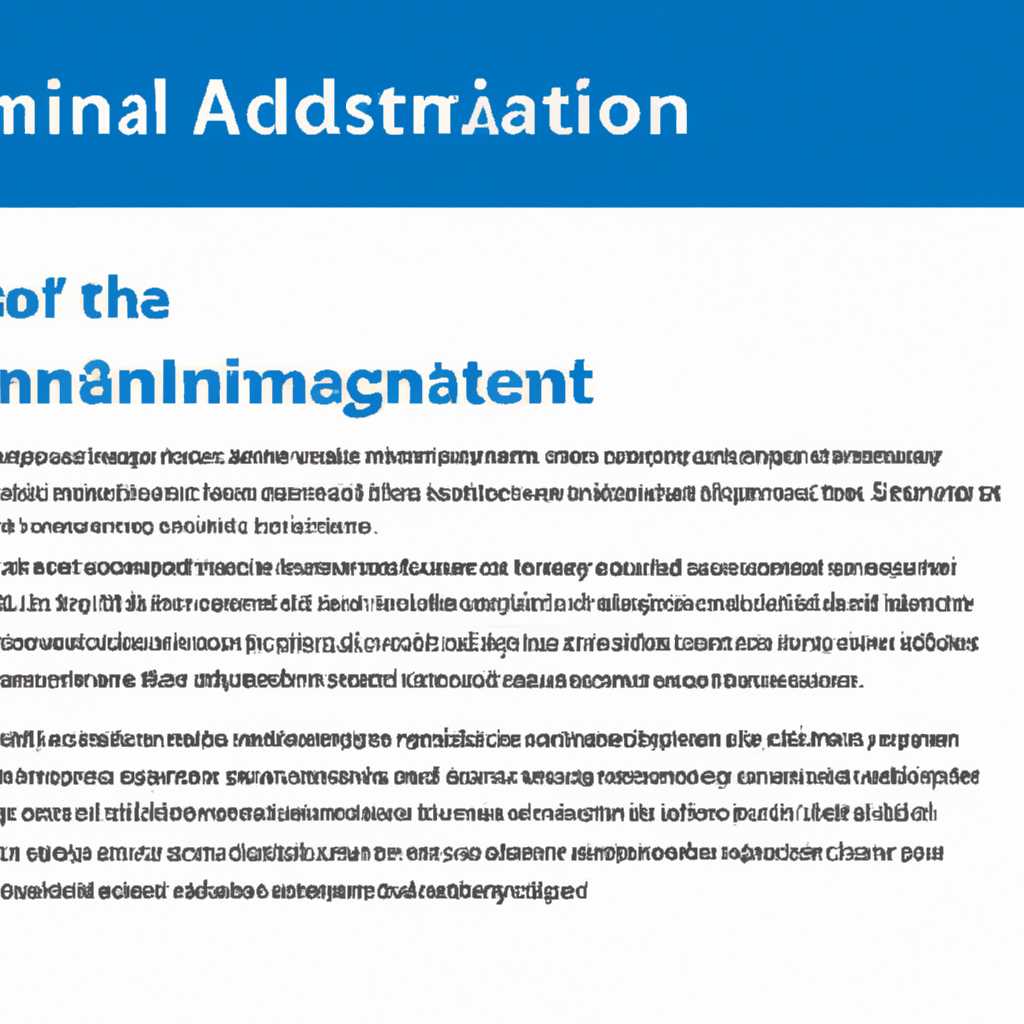- Отключение администратора в Windows 7: инструкция и особенности
- Сброс пароля «Администратора» в Windows 7
- Выключение запроса на права администратора в Windows 7
- Способ 1: Аварийный диск ERD Commander
- Шаг 1: Подготовка флеш-накопителя
- Шаг 2: Изменение последовательности загрузки
- Шаг 3: Сброс пароля администратора
- Заключение
- Способ 2: Встроенное в систему средство
- Способы сброса пароля «Администратора» в Windows 7
- Способ 1: «Управление компьютером»
- Видео:
- Как отключить/включить UAC Windows 7
Отключение администратора в Windows 7: инструкция и особенности
Windows 7 – одна из наиболее популярных операционных систем, которую используют миллионы пользователей. Однако, иногда возникает необходимость внести изменения в систему, которые могут быть доступны только администратору. В такой ситуации требуется отключить администратора Windows 7.
Существует несколько способов отключить администратора Windows 7. Один из самых простых и доступных способов – использование командной строки. Чтобы воспользоваться этим способом, необходимо открыть командную строку с правами администратора.
Для этого переходим в меню «Пуск», в строке поиска вводим «cmd» и справа кликаем на «Командная строка» или «Командная строка (администратор)». В открывшемся окне командной строки вводим следующую команду: net user administrator /active:no. После выполнения данной команды администратор будет отключен.
Еще один способ отключения администратора Windows 7 заключается в использовании системного инструмента «Управление учетными записями». Чтобы воспользоваться этим способом, сначала кликаем на кнопку «Пуск», затем выбираем «Панель управления», далее переходим в раздел «Система и безопасность» и кликаем на «Управление учетными записями». Далее выбираем «Изменение учетной записи», затем «Отключить учетную запись администратора». После этого администратор будет отключен.
В обоих способах необходимо учесть, что для выполнения операций отключения администратора необходимо быть зарегистрированным пользователем с правами администратора на компьютере Windows 7.
Сброс пароля «Администратора» в Windows 7
Для сброса пароля «Администратора» с помощью ERD и командной строки, необходимо выполнить следующие шаги:
- Откройте «Командную строку». Для этого кликните правой кнопкой мыши на иконке «Командная строка» в меню «Пуск» и выберите «Запуск от имени администратора».
- В открывшемся окне «Командная строка» введите команду:
| net user админ /random |
где «админ» — имя администратора, для которого нужно сменить пароль. Нажмите Enter для выполнения команды.
- Немного ниже на экране появится строка «Пароль успешно сброшен на случайный значек». Закройте окно «Командной строки» и перезагрузите систему.
- После перезагрузки Windows снова откройте «Управление пользователями», который можно найти через «Пуск» и «Панель управления». Наиболее простой способ — щелкнуть правой кнопкой мыши на значке «Мой компьютер», выбрать «Управление» и перейти в раздел «Система и безопасность» -> «Управление пользователями».
- В открывшемся окне «Управление пользователями» найдите администратора, для которого нужно сбросить пароль, и кликните правой кнопкой мыши на его имени. В контекстном меню выберите «Свойства».
- В диалоговом окне «Свойства администратора» перейдите на вкладку «Группы» и кликните на кнопку «Добавить» в разделе «Члены группы».
- В открывшемся инструменте «Выберите группу» найдите и выберите группу «Администраторы». Нажмите «ОК» и закройте все диалоговые окна. Готово!
Теперь пароль «Администратора» сброшен, и вы можете войти в систему без необходимости ввода пароля.
Примечание: Если у вас нет ERD, вы можете использовать флешку с установочным диском Windows 7 или создать ERD с помощью мастера ERD.
Надеемся, что данная инструкция поможет вам сбросить пароль и отключить администратора в операционной системе Windows 7.
Успехов вам!
Выключение запроса на права администратора в Windows 7
Способ 1: Использование встроенного администратора
1. На экране ввода имени пользователя вызываем командную строку, нажав сочетание клавиш «Ctrl + Alt + Del».
2. В окне выберите «Запустить диспетчер задач».
3. На вкладке «Файл» выберите «Новая задача (заустить…)».
4. В строке «Открыть» вводим «cmd.exe» и нажимаем «Enter».
5. Появится командная строка с правами администратора. Вводим команду «net user administrator /active:no» и нажимаем «Enter».
6. Ждем окончания выполнения команды и перезагружаем компьютер.
Способ 2: Использование средства ERD Commander
1. Загружаемся с установочного диска Windows 7 или с флешки с данными системы ERD Commander.
2. Выбираем «Запуск с ERD Commander» в меню загрузки.
3. При появлении окна ERD-Commander на экране выбираем «Commander» в нижней панели.
4. В командной строке вводим команду «net user administrator /active:no» и нажимаем «Enter».
5. Затем перезагружаем компьютер.
Способ 3: Использование системы сброса пароля ERD Commander
1. Загружаемся с установочного диска Windows 7 или с флешки с данными системы ERD Commander.
2. Выбираем «Запуск с ERD Commander» в меню загрузки.
3. При появлении окна ERD-Commander на экране выбираем «Сброс паролей» в нижней панели.
4. Вводим имя пользователя администратора и выбираем «Сбросить пароль».
5. После успешного сброса пароля выбираем «Перезагрузить компьютер» и удаляем флешку или диск с ERD Commander.
После выполнения любого из этих способов запрос на права администратора будет выключен, и вы сможете выполнять административные действия без ограничений.
Заключение
Выключение запроса на права администратора в Windows 7 можно осуществить несколькими способами: через встроенное средство, с использованием ERD Commander или системы сброса пароля ERD Commander. При изменениях в системе будьте осторожны, так как это может привести к потере данных или аварийному завершению работы компьютера. Перед проведением любых манипуляций рекомендуется создать резервную копию системы или проконсультироваться с специалистом.
Способ 1: Аварийный диск ERD Commander
Шаг 1: Подготовка флеш-накопителя
Для начала нужно подготовить флеш-накопитель с ERD Commander. Для этого загрузите ERD Commander на компьютер и выполните следующие действия:
- Вставьте флеш-накопитель в компьютер.
- Откройте командную строку, для этого кликните на кнопку «Пуск», затем в строке поиска введите «cmd» и нажмите enter.
- В командной строке введите команду «cd C:\Program Files\Microsoft DaRT\v6», затем нажмите enter.
- Далее введите команду «copy erd50.iso E:\» и нажмите enter.
Шаг 2: Изменение последовательности загрузки
После подготовки флеш-накопителя перезагрузите компьютер и измените последовательность загрузки, чтобы компьютер загрузился с флеш-накопителя. Для этого:
- Выключите компьютер.
- Включите его и нажмите клавишу DEL (или F2, F12 в зависимости от модели компьютера) для входа в BIOS.
- В BIOS перейдите в раздел «Boot» и измените порядок загрузки, чтобы флеш-накопитель был первым.
- Сохраните изменения и перезагрузите компьютер.
Шаг 3: Сброс пароля администратора
Теперь, когда компьютер загрузится с флеш-накопителя, можно сбросить пароль администратора. Для этого выполните следующие действия:
- На экране появится диалоговое окно ERD Commander, в котором нужно выбрать «Стандартный пользовательский скрипт» и нажать «ОК».
- Далее появится окно ERD Commander, в котором нужно выбрать «Закрыть все программы» и нажать «Готово».
- В ERD Commander выберите вкладку «Microsoft Diagnostics and Recovery Toolset» и кликните на «Средства редактора реестра».
- В редакторе реестра перейдите к следующему пути: HKEY_LOCAL_MACHINE\SOFTWARE\Microsoft\WindowsNT\CurrentVersion\Winlogon
- Смените значение «DefaultDomainName» на имя компьютера.
- Смените значение «DefaultUserName» на «Администратор» (без кавычек).
- Смените значение «DefaultPassword» на пустую строку (то есть удалите пароль администратора).
- Сохраните изменения и перезагрузите компьютер.
Заключение
После перезагрузки компьютера вы сможете войти в систему без пароля администратора. Обратите внимание, что данный метод может быть использован только для сброса пароля администратора, он не предоставляет полный доступ к администрированию операционной системы Windows 7.
| Шаг | Описание |
|---|---|
| Шаг 1 | Подготовка флеш-накопителя с ERD Commander |
| Шаг 2 | Изменение последовательности загрузки |
| Шаг 3 | Сброс пароля администратора |
Способ 2: Встроенное в систему средство
Если у вас нет доступа к администраторской учетной записи, вы можете использовать встроенное в операционную систему Windows 7 средство для отключения администратора. Для этого вам понадобятся установочный флеш-накопитель с Windows 7 и доступ к командной строке.
| Шаг 1: | Вставьте установочный флеш-накопитель с Windows 7 и перезагрузите компьютер с его помощью. |
| Шаг 2: | При экране выбора языка и метода установки нажмите «Далее». Ниже появится кнопка «Восстановление системы». Кликните на нее. |
| Шаг 3: | В диалоговом окне, открывшемся после предыдущего шага, выберите «Командная строка». |
| Шаг 4: | В командной строке введите следующую команду: d:\windowssystem32\sethc.exe (где «d:» — это буква флеш-накопителя, на котором установлен Windows 7). |
| Шаг 5: | Перезагрузите компьютер и на экране ввода пароля нажмите клавишу «Shift» пять раз подряд. Это откроет командную строку в режиме «аварийного восстановления». |
| Шаг 6: | В командной строке введите следующую команду: net user administrator <новый пароль>, где <новый пароль> — это новый пароль, который вы хотите установить для учетной записи «Администратора». |
| Шаг 7: | Перезагрузите компьютер и откройте «Управление пользователями» через меню «Пуск». Выберите учетную запись «Администратора» и отключите ее. |
В результате выполнения этих шагов вы сможете отключить администратора в операционной системе Windows 7 без необходимости знать текущий пароль. Заключение: эти способы позволяют выполнить восстановление доступа к администрированию компьютера и отключить администратора в случае потери пароля или других административных проблем.
Способы сброса пароля «Администратора» в Windows 7
В операционной системе Windows 7 существует несколько способов сбросить пароль пользователя «Администратор». Ниже представлены четыре основных способа:
- Сброс пароля с использованием встроенного средства «Командная строка»
- Отключение пароля с помощью «ERD Commander»
- Сброс пароля с помощью загрузочного диска или флеш-накопителя
- Изменение пароля через установочное окно системы
1. Способ: сброс пароля с использованием встроенного средства «Командная строка».
— Откройте командную строку, кликните «Пуск», затем «Все программы», «Системные инструменты» и выберите «Командная строка»
— В открывшемся окне командной строки введите команду «net user Администратор *» (без кавычек), затем нажмите «Enter»
— Далее введите новый пароль два раза
2. Способ: отключение пароля с помощью «ERD Commander».
— Загрузите компьютер с ERD Commander 7.0 и откройте «Командная строка» для выполнения операции
— В командной строке введите команду «d:\windowssystem32sethc.exe», заменив «d» на букву диска, на котором у вас установлена Windows 7
— Перезагрузите компьютер и после загрузки системы на экране входа нажмите клавишу Shift пять раз подряд
— В результате откроется командная строка с правами администратора
3. Способ: сброс пароля с помощью загрузочного диска или флеш-накопителя
— Загрузите компьютер с загрузочным диском или флеш-накопителем с Windows 7
— Откройте командную строку и найдите диск, на котором установлена операционная система (например, «C:»)
— В командной строке введите команду «C:windowssystem32sethc.exe — команда -», заменив «команда» на нужную вам команду для сброса пароля
4. Способ: изменение пароля через установочное окно системы
— Загрузите компьютер с установочным диском Windows 7
— Перейдите к экрану выбора языка и кликните «Далее»
— Нажмите «Установка» и найдите пункт «Переход к действиям аварийного администрирования»
— Выберите «Командная строка»
— При открытии командной строки введите команду «е:\<каталог_с_windows>\system32\sethc.exe /и ID:1″
— Перезагрузите компьютер и на экране ввода пароля нажмите клавишу Shift пять раз подряд
Способ 1: «Управление компьютером»
Отключение администратора возможно с помощью инструмента «Управление компьютером», который позволяет управлять пользователями и группами в операционной системе Windows 7. Для выполнения данной операции, следуйте инструкциям ниже:
- Вводим «Управление компьютером» в строке ввода ниже «Пуск» на экране Windows 7 и нажимаем Enter.
- В появившемся окне «Управление компьютером» ищем раздел «Пользователи и группы локального компьютера» и выбираем его.
- В списке пользователей ищем имя администратора, которого хотите отключить, и нажимаем правой кнопкой мыши на его имени.
- В контекстном меню выбираем «Свойства», чтобы открыть дополнительные настройки пользователя.
- В открывшемся окне «Свойства» находим вкладку «Общие».
- В этой вкладке снимаем флажок «Аккаунт активен», чтобы отключить администратора.
- Подтверждаем изменения, нажимая кнопку ОК.
- После этого перезагружаем компьютер, чтобы изменения вступили в силу.
После перезагрузки Windows 7 администратор будет отключен, и вы больше не сможете входить в систему под его учетной записью. Этот способ отключения администратора подходит только для учетных записей, которые не являются обязательными для работы компьютера. Если вы забыли пароль администратора или хотите выполнить другие операции, воспользуйтесь другими способами.
Важно помнить, что отключение администратора может привести к потере доступа к определенным функциям и настройкам компьютера. Поэтому перед выполнением данной операции рекомендуется создать резервные копии важных данных и иметь доступ к другой учетной записи администратора или пользователю с повышенными правами.
Видео:
Как отключить/включить UAC Windows 7
Как отключить/включить UAC Windows 7 by Rasskazhu PC 2,911 views 5 years ago 2 minutes, 57 seconds