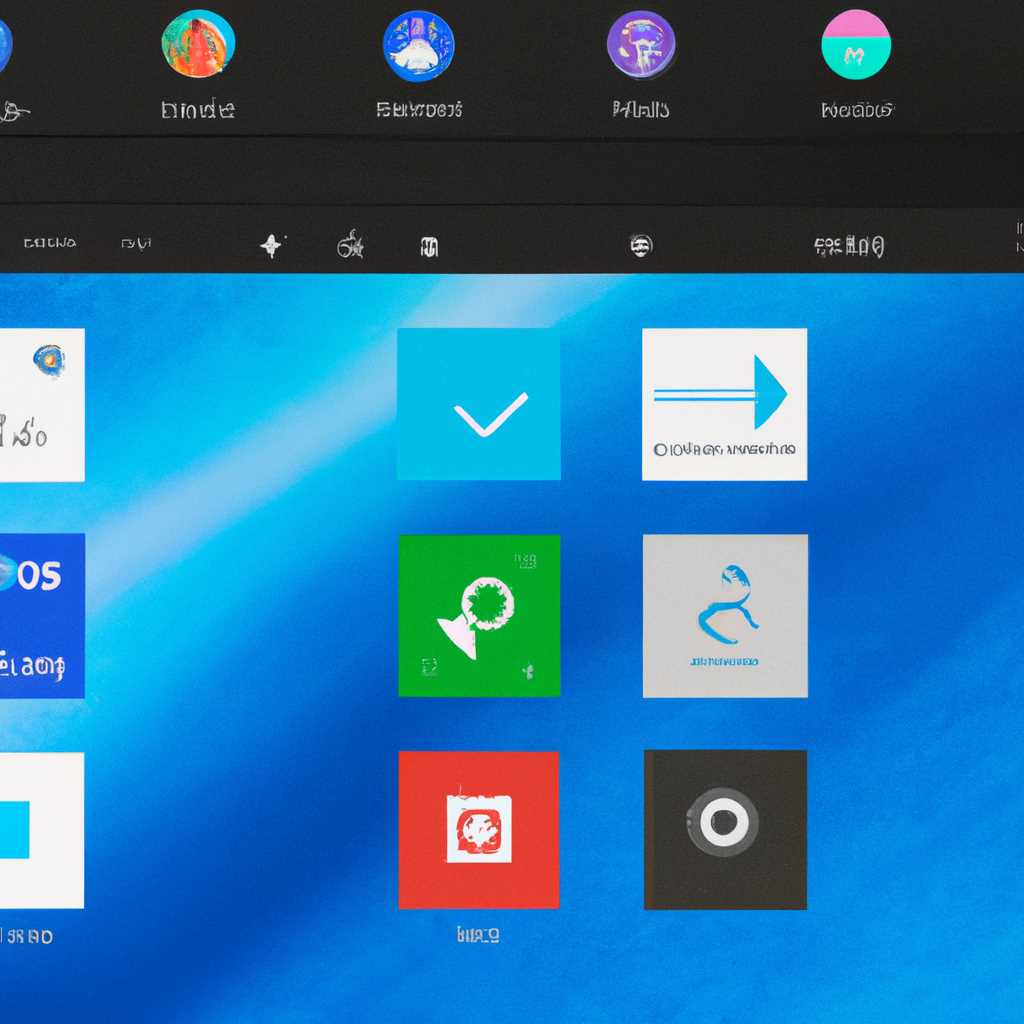- Особенности обновленного меню «Пуск» системы Windows 10: новый дизайн и улучшенная функциональность
- Обязательный раздел Главного меню
- Новые каталоги в меню загрузки
- Из чего состоит меню пуска
- Как сделать меню как в Windows 7
- На полный экран: особенности и настройки
- Как открыть меню «Пуск» на полный экран
- Особенности работы в полноэкранном режиме
- Настройки полноэкранного режима
- Заключение
- Настройка цвета меню пуска
- Общие настройки меню пуска
- Изменение начального экрана
- Закрепить программы
- Настройки доступа к данным и каталоги приложений
- Меню пуска для Windows 10: как настроить для успешной работы
- Настройка начального меню пуска
- Добавление ярлыков программ и каталогов
- Настройка дополнительных параметров
- Закрепление программ в меню пуска
- Настройка закрепленных программ
- Заключение
- Список приложений в меню пуска
- Настройка списка приложений в меню «Пуск»
- Видео:
- В этом году выйдет новый улучшенный Windows 10. Переработают кнопку пуск, дизайн, интерфейс
Особенности обновленного меню «Пуск» системы Windows 10: новый дизайн и улучшенная функциональность
Система Windows 10 предлагает использовать новое обновленное меню «Пуск», которое позволяет настраивать его внешний вид и функциональность по своему усмотрению. В новом меню «Пуск» можно наиболее удобно и быстро находить и запускать необходимые приложения, избегая пролистывания списков и экранов. Теперь главное всегда под рукой, доступно в одном месте.
Одна из главных нововведений – возможность закрепления приложений на панели приложений. Это позволяет оперативно открывать нужные программы без необходимости прокликивания по меню или экрану. Достаточно выполнить команду открытия и приложение сразу же появится на панели. Это особенно удобно, если есть приложения, которые вы используете регулярно и хотите, чтобы они всегда были под рукой.
Настройка меню «Пуск» также производится через список настроек. Здесь вы можете выбрать параметры, которые подходят именно вам. Например, настроить цвет и изображение на закрепленной панели приложений или выбрать начальное положение экрана при запуске. Загрузка данных в меню «Пуск» происходит быстро и плавно, обеспечивая бесперебойную работу в системе Windows 10.
В новом меню «Пуск» вы можете выбрать и добавить ярлыки приложений, папок, устройств и файлов. Это дает возможность создавать собственный список наиболее часто используемых программ и файлов. Вы можете даже настроить группы и подгруппы для удобства организации. Настройте меню «Пуск» таким образом, чтобы оно отвечало всем вашим потребностям и предпочтениям.
Обязательный раздел Главного меню
- Кнопку «Пуск», находящуюся в левом нижнем углу экрана. Нажав на эту кнопку, открывшемся экран позволит вам получить доступ к различным программам и приложениям на вашем компьютере.
- Ярлык для настройки списков программ, которые появляются в Главном меню. Чтобы изменить список приложений, вы можете нажать на этот ярлык.
- Небольшое поле для общих настроек, таких как цвета и указатели мыши. Чтобы настроить общие настройки, нажмите на иконку «Настройки» в Главном меню.
В обязательном разделе Главного меню есть также возможность закрепить папку или программу для быстрого доступа. Наиболее часто используемые папки и программы могут быть закреплены на панели начального экрана для удобного доступа без необходимости открывать меню «Пуск».
Для настройки списка приложений, нужно нажать на иконку настройки в Главном меню и выбрать раздел «Настройка списка программ пуск». В этом разделе вы можете настроить папки, которые отображаются в списке, а также добавить или удалить приложения из этого списка.
В обязательном разделе Главного меню также присутствуют каталоги «Загрузки» и «Обновления». В каталоге «Загрузки» хранятся данные, загруженные с Интернета, такие как файлы, документы и изображения. В каталоге «Обновления» хранятся записи о последних обновлениях для ваших программ и системы.
Обязательный раздел Главного меню можно настроить по своему усмотрению. Если вы хотите закрепить папку или программу на панели начального экрана, просто перетащите иконку в нужное место. Также вы можете настроить цвета и указатели мыши, перейдя в раздел настроек.
Новые каталоги в меню загрузки
Особенность обновленного меню «Пуск» системы Windows 10 включает новые каталоги в меню загрузки. При открытии главного меню можно увидеть полный список каталогов на вашем компьютере, а также приложений, установленных на операционной системе Windows 10. Это удобное расширение позволяет легко и быстро найти и открыть нужные программы или папку.
Чтобы открыть новый каталог, выбираем его в списке и нажимаем на него, либо наводим указатель мыши на нужный элемент, после чего он автоматически открывает папку с содержимым в открывшемся окне. В меню загрузки также есть возможность запустить приложения из списка приложений и настроить их на закрепление в главном меню.
Настройка новых каталогов в меню загрузки производится с помощью команды «Прикрепить к пуску» или «Открепить от пуска». Для этого нужно навести указатель мыши на папку или приложение, а затем нажать правой кнопкой мыши, после чего в контекстном меню выбрать нужную команду. Можно также изменить позицию элементов в списке с помощью команды «Упорядочить по имени» или «Упорядочить по дате». Приложения можно закреплять в начальном меню для быстрого доступа к ним.
Из чего состоит меню пуска
Меню пуска, одна из главных особенностей операционной системы Windows 10, состоит из нескольких элементов, предоставляющих пользователю широкие возможности для управления компьютером и запуска приложений.
В начальном режиме работы, меню пуска представлено в виде кнопки с изображением флага Windows, которую можно найти в левом нижнем углу экрана. Нажмите на эту кнопку, чтобы открыть меню пуска.
При открытии меню пуска вы увидите следующие разделы:
- Главное меню, в котором можно выбрать различные настройки и команды, такие как «Панель управления» или «Выключение компьютера».
- Список необходимых приложений и программ, которые можно запускать с помощью меню пуска.
- Общие папки, в которых хранятся файлы, загрузки или записи. Вы можете выбрать нужную папку, чтобы открыть ее.
- Новые типы приложений для работы с фотографиями, видео и другими файлами.
- Закрепленные приложения, которые вы можете добавить в меню пуска для быстрого доступа. Вы можете закрепить любое приложение к меню пуска по своему усмотрению.
- Поиск, с помощью которого можно найти нужные вам файлы или приложения на компьютере.
Также в меню пуска есть панель задач, которая позволяет переключаться между открытыми приложениями, а также выполнять другие операции.
В таблице ниже приведены основные разделы и элементы меню пуска Windows 10:
| Разделы | Описание |
|---|---|
| Главное меню | Включает команды, настройки и функции для управления компьютером. |
| Список программ и приложений | В этом разделе можно найти все установленные на компьютере приложения и программы. |
| Общие папки | Позволяет быстро перейти к папкам с файлами, загрузками или записями. |
| Новые приложения | В этом разделе можно найти новые приложения, предназначенные для работы с фотографиями, видео и другими файлами. |
| Закрепленные приложения | Позволяет добавить в меню пуска приложения, которые вы используете чаще всего. |
| Поиск | С помощью поиска можно находить нужные файлы и приложения на компьютере. |
Таким образом, меню пуска Windows 10 включает в себя различные разделы и элементы, которые можно настроить в соответствии с вашими потребностями.
Как сделать меню как в Windows 7
В данной статье рассмотрим, как сделать меню «Пуск» в операционной системе Windows 10 таким же, как в Windows 7. Эта настройка позволяет вернуть привычный внешний вид и функциональность меню «Пуск».
Чтобы сделать меню как в Windows 7, нужно выполнить следующие шаги:
- Нажмите на кнопку «Пуск» в левом нижнем углу экрана или нажмите клавишу со значком Windows на клавиатуре.
- В открывшемся главном меню «Пуск» наведите указатель мыши на раздел «Настройки» и щелкните по нему один раз левой кнопкой мыши.
- В выпадающем списке программ выбираем раздел «Персонализация».
- На открывшемся экране «Персонализация» справа выбираем раздел «Задний фон».
- В разделе «Задний фон» под заголовком «Задний фон главного меню Пуск» щелкните на параметры «Изображение» или «Цвета» по вашему выбору.
- Выберите новые цвета или изображение для фона главного меню «Пуск» из предложенных вариантов или щелкните на кнопку «Обзор» для выбора собственного изображения.
При завершении работы с настройками нажмите на кнопку «Применить» и закройте окно «Персонализация».
Теперь вы можете заметить, что меню «Пуск» начального экрана имеет внешний вид, похожий на меню в Windows 7. В нем будет список главных приложений и справа от него находится обязательный раздел «Закрепленные папки» и список последних записей для удобства работы.
Дополнительные настройки для меню «Пуск»:
- Можете закрепить программы, папки или файлы в меню «Пуск», наведя указатель мыши на нужный ярлык и щелкнув правой кнопкой мыши. В контекстном меню выберите команду «Закрепить к пуску».
- Можете создать свою собственную папку для размещения ярлыков программ или файлов, нажав правую кнопку мыши на рабочем столе, выбираем команду «Новый» и в подменю выберите команду «Папка». Дайте новой папке имя и перенесите в нее нужные ярлыки.
Таким образом, настройка меню «Пуск» в операционной системе Windows 10 позволяет сделать его похожим на меню в Windows 7 и создать удобное рабочее место для работы.
На полный экран: особенности и настройки
Как открыть меню «Пуск» на полный экран
Для открытия меню «Пуск» на полный экран необходимо нажать на кнопку «Пуск» в левом нижнем углу рабочего экрана, либо нажать клавишу Windows на клавиатуре. После этого меню «Пуск» автоматически откроется на полный экран, заменяя рабочий экран на массивный список приложений, программ и других полезных данных.
Особенности работы в полноэкранном режиме
В полноэкранном режиме меню «Пуск» занимает весь экран и предоставляет широкий доступ к различным каталогам, настройкам и командам. В верхней части экрана расположена панель управления, позволяющая быстро найти нужные приложения и выполнить дополнительные действия.
В левой части экрана находится главное меню, в котором можно закрепить наиболее используемые приложения для быстрого доступа. Также в меню «Пуск» на полный экран можно открывать разделы «Загрузки», «Документы», «Изображения» и другие.
Настройки полноэкранного режима
Настройки полноэкранного режима меню «Пуск» можно изменить по своему усмотрению. Для этого нужно нажать правую кнопку мыши на любом свободном месте экрана и выбрать команду «Персонализация». В открывшемся окне настройки можно изменить параметры отображения, закрепить ярлыки программ и многое другое.
Кроме того, чтобы завершить работу в полноэкранном режиме, можно нажать клавишу Windows на клавиатуре или кликнуть мышью в любой свободной области экрана. Завершение работы производится автоматически, и вы снова вернетесь на рабочий экран с меню «Пуск» в обычном режиме.
Заключение
Настройка полноэкранного режима меню «Пуск» в Windows 10 позволит сделать вашу работу более удобной и эффективной. Вы можете настроить его в соответствии с вашими предпочтениями, закрепить необходимые ярлыки и быстро получить доступ к нужным программам и данным. Этот способ управления системой стал наиболее успешной инновацией Windows 10.
Настройка цвета меню пуска
Как настроить эту функцию? Для начала откройте главное меню «Пуск», наведя указатели мыши на кнопку пуска в левом нижнем углу экрана или нажав на клавишу Windows. Затем выберите раздел «Настройки».
В открывшемся окне настройки выберите раздел «Персонализация». Здесь вы можете настроить различные аспекты внешнего вида операционной системы, включая цвет меню «Пуск».
Для настройки цвета меню пуска вам потребуется нажать на кнопку «Цвет пуска». После этого откроется специальный каталог цветов, в котором вы можете выбрать наиболее подходящий вам цвет.
Выбираем нужный цвет и нажимаем кнопку «Закрепить». Теперь цвет меню пуска будет сохранен и отображаться на главном экране и во всех рабочих приложениях. Изменение цвета меню пуска можно выполнить несколько раз, чтобы подобрать идеальное сочетание с общим стилем вашего компьютера.
Вместе с этой настройкой в меню пуска появилась и другая полезная функция — закрепление каталогов и программ. Для этого достаточно навести указатели мыши на нужную папку или программу, нажать правую кнопку мыши и выбрать команду «Закрепить». После этого пункт будет отображаться на главном экране в режиме «Закрепленные» для быстрого доступа к наиболее часто используемым приложениям или папкам.
В результате можно сказать, что обновленное меню «Пуск» в Windows 10 предлагает небольшое, но полезное улучшение — настройку цвета. Совместно с другими новыми возможностями, такими как закрепление папок и программ, меню пуска становится полноценным инструментом для удобного управления командами и приложениями на вашем компьютере.
Включение и настройка этой функции производится в разделе «Персонализация» системных настроек. Доступ к нему можно получить через главное меню «Пуск» или нажав сочетание клавиш Win + I для открытия общего места управления системными настройками.
Общие настройки меню пуска
Изменение начального экрана
Для начала выбираем правую кнопку мыши на основном экране, наводим курсор на кнопку «Пуск» и выбираем команду «Настройки». В открывшемся окне выбираем пункт «Параметры», а затем переходим на вкладку «Персонализация». Здесь можно настроить все основные параметры главного меню.
Закрепить программы
Самым привычным способом закрепить программу в начальном экране является перетаскивание иконки программы на начальный экран. Однако такой способ не всегда удобен, особенно если нужно закрепить много приложений. В Windows 10 можно использовать команду «Закрепить к начальному экрану», которая появляется при нажатии правой кнопкой мыши на иконке программы в меню «Пуск».
Настройки доступа к данным и каталоги приложений
В меню «Пуск» можно настроить доступ к каталогам и приложениям, поиск и другую функциональность. Небольшое изображение указатели изменение «начального экрана». Нажмите кнопку «Пуск» в левом нижнем углу экрана и выберите раздел «Настройки». Здесь откроется список настроек, где вы сможете установить параметры, сделать закрепить указатели экрана работы windows 10.
| Настройка | Описание |
|---|---|
| Режим работы меню «Пуск» | Настройка режима отображения меню «Пуск» в классическом или полноэкранном виде. |
| Записи в списке недавно использованных приложений | Выбор количества отображаемых программ в списке последних использованных приложений. |
| Расположение меню «Пуск» | Выбор места расположения меню «Пуск» на экране (слева или справа). |
| Настройка папки программ | Изменение расположения папки с установленными программами в меню «Пуск». |
Меню пуска для Windows 10: как настроить для успешной работы
Настройка начального меню пуска
Для начала, открываем меню пуска, щелкнув на кнопке «Пуск» в левом нижнем углу экрана или нажав на клавишу с логотипом Windows на клавиатуре. Открывшееся меню позволяет выбрать программы для быстрого доступа, список последних использованных приложений и команду для выключения компьютера.
Меню пуска можно закрепить на рабочем столе или на панели задач, чтобы оно всегда было на виду. Для этого нужно щелкнуть правую кнопку мыши на кнопке «Пуск» и выбрать соответствующую команду в контекстном меню.
Добавление ярлыков программ и каталогов
Если вы хотите быстро открыть какую-то программу или каталог, можно создать ярлык и добавить его в меню пуска. Чтобы это сделать, найдите нужную программу или каталог в проводнике, щелкните на нем правой кнопкой мыши и выберите команду «Отправить» -> «На рабочий стол (ярлык)». Затем перетащите созданный ярлык в папку «Пуск» в проводнике.
Настройка дополнительных параметров
Настройка меню пуска также предоставляет ряд дополнительных параметров, которые позволяют лучше адаптировать его под свои нужды. Для этого нужно открыть панель управления, выбрать раздел «Персонализация» и перейти к настройкам «Параметры пуска». В этом разделе можно выбрать, какие элементы должны отображаться в меню пуска, а также изменить его внешний вид.
Таким образом, настройка меню пуска в Windows 10 производится для успешной работы компьютера. Выбираем нужные приложения, закрепляем меню пуска на главном экране и добавляем ярлыки для быстрого доступа к часто используемым программам и каталогам. Не забываем также настроить дополнительные параметры меню пуска для удобного использования операционной системы Windows 10.
Закрепление программ в меню пуска
Для закрепления программы в меню «Пуск» нужно выполнить несколько простых действий. В начальном меню «Пуск» найдите нужное вам приложение и щелкните правой кнопкой мыши по его значку. В контекстном меню выберите пункт «Закрепить к пуску». Теперь программа появится в специальном разделе «Закрепленные» в меню «Пуск».
Настройка закрепленных программ
Для настройки закрепленных программ откройте меню «Пуск» и в разделе «Закрепленные» найдите нужное приложение. Правой кнопкой мыши щелкните на его значке и в контекстном меню выберите пункт «Настройки». Откроется окно с общими параметрами для данной программы.
В этом окне вы можете выбрать различные настройки для закрепленной программы, такие как изменение иконки, путь к исполняемому файлу, параметры доступа и дополнительные настройки. Также можно указать, что программа должна открываться в полном экранном режиме или в окне максимального размера.
Заключение
Закрепление программ в меню «Пуск» является удобным способом организации рабочего пространства на компьютере под свои нужды. Оно позволяет сократить время доступа к наиболее часто используемым приложениям и упростить работу с компьютером.
Помимо закрепления программ, в меню «Пуск» также можно создавать каталоги для группировки приложений и настроек. Это позволяет пользователю более удобно организовать структуру меню «Пуск» и быстрее находить нужные программы и настройки.
В целом, обновленное меню «Пуск» в системе Windows 10 предлагает некоторые новые возможности и улучшения в сравнении с предыдущей версией Windows 7. Оно состоит из более удобного и интуитивного интерфейса, полезных функций и расширенных возможностей его настройки и персонализации.
Список приложений в меню пуска
Список приложений в меню «Пуск» состоит из ярлыков приложений, доступных на вашем компьютере.
Новые приложения, установленные после обновления системы, автоматически добавляются в эту часть меню, чтобы вы могли сразу начать работать с ними.
Для закрепления приложения в списке приложений можно выполнить следующие действия:
- Наведя указатель мыши на ярлык приложения в меню «Пуск», нажмите правую кнопку мыши.
- В открывшемся контекстном меню выбираем команду «Закрепить».
Также можно закрепить ярлык приложения на панели задач для быстрого доступа к нему.
Настройка списка приложений в меню «Пуск» осуществляется через раздел «Настройка панели задач» в пункте «Настройки» в меню «Пуск».
В этой настройке вы можете выбрать, какие ярлыки приложений будут отображаться в списке, а также настроить порядок их следования.
Настройка списка приложений в меню «Пуск»
Для настройки списка приложений в меню «Пуск» выполните следующие действия:
- Нажмите правой кнопкой мыши на пустой области рабочего стола или на кнопку «Пуск» на панели задач.
- В открывшемся контекстном меню выберите команду «Настройки».
- В открывшемся окне настройки выберите раздел «Персонализация».
- В левой панели выберите пункт «Пуск».
- В правой части окна найдите раздел «Список приложений».
- При необходимости выберите дополнительные параметры настройки списка приложений, такие как усмотрение, автоматическое закрепление новых приложений и др.
- Нажмите кнопку «Применить» или «ОК», чтобы сохранить изменения.
После настройки списка приложений в меню «Пуск» вы сможете удобно и быстро находить нужные вам приложения и запускать их для работы или развлечений.
Видео:
В этом году выйдет новый улучшенный Windows 10. Переработают кнопку пуск, дизайн, интерфейс
В этом году выйдет новый улучшенный Windows 10. Переработают кнопку пуск, дизайн, интерфейс by ОбЗор полеЗных беЗплатных программ и не только 413 views 2 years ago 1 minute, 41 seconds