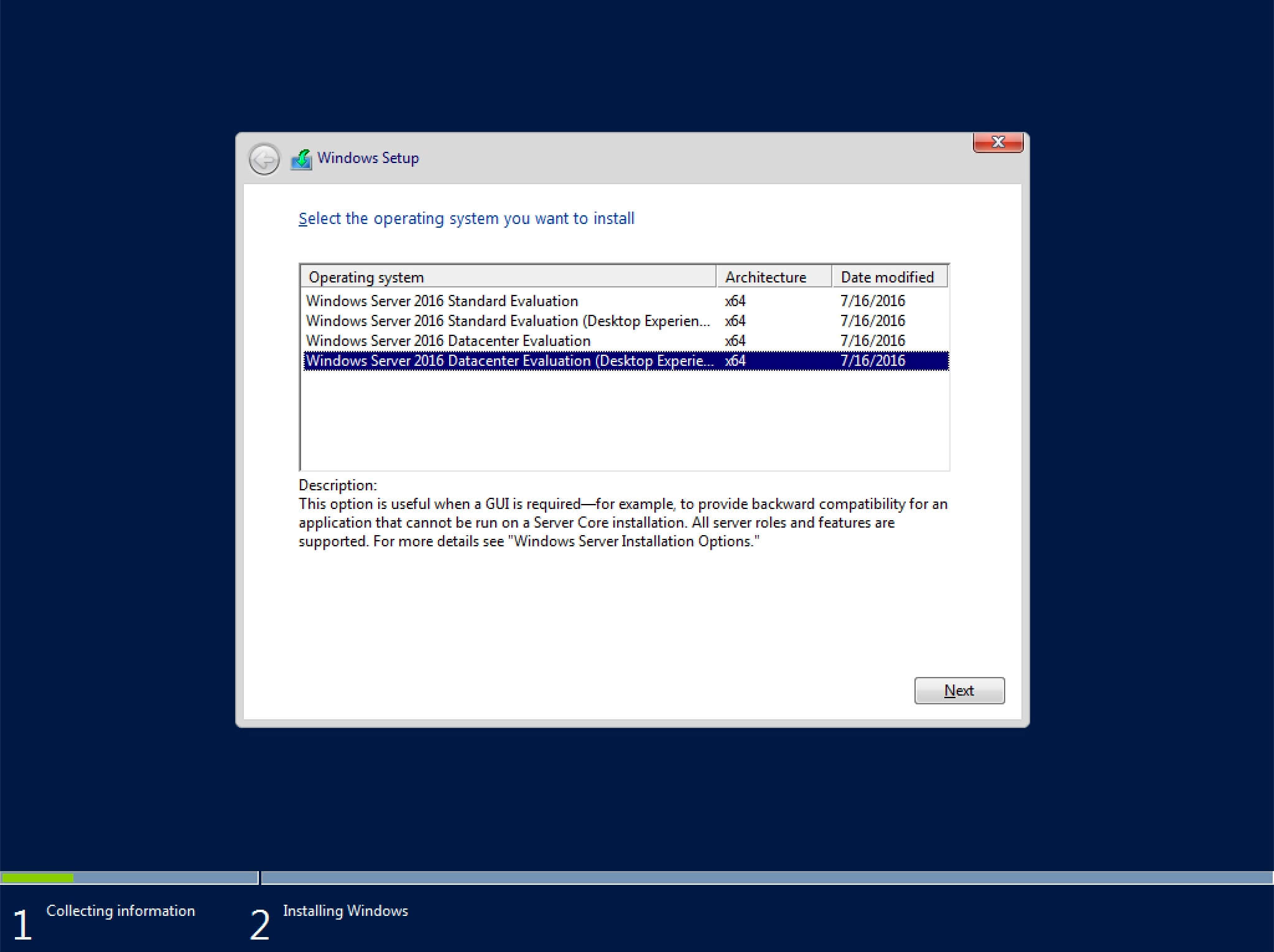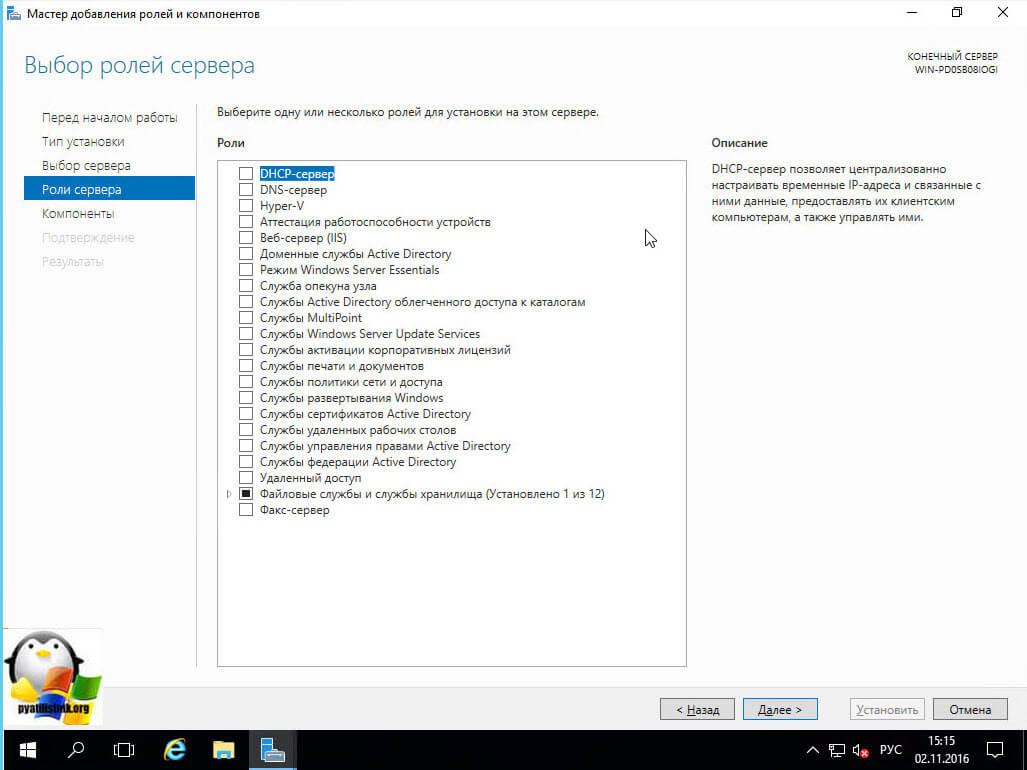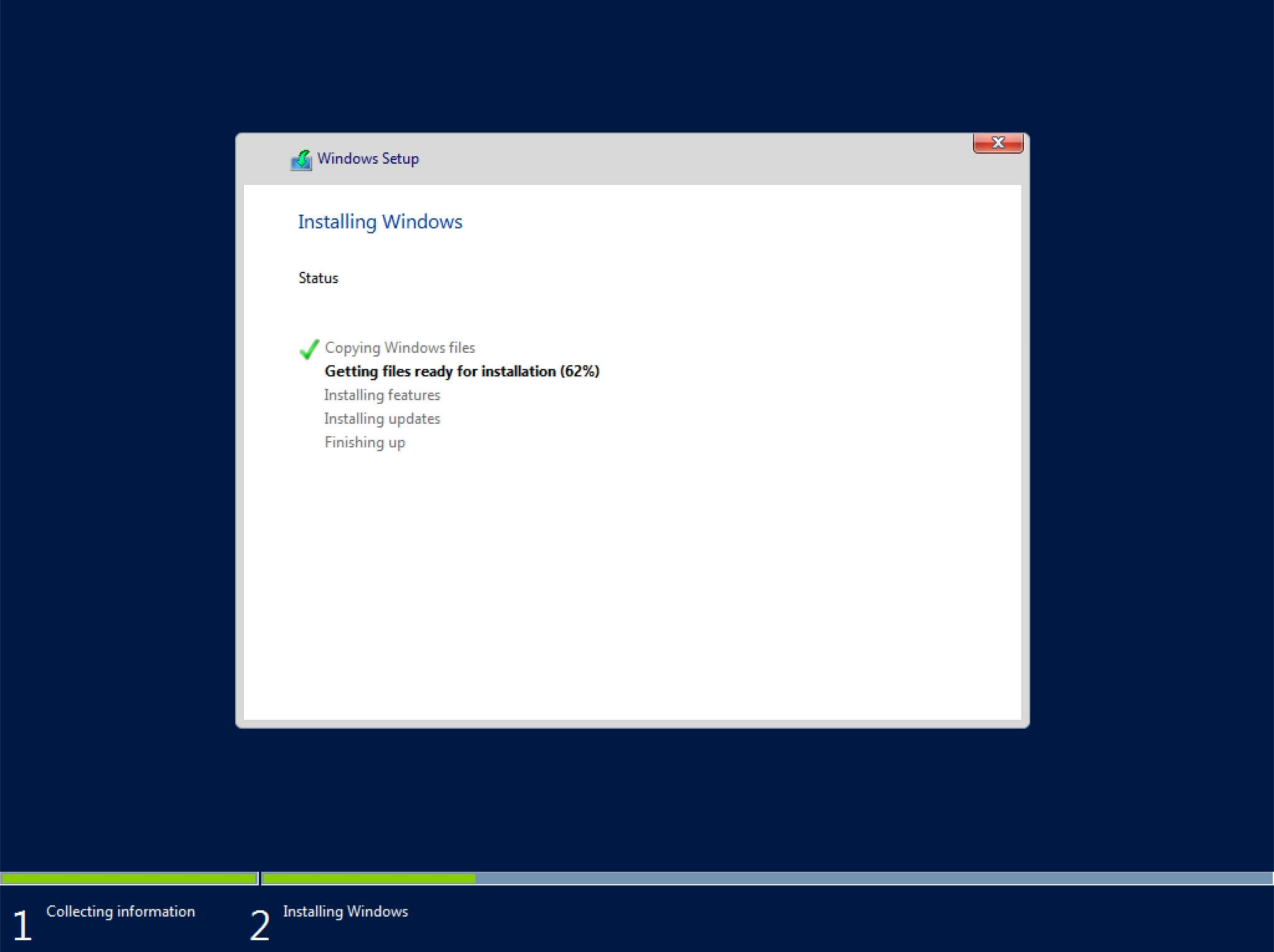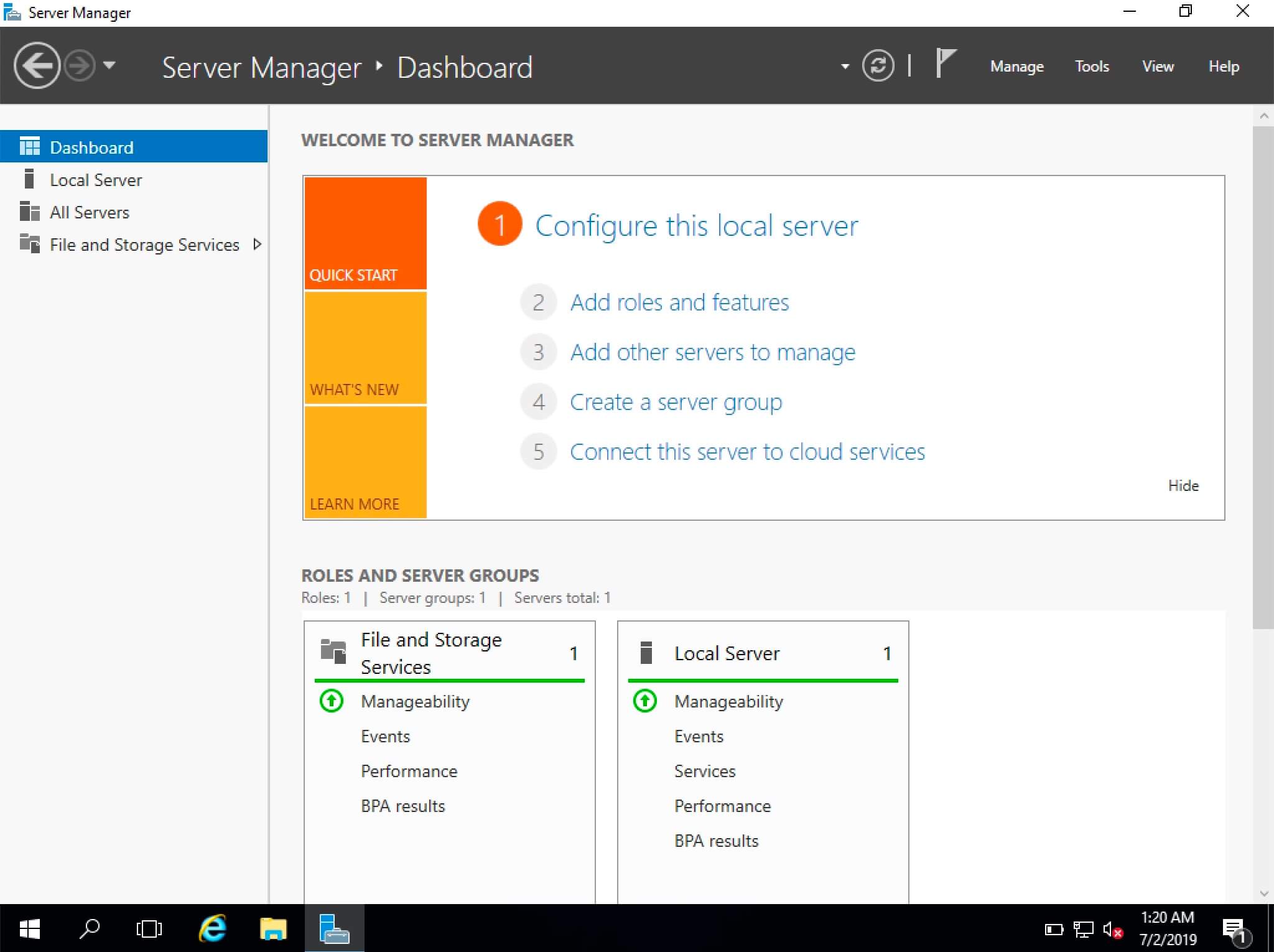- Установка Windows Server 2016 Standart пошаговая инструкция и советы
- Шаг 1 — Подготовка запуска установщика
- Шаг 2 — Выбор параметров установки
- Шаг 2.1 — Лицензионное соглашение
- Шаг 2.2 — Выбор типа установки
- Шаг 2.3 — Выбор места установки
- Шаг 2.4 — Установка на раздел
- Шаг 2.5 — Конфигурирование раздела
- Шаг 2.6 — Выбор учетной записи
- Шаг 2.7 — Время и валюта
- Шаг 2.8 — Переносимые медиафайлы
- Шаг 2.9 — Рабочий стол
- Шаг 2.10 — Выбор системы обновлений
- Шаг 2.11 — Проверка наличия программного обеспечения
- Шаг 3 — Активация Windows
- Шаг 4 — Выбор версии Windows 10. Лицензионное соглашение
- Шаг 5 — Выбор типа установки
- 1. Пользовательские настройки
- 2. Express-настройки
- 3. Active Directory Domain Services
- Шаг 6 — Разметка диска
- Шаг 7 — Установка Windows
- Шаг 8 — Первая загрузка: Пароль учетной записи администратора
- Видео:
- Установка и настройка сервера Windows Server 2016
Установка Windows Server 2016 Standart пошаговая инструкция и советы
Установка операционной системы Windows Server 2016 Standard — это важный этап в подготовке рабочих серверов для различных задач. В этой статье мы рассмотрим подробную инструкцию по установке данной версии Windows Server 2016 Standard с соблюдением всех необходимых параметров.
Шаг 1: Подготовка к установке. Перед началом установки необходимо загрузить файл установщика Windows Server 2016 Standard с официального сайта Microsoft. После этого можно приступать к созданию загрузочного диска или USB-накопителя для установки операционной системы.
Шаг 2: Запуск установки. Подключите загрузочный диск или USB-накопитель к целевому серверу и перезагрузите его. При загрузке сервера выберите необходимый вариант загрузки (например, «Boot from CD/DVD» или «Boot from USB»), чтобы установщик Windows Server 2016 Standard запустился.
Шаг 3: Настройка языка, времени и типа клавиатуры. В этом шаге установки необходимо выбрать язык, время и тип клавиатуры, которые будут использоваться в системе после установки Windows Server 2016 Standard. При необходимости можно изменить значения по умолчанию.
Шаг 4: Лицензионное соглашение. Прочтите и примите лицензионное соглашение Microsoft, чтобы продолжить установку. Помните, что использование Windows Server 2016 Standard требует наличия соответствующей лицензии.
Шаг 5: Выбор диска для установки. В данном шаге установщик Windows Server 2016 Standard покажет список доступных дисков на сервере. Выберите тот, на который необходимо установить операционную систему и нажмите кнопку «Далее». Также можно создать новый раздел на диске или отформатировать существующий.
Шаг 6: Установка операционной системы. После выбора диска нажмите кнопку «Далее» и процесс установки Windows Server 2016 Standard начнется. Во время установки система будет копировать необходимые файлы на выбранный диск и выполнять другие необходимые операции. Этот процесс может занять некоторое время, поэтому будьте терпеливы.
Шаг 7: Создание аккаунта администратора и пароля. После завершения установки операционной системы Windows Server 2016 Standard, у вас будет возможность создать аккаунт администратора. Введите имя пользователя и пароль, которые будут использоваться для администрирования сервера.
Шаг 8: Выбор режима активной директории. В этом шаге установки можно выбрать режим работы активной директории — standalone или domain controller. Если вам необходим удаленный мониторинг сервера, выберите режим domain controller. В противном случае выберите standalone.
Шаг 9: Настройка мониторинга сервера. В данном шаге можно выбрать вариант настройки мониторинга сервера. Одна из наиболее популярных опций — использование инструмента Windows Server Essentials для упрощенного мониторинга и администрирования сервера.
Шаг 10: Завершение установки и настройка. После завершения установки Windows Server 2016 Standard система перезагрузится. Затем вы сможете выполнить дополнительные настройки, включая установку необходимых драйверов, обновление системы и настройку параметров безопасности.
В этой статье мы рассказали о пошаговой инструкции по установке Windows Server 2016 Standard и дали несколько полезных советов. Надеемся, эта информация будет полезна для вас при настройке и установке данной операционной системы на ваших рабочих серверов.
Шаг 1 — Подготовка запуска установщика
Перед запуском установщика операционной системы Windows Server 2016 необходимо выполнить ряд подготовительных действий.
1. Убедитесь, что у вас есть учетная запись администратора с правами на установку программного обеспечения.
2. Если вы используете удаленное подключение к серверу, убедитесь, что на компьютере, с которого вы будете осуществлять подключение, установлен программный интерфейс удаленного доступа (RDP). Если нет, скачайте его по ссылке https://www.microsoft.com/en-us/download/details.aspx?id=29219.
3. Подключите установочный диск с операционной системой Windows Server 2016 к компьютеру или введите установочные файлы на флешку, если вы собираетесь устанавливать с нее.
4. Запустите компьютер и настройте загрузку с диска или флешки с помощью параметров BIOS. В разделе «Boot» выберите устройство загрузки, на котором находятся установочные файлы.
5. На экране выбора языка и настройки времени выбираем необходимые параметры и жмем «Далее».
6. В окне «Установка операционной системы» выбираем «Установка».
7. На следующем шаге выбираем размеченное дисковое пространство (если оно есть), на котором будет установлена система. Если разметки нет, можно создать новые разделы с помощью кнопок «Далее» и «Создать».
8. Для настройки сети щелкаем по ссылке «Настройка сети» на нижней панели.
9. В окне «Настройка сети» ждём, пока система закончит поиск сетевых устройств. Затем выбираем доступные опции подключения и жмем «Далее».
10. Заполните поля для настройки мониторинга и конфигурирования сервера, если это необходимо. Затем нажимаем «Далее».
11. В окне «Выбор системы по умолчанию» выбираем необходимую операционную систему для установки и нажимаем «Далее».
12. Создайте пароль администратора, который будет использоваться для доступа к серверу после установки. Не забудьте записать или запомнить пароль. Нажимаем «Далее».
13. Ждите, пока установщик завершит установку операционной системы. Это займет несколько минут.
14. После завершения установки, выберите опцию «Пробная установка» или «Рабочий стол» для доступа к системе.
15. Нажмите «Далее», чтобы закрыть окно установщика и перейти к рабочему столу.
Теперь у вас есть установленная и настроенная операционная система Windows Server 2016, на которой вы можете работать и конфигурировать систему.
Шаг 2 — Выбор параметров установки
На данном шаге производится выбор параметров установки операционной системы Windows Server 2016 Standart. Для начала установки нажимаем кнопку «Установить сейчас».
Шаг 2.1 — Лицензионное соглашение
Перед установкой необходимо ознакомиться с лицензионным соглашением. Затем отметить пункт «Я принимаю условия соглашения» и нажать «Далее».
Шаг 2.2 — Выбор типа установки
Следующим шагом необходимо выбрать тип установки. Для пробной версии выбираем вариант «Параметры доступны только для пробной версии». Для лицензионной версии выбираем вариант «Пользовательские параметры».
Шаг 2.3 — Выбор места установки
В данной части необходимо выбрать раздел, на котором будет устанавливаться операционная система. Если на диске уже имеется размеченное пространство, то выбираем его. Если же нужно создать новый раздел, нажимаем на ссылку «Дисководы (диски), где доступна установка».
Шаг 2.4 — Установка на раздел
Далее необходимо выбрать раздел, на который будет устанавливаться Windows Server 2016 Standart. Для этого нажимаем на ссылку «Подготовка диска», затем выбираем необходимый диск и нажимаем «Раздел».
Шаг 2.5 — Конфигурирование раздела
На данном шаге можно настроить раздел: выбрать размер раздела, выбрать файловую систему и нажать «Применить».
Шаг 2.6 — Выбор учетной записи
На данном этапе нужно создать учетную запись пользователя. Введите имя пользователя и пароль. Если у вас есть лицензионный сертификат, то введите его ключ.
Шаг 2.7 — Время и валюта
На данном шаге необходимо выбрать настройки времени и валюты для операционной системы. Выберите нужные параметры и нажмите «Далее».
Шаг 2.8 — Переносимые медиафайлы
Если вам необходимо работать с медиафайлами, то выберите опцию «Да». В противном случае можно пропустить этот шаг.
Шаг 2.9 — Рабочий стол
На данном этапе можно выбрать, какой рабочий стол будет отображаться по умолчанию для нового пользователя.
Шаг 2.10 — Выбор системы обновлений
В данной части можно выбрать, как система будет устанавливать обновления. Выберите нужный вариант и нажмите «Далее».
Шаг 2.11 — Проверка наличия программного обеспечения
На данном шаге система проверит наличие необходимого программного обеспечения. Если какое-то из него отсутствует, можно скачать его с помощью ссылки в данной статье.
После выбора всех необходимых параметров и проверки наличия программного обеспечения, жмем «Далее». Установка продолжится согласно выбранным параметрам.
Шаг 3 — Активация Windows
После успешной установки Windows Server 2016 Standard в evalution режиме, необходимо активировать операционную систему, чтобы использовать все ее функции и получить полноценную поддержку от Microsoft.
Для активации Windows Server 2016 Standard необходим лицензионный ключ продукта, который приобретается у официального дилера или веб-сайта Microsoft.
В первую очередь, откройте «Системные свойства», нажав правой кнопкой мыши на значок «Мой компьютер» на рабочем столе или в разделе «Старт».
В открывшемся окне выберите вкладку «Основные» и нажмите на кнопку «Изменить свойства».
В окне «Основные свойства системы» выберите вкладку «Компьютер» и нажмите на кнопку «Изменить».
В поле «Имя компьютера/домена» будет отображено название вашей системы. Если вы хотите изменить его, то можете ввести новое название.
После изменения имени компьютера, нажмите «ОК» во всех открытых окнах свойств системы, чтобы сохранить настройки.
Теперь необходимо выполнить активацию Windows Server 2016 Standard. Для этого откройте «Панель управления» и выберите раздел «Система и безопасность».
Выберите раздел «Система» и в левой колонке откройте ссылку «Активация Windows».
В открывшемся окне выберите «Изменить ключ продукта», чтобы ввести новый ключ активации.
Введите ключ продукта и нажмите «Далее».
- Если у вас есть подключение к Интернету, Windows автоматически проверит ключ продукта и активирует систему.
- Если у вас нет интернет-соединения, выберите «Активировать по телефону». Следуйте указаниям оператора, чтобы завершить активацию.
После успешной активации Windows Server 2016 Standard, вы получите рабочий и лицензионное соглашение.
Теперь ваша операционная система готова к использованию и полноценной работе.
Шаг 4 — Выбор версии Windows 10. Лицензионное соглашение
После выполнения предыдущих шагов вам будет предложено выбрать версию Windows 10 для установки на ваш сервер. Также перед вами будет отображено Лицензионное Соглашение, ознакомьтесь с ним и продолжайте только в случае его принятия.
Для выбора версии Windows 10 нажмите на ссылку в этом окне.
Возможно, у вас уже есть образ Windows 10 на рабочем столе или в другой папке. В этом случае вы можете указать адрес к папке или образу вручную. Чтобы указать место расположения образа Windows 10, нажмите на кнопку «Обзор».
Если у вас нет образа Windows 10, вы можете загрузить актуальную версию Windows 10 с официального сайта Microsoft. Вам доступны разные редакции Windows 10, выбирайте ту, которая вам подходит и нажимайте на ссылку для загрузки.
После выбора версии Windows 10, нажмите на кнопку «Далее».
На этом шаге также необходимо указать активационные данные для Windows 10. Здесь вы можете добавить необходимые данные пользователя, создать пароль учетной записи администратора и предупреждение о блокировке пароля при запуске системы. Заполните все поля, не забудьте указать пароль и нажмите кнопку «Далее».
Шаг 5 — Выбор типа установки
На этом шаге мастера установки Windows Server 2016 Standart вы увидите несколько различных вариантов установки:
1. Пользовательские настройки
Выбор этого варианта позволяет вам настроить установку сервера вручную. Вы должны будете предоставить необходимые сведения, такие как язык установки, тип установки (обновление или чистая установка) и раздел на жестком диске, на который будет установлена операционная система.
2. Express-настройки
Если у вас есть копия системы Windows Server 2012 R2 или Windows Server 2008 R2, вы можете использовать эту опцию для выполнения самoj быстрой установки системных серверов – Windows Server 2016 Standart. Для этого необходимо выбрать «Express settings» и настроить все необходимые параметры установки.
3. Active Directory Domain Services
Данная опция предназначена для развертывания сервера с ролью Active Directory. Если вам необходимо создать домен в сети, вы должны выбрать эту опцию и ввести все необходимые данные для настройки.
Выбор типа установки в основном зависит от ваших потребностей, поэтому очень важно внимательно изучить и проанализировать доступные варианты. Процесс установки будет помогать вам выбрать наиболее подходящий тип установки и провести нужные настройки автоматически или вручную.
После выбора типа установки, можно переходить к следующему шагу. Закройте текущую вкладку и перейдите к шагу номер 6 — «Настройка сервера».
Шаг 6 — Разметка диска
После успешного выполнения предыдущих шагов установки Windows Server 2016 Standard вы перейдете к разметке диска, которая позволит определить области, где будет производиться установка и хранение данных.
1. На этом шаге установки вы сможете выбрать одну из нескольких опций разметки диска для вашей системы. Чтобы продолжить, выберите вариант «Пользовательские: Создать только разделы (рекомендуется для опытных пользователей)».
2. На данной странице вам предоставляются варианты для создания разделов на диске.
- Название раздела — выберите название для раздела, который будет использоваться для системы и файлов
- Раздел — выберите диск, на котором будет размещен раздел
- Тип создания — выберите опцию «При использовании всего пространства» для использования всего доступного пространства на диске
3. После выбора параметров нажмите кнопку «Продолжить», чтобы перейти к следующему шагу.
4. После завершения разметки диска вы можете закрыть Диспетчер установки. На этом этапе система будет перезагружена.
5. После перезагрузки системы вы должны получить доступ к экрану настройки Windows Server 2016 Standard, где вы сможете настроить базовые параметры системы.
Шаг 7 — Установка Windows
В этом разделе мы расскажем о процессе установки операционной системы Windows Server 2016 Standard.
- Запустите компьютер с установочного диска Windows Server 2016 или с образа ISO, если вы работаете с виртуальной машиной.
- Подготовка к установке: выберите язык, тип клавиатуры и системные настройки, затем нажмите «Далее».
- В данном разделе выберите «Установка Windows», а затем выберите каталог и раздел диска, где вы хотите установить операционную систему. Если у вас уже есть размеченное пространство на втором диске, настройка раздела будет еще более простой.
- Поможет выбор «Установка Windows Server 2016 Standart (Desktop Experience)», если у вас есть доступ к интернету, либо «Установка Windows Server 2016 Standart (Core)», если вы хотите работать с удаленного рабочего стола или средствами командной строки.
- Далее введите пароль для учетной записи администратора. Необходимо помнить пароль, так как он будет использоваться для доступа к системе после установки.
- Рекомендуется выбрать «Установка в виде оценочной версии» или «Установка для пробной версии», если у вас нет ключа активации. По ссылке вы сможете получить бесплатную пробную версию Windows Server 2016.
- Завершите установку, подождав, пока процесс установки завершится. Во время установки и настройки системы необходимо ждать несколько минут.
- После завершения установки будет запущен Диспетчер сервера, где вы сможете настроить различные параметры системы.
- Поздравляем! Установка Windows Server 2016 Standard успешно завершена. Теперь вы можете приступить к настройке операционной системы под ваши нужды.
Примечание: Если вы хотите настроить систему без графического интерфейса, вам необходимо выполнить настройку через командную строку или PowerShell. В таком случае папки «Рабочий стол» и «Windows» не будут доступны.
Чтобы войти в систему после установки, введите имя пользователя «Administrator» и указанный вами пароль.
В данном разделе мы рассказали о шаге 7 установки Windows Server 2016 Standard. Теперь вы можете переходить к следующему шагу — настройке системы и доступа к диспетчеру сервера.
Шаг 8 — Первая загрузка: Пароль учетной записи администратора
После успешного завершения установки Windows Server 2016 Standart и перезагрузки компьютера, на экране появится окно «Экспресс-настройка». В этом окне вам будет предложено установить пароль для учетной записи администратора, с помощью которой вы будете иметь доступ ко всем функциям и настройкам сервера.
При создании пароля учтите следующие рекомендации:
- Пароль должен быть надежным и непредсказуемым, содержащим как символы верхнего и нижнего регистра, так и цифры и специальные символы.
- Пароль должен быть достаточно длинным, чтобы исключить возможность его подбора.
- Необходимо сохранить пароль в надежном и недоступном для посторонних месте.
В данном окне вы можете также указать ответы на секретные вопросы, которые помогут восстановить доступ, если вы забудете пароль. Рекомендуется заполнить эти поля, так как это обеспечит дополнительный уровень защиты в случае потери пароля.
После заполнения всех необходимых полей, нажмите кнопку «Далее» и начнется процесс применения параметров и настройки системы. Это может занять некоторое время, в течение которого на экране будет показан прогресс выполнения операции.
По завершении настроек вы попадете на рабочий стол Windows Server 2016 Standart, готовый к использованию. Теперь у вас есть полный доступ ко всем функциям и возможностям данной версии операционной системы.
Видео:
Установка и настройка сервера Windows Server 2016
Установка и настройка сервера Windows Server 2016 by Kunzite Ru 101,066 views 6 years ago 48 minutes