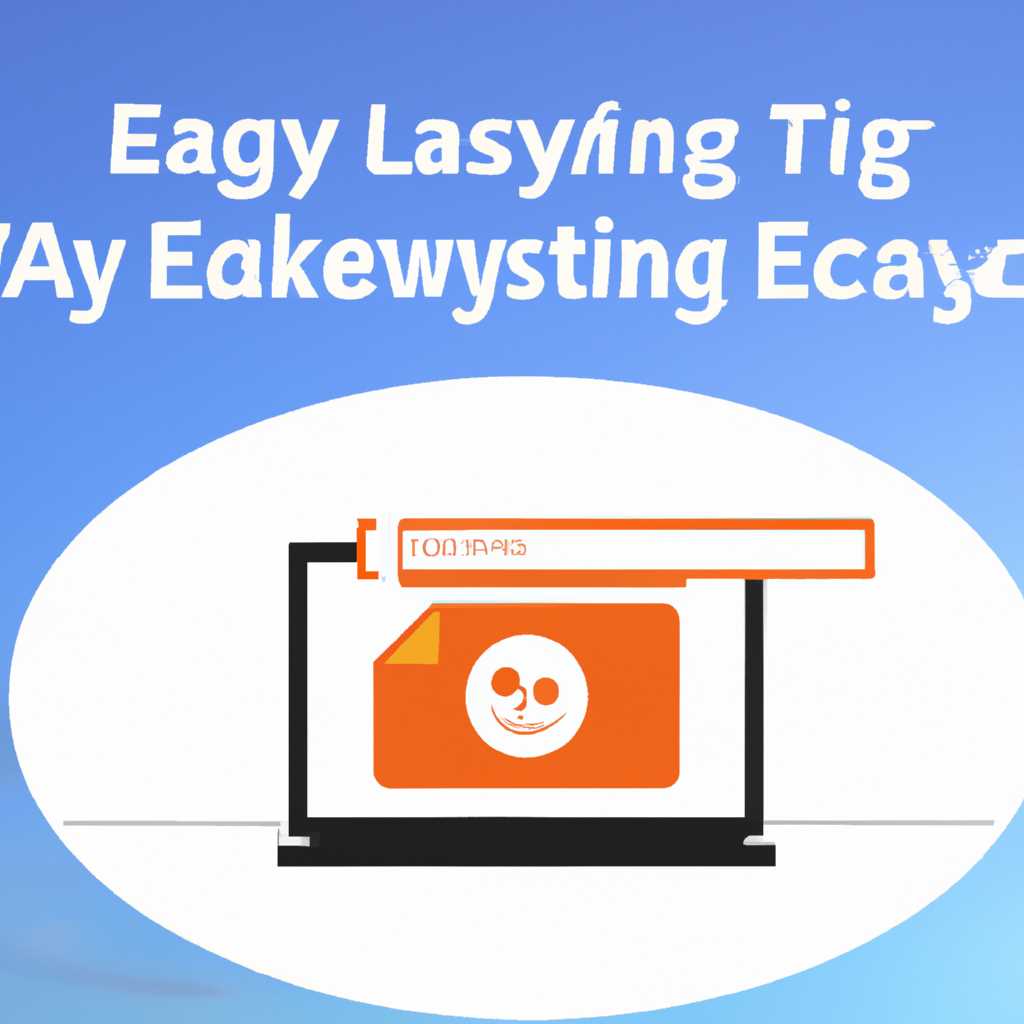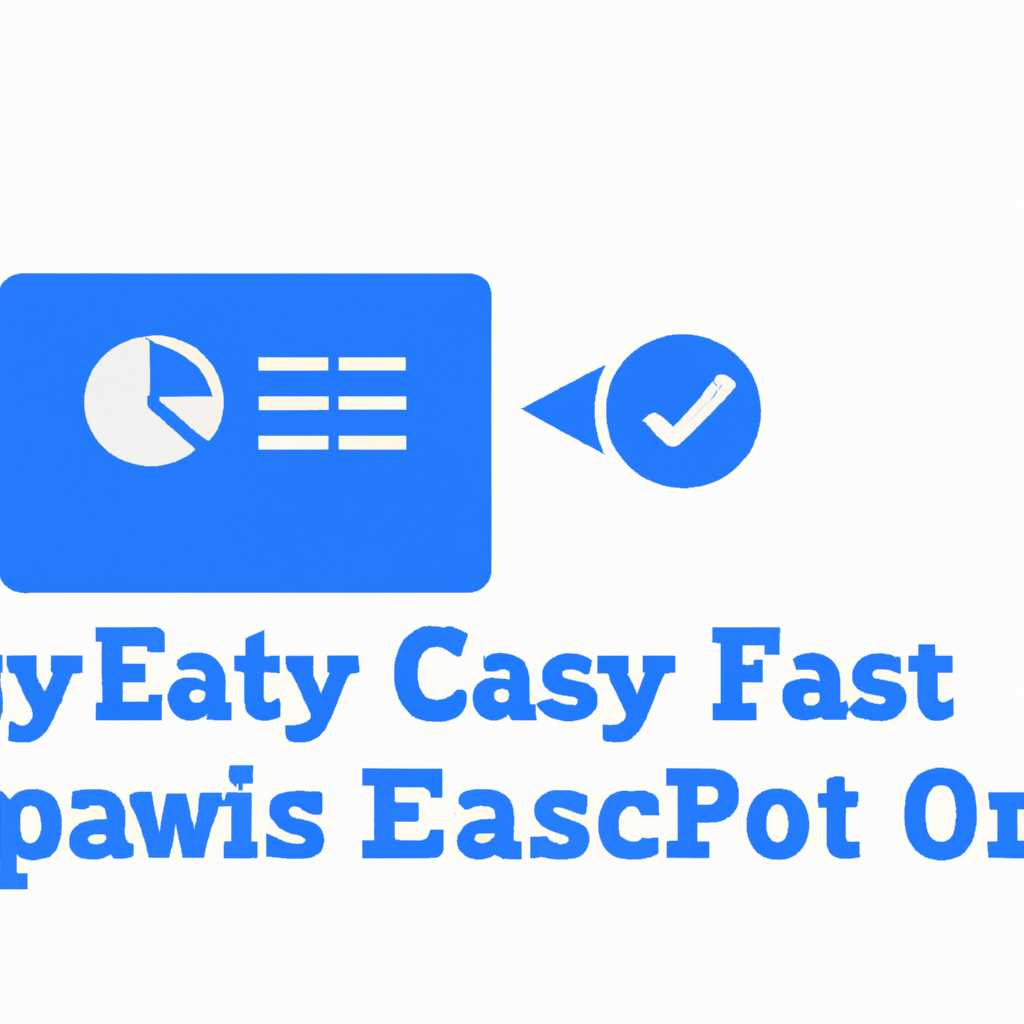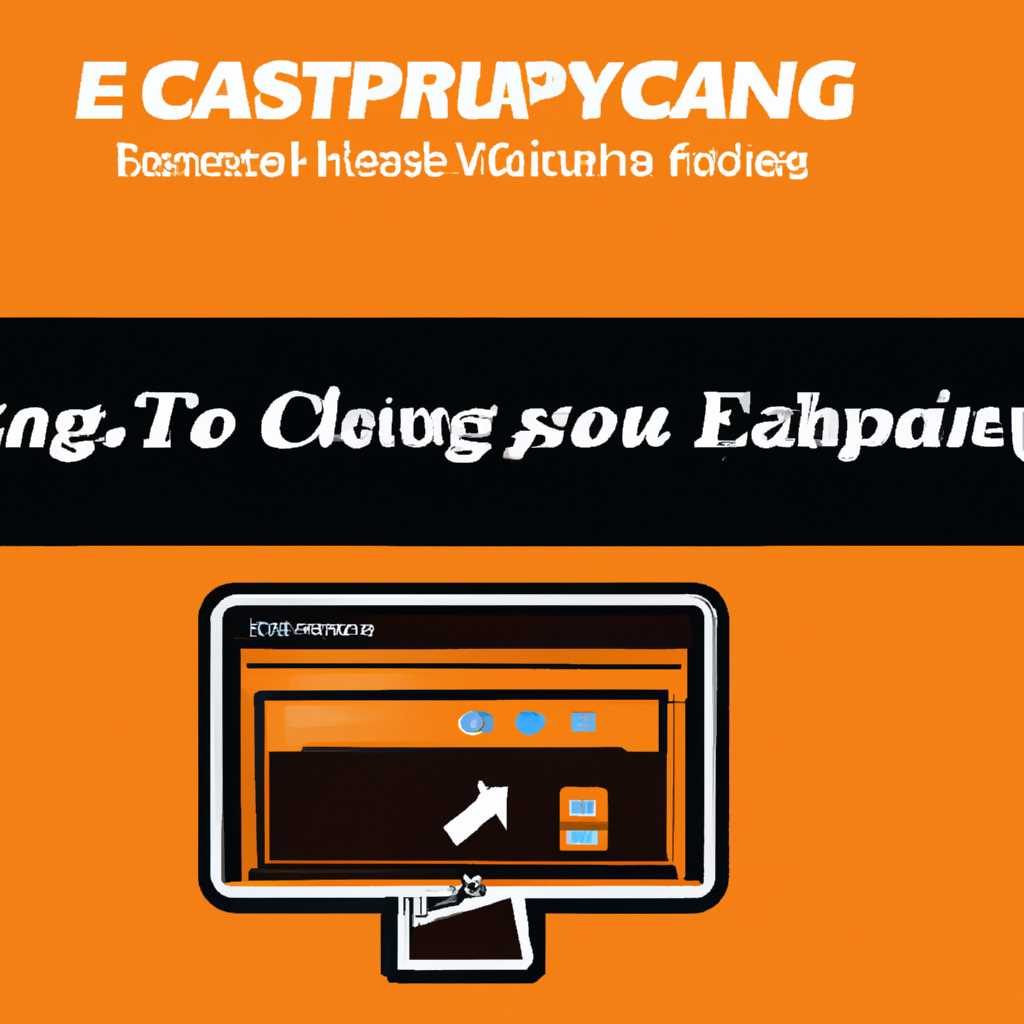- Особенности запуска EasyCap на Windows 10: полезные советы и рекомендации
- Важное о запуске EasyCap на Windows 10: нюансы и подводные камни
- 1. Установка драйверов
- 2. Подключение устройства
- 3. Запуск утилиты и настройка видеохвата
- 4. Решение проблем совместимости (Windows 10 1903 и выше)
- 5. Виртуальные устройства
- Проверьте совместимость перед установкой и использованием
- Установите драйверы EasyCap и настройте программное обеспечение
- Произведите подключение EasyCap к компьютеру и проверьте его работу
- Установка драйверов EasyCap
- Проверка работоспособности EasyCap
- Настройте параметры захвата видео и аудио для оптимального качества
- Решайте проблемы и часто встречающиеся ошибки при использовании EasyCap
- Рекомендации по устранению проблем с элементами управления и звуком
- 1. Проверьте правильность подключения устройства
- 2. Установите необходимые драйвера
- 3. Проверьте настройки захвата аудио и видео
- 4. Запуск EasyCap через другие программы
- 5. Проверьте защиту информации
- 6. Используйте USB-удлинитель
- Избегайте потери сигнала и других технических проблем во время работы с EasyCap
- 1. Убедитесь, что EasyCap правильно установлен и подключен
- 2. Используйте USB-удлинитель при необходимости
- 3. Проверьте совместимость с операционной системой Windows 10
- 4. Проверьте работу EasyCap с другими приложениями захвата видео
- 5. Проверьте настройки захвата видео на компьютере
- Видео:
- СЕКРЕТЫ И ЛАЙФХАКИ в WINDOWS 10
Особенности запуска EasyCap на Windows 10: полезные советы и рекомендации
EasyCap – это устройство, предназначенное для захвата видео и аудио с различных источников и передачи их на ваш компьютер через USB. Оно пользуется популярностью среди пользователей, благодаря своей простоте использования и низкой цене. Если вы решили купить EasyCap и подключить его к своему компьютеру на Windows 10, в этой статье мы подробно расскажем о том, как это сделать и какие могут возникнуть проблемы.
Первое, что вам потребуется сделать, это установить драйвера для устройства EasyCap. В комплекте с ним обычно идет CD-диск с необходимым программным обеспечением, однако в новых версиях операционной системы Windows 10 этот диск может не работать. В таком случае вам придется вручную установить драйвера с сайта производителя или использовать другие варианты, которые мы вам посоветуем.
После установки драйверов для EasyCap и перезагрузки компьютера, вы сможете приступить к подключению устройства. Вам понадобится USB-удлинитель, чтобы подключить EasyCap к компьютеру, так как его кабель довольно короткий. Это поможет вам разместить устройство в удобном для вас месте и подключить его к компьютеру без проблем.
Когда EasyCap будет подключен к компьютеру и правильно работать, вы можете использовать различные программы для снятия видео с камеры или других устройств. Одной из самых популярных программ для захвата видео является «VirtualDub». Она бесплатна, легка в использовании и полностью поддерживает работу с устройствами, подобными EasyCap.
Важное о запуске EasyCap на Windows 10: нюансы и подводные камни
Запуск EasyCap на операционной системе Windows 10 может вызывать некоторые сложности и проблемы, связанные с драйверами и настройками. В этом разделе мы рассмотрим 5 важных моментов, на которые стоит обратить внимание при работе с данной устройством захвата видео.
1. Установка драйверов
Перед тем как начать использование EasyCap, необходимо установить драйвера, которые обычно поставляются на CD-диске в комплекте с устройством. Однако, Windows 10 может не поддерживать классические драйвера для EasyCap. В этом случае рекомендуется загрузить и установить драйвера для EasyCap, совместимые с вашей версией Windows 10, с официального сайта производителя.
2. Подключение устройства
Подключение EasyCap к компьютеру производится через USB-порт. Однако, для обеспечения стабильной работы устройства, рекомендуется использовать USB-удлинитель длиной до 1 метра. Это позволит устранить возможные проблемы с перегрузкой USB-порта и сигналом.
3. Запуск утилиты и настройка видеохвата
4. Решение проблем совместимости (Windows 10 1903 и выше)
Начиная с версии Windows 10 1903, Microsoft предоставляет специальную утилиту для решения проблем совместимости с некоторыми типовыми USB-устройствами, включая EasyCap. Если ваша версия Windows 10 относится к 1903 или выше, вы можете воспользоваться этой утилитой для обеспечения совместимости вашего устройства EasyCap.
5. Виртуальные устройства
При использовании EasyCap вместе с программами захвата видео, такими как OBS Studio или VirtualDub, убедитесь, что ваше устройство EasyCap распознается как виртуальное устройство. Если устройство не распознается, выполните следующее:
- Щелкните правой кнопкой мыши по значку «Пуск» и выберите «Диспетчер устройств».
- Разверните раздел «Запись», найдите свое устройство EasyCap и щелкните правой кнопкой мыши.
- В контекстном меню выберите «Обновить драйверы».
Если приведенные выше методы не решают проблемы, попробуйте посетить официальные форумы и сообщества, где вы можете найти ответы и рекомендации от других пользователей EasyCap.
Теперь, когда вы более подготовлены к запуску EasyCap на Windows 10, вы можете приступить к работе с этой полезной устройством захвата видео.
Проверьте совместимость перед установкой и использованием
Перед началом установки и использования EasyCap на Windows 10, важно убедиться в совместимости вашего устройства. Убедитесь, что ваша версия операционной системы не новее Windows 10 1903, так как некоторые старые версии драйверов EasyCap несовместимы с более поздними обновлениями Windows 10.
Классический драйвер EasyCap, который обычно поставляется на CD-диске, устанавливается на более старые версии Windows, но не на Windows 10. Для установки драйвера на Windows 10 вам потребуется выполнить следующие шаги:
- Обновите вашу версию Windows 10 до 1903 или более поздней версии.
- Перейдите на веб-сайт производителя вашей EasyCap и найдите раздел скачивания драйверов для Windows 10.
- Скачайте и установите драйвер, соответствующий вашей версии Windows 10.
- Подключите EasyCap к своему компьютеру через порт USB.
- Windows 10 должна автоматически распознать новое устройство и установить необходимые драйверы.
После успешной установки драйвера EasyCap вы можете приступить к использованию устройства для захвата видеосигнала с вашей видеокамеры или других источников видео. Для этого откройте приложения, поддерживающие захват видеосигнала, и следуйте их инструкциям для записи и сохранения видео.
Обратите внимание, что для использования EasyCap под Windows 10 могут потребоваться дополнительные шаги. Например, вы можете столкнуться с проблемами установки драйвера или назначением правильного видео-кода для захвата видеосигнала. В таком случае, вы можете обратиться к руководству пользователя EasyCap или искать полезные советы и рекомендации онлайн.
Также стоит отметить, что EasyCap требует доступа к виртуальным портам передачи данных, поэтому убедитесь, что эти порты не блокированы другими программными средствами защиты или иными причинами. Если вы испытываете проблемы с установкой или работой EasyCap, убедитесь, что виртуальные порты доступны и не заблокированы.
Важно отметить, что EasyCap поддерживает несколько разновидностей захвата видеосигнала, включая запись в формате video или использование в приложениях для обработки видео. Проверьте моментальное назначение разрешите видео-сигнал для нужных приложений, чтобы быть уверенными в настройке вашего EasyCap.
Установите драйверы EasyCap и настройте программное обеспечение
Перед тем, как начать использовать устройство EasyCap на операционной системе Windows 10, вам необходимо установить драйверы и настроить соответствующее программное обеспечение. В данном разделе мы подробно рассмотрим процесс установки и настройки.
- Обновите драйвера EasyCap: включите ваш компьютер и подключите устройство EasyCap к порту USB. Если в вашем комплекте поставки нет CD-диска с драйверами, вы можете обновить их с помощью следующих шагов:
- Откройте меню «Пуск» и найдите раздел «Устройства и принтеры».
- Найдите устройство EasyCap в списке подключенных устройств.
- Щелкните правой кнопкой мыши по устройству и выберите пункт «Обновить драйвер».
- Выберите опцию «Автоматический поиск обновленного программного обеспечения драйвера» и следуйте инструкциям на экране.
- Установка программного обеспечения: после обновления драйверов вам необходимо установить соответствующее программное обеспечение для работы с EasyCap. Возможны несколько вариантов:
- Установка официального ПО EasyCap: вам может потребоваться искать и загружать программы, связанные с EasyCap, с официального сайта производителя.
- Использование программного обеспечения сторонних разработчиков: существует ряд приложений, которые могут работать с устройствами EasyCap. Одним из таких решений является «VirtualDub». Вы можете загрузить и установить это приложение с официального веб-сайта и использовать его для захвата и записи видео- и аудиосигнала.
- Создание собственной установки: если вы имеете опыт программирования, вы можете создать свое собственное программное обеспечение для работы с устройством EasyCap.
- Проверьте работу устройства: после завершения установки и настройки программного обеспечения проверьте, видит ли ваш компьютер устройство EasyCap. Если все настроено правильно, вы должны увидеть устройство EasyCap в списке подключенных устройств.
- Захватывайте видео с помощью EasyCap: теперь, когда ваше устройство работает и настроено, вы можете приступить к захвату и записи видео- и аудио-сигналов с подключенных устройств, например, видеокамеры или консоли. Для этого выполните следующие действия:
- Подключите устройство, которое вы хотите записать, к EasyCap, используя соответствующие кабели.
- Запустите программное обеспечение, которое вы установили ранее.
- Настройте параметры захвата видео в программе и нажмите кнопку «Захватить» или «Начать запись».
- Обратите внимание, чтобы устройство EasyCap не использовалось другими приложениями, такими как Skype или Zoom, чтобы избежать конфликтов и потери сигнала.
Важно помнить, что при использовании устройств EasyCap под Windows 10 могут возникать различные проблемы. Если у вас возникли сложности, вы можете обратиться к руководству пользователя, поискать решения в Интернете или обратиться за помощью в поддержку производителя.
Произведите подключение EasyCap к компьютеру и проверьте его работу
Подключение и настройка EasyCap на Windows 10 может быть осуществлена несколькими способами. Для начала, вам потребуется собственно сам адаптер EasyCap, также известный как usbtv007. Этот адаптер устанавливается в USB-порт компьютера и предоставляет возможность подключения видеоисточника к вашей системе.
Перед подключением EasyCap следует проверить его общую работу. Убедитесь, что у вас установлены необходимые драйвера, которые являются ключевыми для работы данного устройства. Если драйверы уже установлены, вы можете перейти к следующему шагу. В противном случае, поиск и установка драйверов производится следующим образом:
Установка драйверов EasyCap
- Вставьте диск с драйверами EasyCap в ваш CD/DVD-привод, если таковой доступен. Если у вас нет дисковода или диск отсутствует, вы можете найти необходимые драйвера в Интернете.
- Перейдите в Панель управления вашей системы и откройте раздел «Устройства и принтеры».
- Подключите EasyCap к компьютеру. При этом система должна распознать устройство и установить драйверы для него.
- Если система не находит необходимые драйвера или требует их обновления, выполните следующее: щелкните правой кнопкой мыши на устройстве EasyCap в списке устройств и выберите «Обновить драйверы».
- Выберите опцию «Обновление драйверов» и укажите местоположение драйверов. Если драйверы не были найдены автоматически, выберите вариант «Обзор на компьютере» и укажите путь к папке с драйверами EasyCap.
- Произведите установку драйверов.
После установки драйверов проверьте, что ваша система видит EasyCap как устройство захвата видеосигнала. Для этого выполните следующее:
Проверка работоспособности EasyCap
- Откройте любую программу для захвата видео или выберите классический видеоплеер, такой как VLC Player.
- В программе выберите источник видеосигнала EasyCap, который должен появиться в списке доступных устройств. Если ваша программа не видит EasyCap, попробуйте щелкнуть правой кнопкой мыши на окне программы и перейти к настройкам устройств. Проверьте, что EasyCap выбран в качестве источника видеосигнала.
- Если EasyCap все равно не работает, убедитесь, что программное обеспечение EasyCap установлено на вашем компьютере. Приложения для работы с EasyCap можно найти на диске, поставляемом с устройством, или скачать их с Интернета.
- Если после всех этих действий EasyCap все еще не работает, проверьте интернет-форумы и сообщества, посвященные EasyCap и Windows 10. Возможно, проблемы совместимости с программным обеспечением или другими устройствами могут быть решены путем установки новейших драйверов или других утилит.
В любом случае, проблемы с работой EasyCap на Windows 10 решаемы. Будьте терпеливы и ищите ответы на свои вопросы в интернете или обращайтесь к сообществам пользователей EasyCap. Удачи в работе с вашим новым устройством захвата видеосигнала!
Настройте параметры захвата видео и аудио для оптимального качества
Если вы уже установили EasyCap на свой компьютер с Windows 10, вам, возможно, также потребуется настроить параметры захвата видео и аудио для достижения оптимального качества записи. Следующие рекомендации помогут вам в этом процессе.
1. Убедитесь, что ваш EasyCap включен и подключен к компьютеру через порт USB.
2. Нажмите кнопку «Пуск» и введите «настройка устройства» в поле поиска. Щелкните по результату, чтобы открыть соответствующую утилиту.
3. В открывшемся окне устройств щелкните по EasyCap или USB Video Adapter для выбора этого устройства.
4. Если у вас установлена версия Windows 10 1903 или более поздняя, вы можете столкнуться с проблемой блокировки видеосигнала. Для решения этой проблемы вам нужно будет пройти несколько дополнительных шагов.
5. В меню «Видео» установите «Типовое аудио» на «Метро» или «USBTv007».
7. Для улучшения качества звука выберите настройки аудио соответствующие вашей аудиокамере.
8. Проверьте, что драйвера для EasyCap были установлены правильно. В противном случае, обновите драйвера через меню устройств.
После выполнения всех этих шагов вы будете готовы использовать EasyCap на Windows 10 с оптимальными настройками захвата видео и аудио. Убедитесь, что у вас есть подходящее видеоплееры или приложения для просмотра и редактирования снятого материала.
Решайте проблемы и часто встречающиеся ошибки при использовании EasyCap
При работе с устройством EasyCap на Windows 10 могут возникать некоторые проблемы и ошибки, но с правильной настройкой и установкой драйверов вы сможете устранить их и насладиться безупречной работой устройства.
Одной из самых распространенных проблем является неправильная установка драйверов EasyCap, так как версии драйвера могут отличаться в зависимости от разновидностей устройства и версии Windows 10. Поэтому, чтобы избежать проблем, убедитесь, что у вас установлена правильная версия драйвера для вашего устройства.
Если ваше устройство EasyCap работает с версией Windows 10, новее 20H2, возможно, вам понадобится процесс установки драйверов «нативно», то есть без использования утилиты для установки. Для этого следуйте инструкциям, которые поставляются вместе с устройством, или найдите инструкции на официальном сайте производителя.
Если при запуске программного обеспечения EasyCap у вас возникают ошибки, вы можете попробовать использовать другие программы для захвата видео, такие как «VirtualDub». Вам также может потребоваться настройка разрешения и других параметров записи в программе для достижения наилучшего качества.
Если при запуске EasyCap у вас возникли проблемы или вопросы, обязательно обратитесь к документации или ищите полезные ответы в сети. Возможно, другие пользователи уже сталкивались с подобными проблемами и нашли решение.
Несмотря на некоторые трудности, использование EasyCap на Windows 10 может быть очень удобным и полезным, особенно при работе с классическими аналоговыми устройствами. Правильная установка драйверов и настройка программного обеспечения позволят вам наслаждаться безупречной работой устройства и получать качественное видео с вашего USB-устройства EasyCap.
Рекомендации по устранению проблем с элементами управления и звуком
1. Проверьте правильность подключения устройства
Перед запуском EasyCap убедитесь, что устройство правильно подключено к компьютеру. Проверьте, вставлен ли адаптер в порт USB-поставки питания, а затем подключите его к компьютеру. Убедитесь, что камера или другое устройство, которое вы хотите захватывать, также правильно подключено к адаптеру.
2. Установите необходимые драйвера
Для правильного функционирования EasyCap в Windows 10 необходимо установить соответствующие драйвера. Обычно при покупке устройства в комплекте идет CD-диск с программным обеспечением, которое включает в себя драйвера. Если у вас нет этого диска или драйвера на нем отсутствуют, вы можете скачать их с официального сайта производителя или по ссылкам, предоставленным им в момент поставки устройства.
3. Проверьте настройки захвата аудио и видео
Внутри программы EasyCap есть утилита «Видео-захват», которая позволяет настраивать параметры записи видео и аудио. Убедитесь, что разрешите запись звука вместе с видео и что звуковой драйвер выбран правильно.
4. Запуск EasyCap через другие программы
Если у вас возникают проблемы с запуском EasyCap через программу по умолчанию в Windows 10, попробуйте запустить устройство через другую программу захвата видео, такую как «VirtualDub». Это может помочь решить некоторые проблемы совместимости.
5. Проверьте защиту информации
Если EasyCap не работает, убедитесь, что настройки защиты информации в Windows 10 разрешают доступ к устройству. Проверьте политики безопасности и драйвера для EasyCap на наличие ограничений.
6. Используйте USB-удлинитель
В некоторых случаях использование USB-удлинителя может помочь устранить проблемы с подключением EasyCap. Попробуйте подключить устройство с помощью USB-удлинителя и проверьте, исправится ли ситуация.
Следуя этим рекомендациям, вы сможете решить многие проблемы, связанные с элементами управления и звуком при использовании EasyCap на Windows 10. Не стесняйтесь экспериментировать с различными настройками и программами для достижения оптимального результата.
Избегайте потери сигнала и других технических проблем во время работы с EasyCap
Работа с устройством EasyCap на Windows 10 может иногда сопровождаться техническими проблемами, такими как потеря сигнала или неправильное функционирование. В этом разделе мы рассмотрим некоторые из этих проблем и предоставим решения.
1. Убедитесь, что EasyCap правильно установлен и подключен
Перед началом использования EasyCap убедитесь, что комплект полностью установлен. Поместите CD-диск в компьютер и установите драйверы и программное обеспечение, если это необходимо. Затем подключите устройство EasyCap к USB-порту компьютера. Если EasyCap не работает даже после правильной установки и подключения, можно попытаться убрать и снова вставить USB-кабель или попробовать другой USB-порт на компьютере.
2. Используйте USB-удлинитель при необходимости
В случае, если EasyCap не работает по причине отсутствия сигнала или плохого качества изображения, возможно, проблема связана с слишком длинным кабелем или нестабильным соединением между EasyCap и компьютером. В таком случае можно попробовать использовать USB-удлинитель, чтобы установить устройство EasyCap ближе к компьютеру и устранить потерю сигнала или качества.
3. Проверьте совместимость с операционной системой Windows 10
EasyCap может не запускаться на компьютере с операционной системой Windows 10 из-за несовместимости драйверов. Убедитесь, что у вас установлена последняя версия драйверов EasyCap, совместимых с Windows 10. Если нет, вы можете найти необходимые драйверы на сайте производителя или использовать поисковую систему для поиска подходящих драйверов.
4. Проверьте работу EasyCap с другими приложениями захвата видео
Если у вас возникают проблемы только при использовании определенного приложения для захвата видео, попробуйте использовать другое приложение, например, «VirtualDub». Некоторые приложения могут иметь специфические требования к устройству захвата видео и могут не работать должным образом с EasyCap.
5. Проверьте настройки захвата видео на компьютере
Убедитесь, что на компьютере включены все необходимые настройки для захвата видео. Проверьте наличие драйверов для устройства EasyCap, доступ к устройству и возможность записи с камеры. Также убедитесь, что устройство EasyCap правильно установлено внутри компьютера и настроено для захвата видео.
В случае, если вы все еще сталкиваетесь с проблемами при запуске и использовании EasyCap на Windows 10, рекомендуется обратиться к производителю устройства или к сообществу пользователей для получения дополнительной помощи и решений.
Видео:
СЕКРЕТЫ И ЛАЙФХАКИ в WINDOWS 10
СЕКРЕТЫ И ЛАЙФХАКИ в WINDOWS 10 Автор: Павел Мудрый 526 793 просмотра 7 лет назад 27 минут