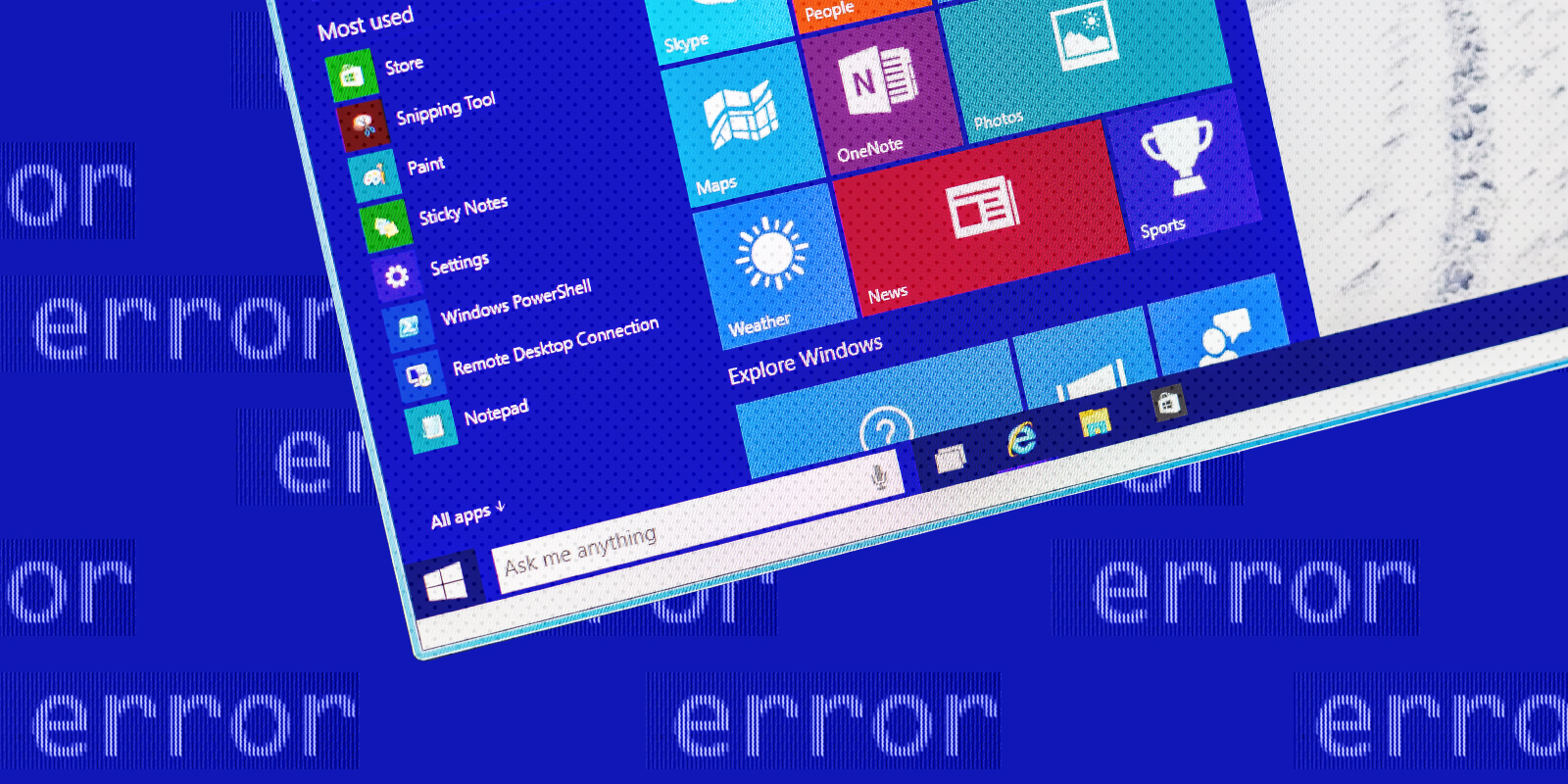- Что делать, если время на компьютере в Windows 10 некорректно? Возможные причины и способы решения.
- Почему компьютер в Windows 10 не показывает точное время
- Возможные причины проблемы с временем в Windows 10
- Как решить проблему синхронизации времени в Windows 10 с помощью сервисов Microsoft
- Проверьте состояние службы времени Windows
- Проверьте наличие активаторов и вирусов
- Проверьте интернет-соединение
- Перерегистрируйте службы времени с помощью командной строки
- Измените интервал синхронизации времени
- Синхронизируйте время с помощью служб Microsoft
- Видео:
- Автоматическое восстановление не удалось восстановить компьютер Windows 10
Что делать, если время на компьютере в Windows 10 некорректно? Возможные причины и способы решения.
Время на компьютере — одна из ключевых характеристик, которая позволяет нам быть в курсе текущей даты и времени. Однако, если у вас возникла проблема с временем на компьютере под управлением Windows 10, это может вызывать ряд неудобств и приводить к неправильной синхронизации задач и файлов, а также сбивать записи в журнале событий.
Если вы столкнулись с проблемой неправильного отображения времени на вашем компьютере под управлением Windows 10, есть несколько шагов, которые помогут вам ее исправить. Во-первых, вы можете попробовать перерегистрировать некоторые службы Microsoft, которые отвечают за настройки времени компьютера. Для этого откройте командную строку с помощью сочетания клавиш Win + X и выберите пункт «Командная строка (администратор)». Введите следующую команду: net stop w32time && net start w32time. Эта команда перезапустит службу времени.
Убедитесь также, что ваш компьютер синхронизируется с сервером временных служб Microsoft. Для этого откройте меню «Дата и время», щелкните на часовой показатель справа внизу экрана и выберите пункт «Изменить настройки даты и времени». В открывшемся окне перейдите во вкладку «Интернет Time», где вы увидите ссылку «Изменить настройки». Щелкните на нее и установите флажок напротив пункта «Синхронизировать время с сервером time.windows.com». Затем нажмите кнопку «Обновить сейчас» и проверьте, помогло ли это исправить проблему с временем на вашем компьютере.
Также возможно, что проблема с несинхронизацией времени вызвана неправильным состоянием системного времени или батареи на материнской плате. В этом случае вы можете проверить и изменить эти настройки в BIOS вашего компьютера. Для этого во время загрузки нажмите соответствующую клавишу (обычно это DEL или F2), чтобы попасть в настройки BIOS. Здесь вы можете найти раздел, отвечающий за время и дату, и проверить, совпадает ли оно с текущими показаниями часов. Если нет, попробуйте заменить батарейку на материнской плате. Пожалуйста, обратитесь к поясу пользователя вашего компьютера или посмотрите вещей в интернете для инструкций по замене батарейки.
В некоторых случаях автоматическим сбиваются часы в системе Windows 10, и перерегистрация служб времени не помогает. В этом случае вы можете попробовать выполнить сброс часов с помощью команды в командной строке. Откройте командную строку от имени администратора и введите следующую команду: w32tm /resync. Это перерегистрирует системные службы времени и поможет исправить проблему с временем на вашем компьютере.
В этой статье мы рассмотрели несколько основных причин проблемы с временем на компьютере под управлением Windows 10 и предложили несколько возможных решений для ее устранения. Однако, помните, что каждая проблема может иметь свои собственные уникальные характеристики, и рекомендуется проводить дополнительные исследования и обратиться к специалисту, если ничего из вышеперечисленного не помогло.
Почему компьютер в Windows 10 не показывает точное время
В операционной системе Windows 10 многие пользователи сталкиваются с проблемой, когда компьютер не показывает точное время. Почему это происходит?
Причин может быть несколько. Во-первых, проблема может быть связана с неправильно настроенными службами времени в Windows 10. В таком случае, чтобы решить проблему, можно попытаться синхронизировать время компьютера с интернет-сервером. Для этого необходимо выполнить следующие шаги:
- Откройте меню «Параметры».
- Перейдите в раздел «Время и язык».
- В блоке «Дата и время» убедитесь, что переключатель «Автоматическая установка времени» включен.
- Если переключатель был выключен, включите его и выберите «Синхронизировать с сервером времени time.windows.com».
- Нажмите кнопку «Синхронизировать».
Во-вторых, проблема может быть вызвана неисправной батарейкой на материнской плате компьютера. Это может привести к сбою системного времени. Для решения этой проблемы можно принудительно сбросить системное время и поменять батарейку:
- Откройте командную строку от имени администратора.
- Введите команду «w32tm /debug /disable» и нажмите Enter.
- Затем введите команду «w32tm /unregister» и нажмите Enter.
- Далее введите команду «w32tm /register» и нажмите Enter.
- Завершите процесс, введя команду «net start w32time» и нажмите Enter.
- Измените батарейку на материнской плате компьютера.
В-третьих, проблема может быть вызвана наличием вирусов или других вредоносных программ на компьютере. Вредоносное ПО может изменять системные настройки, в том числе и время. Для устранения этой проблемы необходимо проверить компьютер на наличие вирусов с помощью антивирусных программ и удалить все обнаруженные угрозы.
Если ни один из вышеуказанных методов не помогла решить проблему с отображением времени на компьютере в Windows 10, возможно, проблема связана с ошибкой в операционной системе или в программном обеспечении. В этом случае рекомендуется обратиться за помощью в службу поддержки Microsoft или обновить операционную систему до последней версии.
Важно отметить, что даже после решения проблемы со временем, оно может немного отличаться от точного времени, так как время на компьютере определяется с помощью программного обеспечения и может быть подвержено некоторым погрешностям.
Возможные причины проблемы с временем в Windows 10
Если у вас возникли проблемы с отображением времени на компьютере под управлением Windows 10, существует несколько возможных причин:
- Неправильные настройки времени и даты в операционной системе. Проверьте, какая дата и время указаны на вашем компьютере в настройках.
- Сбивается системный файл синхронизации времени. Если вы используете компьютер с пиратской или нелицензионной операционной системой, возможно, файл DLL, отвечающий за синхронизацию времени, был изменен или поврежден.
- Проблемы с батареей на материнской плате либо настройками BIOS. Проверьте состояние батареи на материнской плате, так как в некоторых случаях проблемы с временем могут быть связаны с ее неправильной работой. Изменение настроек BIOS также может помочь исправить проблему.
- Использование программного обеспечения, как-то активаторы или прочие программы, которые могут влиять на настройки времени.
- Возможность вредоносного ПО на вашем компьютере. Вирусы и вредоносные программы могут влиять на настройки времени и мешать правильной синхронизации.
Если вы обнаружите какую-либо из перечисленных выше проблем, вот несколько решений, которые могут помочь вам исправить проблемы с временем на компьютере:
- Проверьте настройки времени и даты на вашем компьютере. Нажмите правой кнопкой мыши на часы в правом нижнем углу экрана и выберите «Настройка даты/времени». Убедитесь, что установлен правильный часовой пояс и дата.
- Проверьте файл DLL для синхронизации времени. Перейдите в папку «C:\Windows\System32» и найдите файл w32time.dll. Если его нет или он поврежден, вы можете скачать новый файл с официального сайта Microsoft и заменить им старый.
- Проверьте состояние батарейки на материнской плате. Если она разрядилась или повреждена, замените ее.
- Перезапустите службу времени Windows. Откройте командную строку с правами администратора и введите команду «net stop w32time», затем «net start w32time». Это должно принудительно сбросить службу времени и помочь в решении проблемы.
- Измените настройки BIOS. Войдите в BIOS компьютера (обычно можно сделать при нажатии клавиши Del или F2 при загрузке) и проверьте настройки, связанные с временем и датой. Убедитесь, что все параметры установлены правильно.
- Проверьте компьютер на наличие вредоносного ПО. Запустите антивирусную программу для проверки системы и удаления возможных угроз. Это может помочь восстановить нормальную работу времени на вашем компьютере.
Если ни одно из перечисленных выше решений не помогло вам решить проблему, рекомендуется обратиться в службу поддержки или форумы сообщества пользователей Windows 10 для получения дополнительной помощи и советов.
Как решить проблему синхронизации времени в Windows 10 с помощью сервисов Microsoft
Проверьте состояние службы времени Windows
Прежде чем использовать сервисы Microsoft, важно проверить состояние службы времени Windows на вашем компьютере. Это можно сделать с помощью командной строки (cmd):
- Откройте Командную строку (cmd) от имени администратора.
- Введите следующую команду и нажмите Enter:
net start w32time
Если вы видите сообщение о успешном запуске службы времени Windows, значит она работает корректно. Если же вы видите сообщение об ошибке или служба времени отключена, выполните следующую команду для включения службы времени Windows: sc config w32time start=auto
Проверьте наличие активаторов и вирусов
В некоторых случаях активаторы и вредоносное программное обеспечение могут сбивать время на компьютере. Чтобы проверить наличие активаторов и вирусов, можно воспользоваться антивирусными программами и программами для мониторинга.
Проверьте интернет-соединение
При синхронизации времени с помощью сервисов Microsoft необходимо иметь стабильное подключение к Интернету. Убедитесь, что ваш компьютер подключен к интернету и что нет никаких проблем с вашим сетевым оборудованием.
Перерегистрируйте службы времени с помощью командной строки
Если вы все еще сталкиваетесь с проблемой синхронизации времени, попробуйте перерегистрировать службы времени Windows с помощью командной строки. Вот как это сделать:
- Откройте Командную строку (cmd) от имени администратора.
- Введите следующие команды по очереди и нажмите Enter после каждой команды:
-
net stop w32time -
w32tm /unregister -
w32tm /register -
net start w32time
-
После выполнения этих команд перезапустите компьютер и проверьте, работает ли синхронизация времени корректно.
Измените интервал синхронизации времени
В Windows 10 по умолчанию интервал синхронизации времени равен 7 дням. Если время на вашем компьютере часто сбивается, вы можете попробовать установить более частую синхронизацию времени. Для этого выполните следующие действия:
- Откройте Реестр Windows, нажав сочетание клавиш Win + R и введя команду
regedit - Разверните следующие пути:
HKEY_LOCAL_MACHINE\SYSTEM\CurrentControlSet\Services\W32Time\TimeProviders\NtpClient - Найдите параметр
SpecialPollIntervalсправа и дважды щелкните по нему. - Введите желаемое значение интервала в секундах (например, 3600 для одного часа) и нажмите OK.
После выполнения этих действий перезагрузите компьютер и проверьте, работает ли синхронизация времени корректно.
Синхронизируйте время с помощью служб Microsoft
Если все предыдущие методы не помогли решить проблему синхронизации времени, вы можете воспользоваться службами Microsoft для автоматической синхронизации времени. Для этого выполните следующие действия:
- Откройте Панель управления и перейдите в раздел «Дата и время».
- Во вкладке «Время Интернета» нажмите на кнопку «Изменить параметры»
- Включите опцию «Синхронизировать время с сервером времени Windows» и нажмите «Обновить сейчас».
Windows автоматически попытается синхронизировать время с интернет-сервером Microsoft. После выполнения этих действий проверьте, работает ли синхронизация времени корректно.
| Пункт | Проблема | Возможное решение |
|---|---|---|
| 1 | Время на компьютере сбивается с повышенной периодичностью | Проверьте состояние службы времени Windows и перерегистрируйте ее с помощью командной строки |
| 2 | Синхронизация времени не работает автоматически | Измените интервал синхронизации времени или воспользуйтесь службами Microsoft |
| 3 | Время на компьютере не соответствует реальной дате и времени | Проверьте наличие активаторов и вирусов, а также убедитесь в стабильности интернет-соединения |
| 4 | Время на компьютере сбивается после перезагрузки | Измените интервал синхронизации времени с помощью Реестра Windows |
Если ни один из этих методов не помог решить проблему синхронизации времени в Windows 10, рекомендуется обратиться к специалистам или получить подробную консультацию на официальном сайте поддержки Microsoft (timewindows.com).
Видео:
Автоматическое восстановление не удалось восстановить компьютер Windows 10
Автоматическое восстановление не удалось восстановить компьютер Windows 10 by Компьютерные Ошибки 327,104 views 2 years ago 3 minutes, 37 seconds