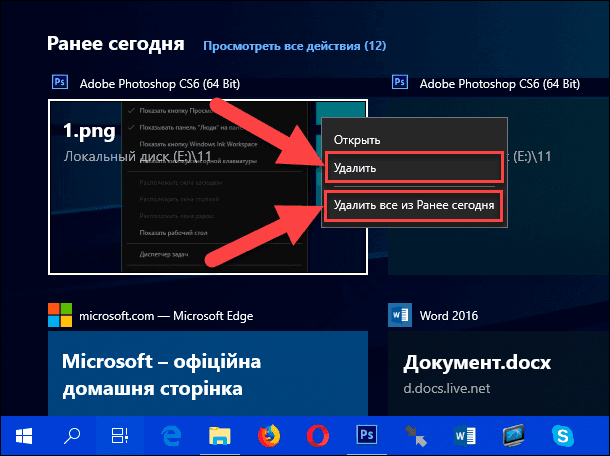- Как отключить временную шкалу в Windows 10 подробная инструкция
- Избавляемся от временной шкалы на рабочем столе Windows 10
- Отключение временной шкалы с помощью параметров копирования
- Отключение временной шкалы с помощью сторонних инструментов
- Очистка временной шкалы после копирования
- Не хотите видеть временную шкалу? Удалите ее в настройках Windows 10
- Временная шкала и ее очистка в Windows 10 1803
- Очистка временной шкалы в Windows 10 1803: шаги и советы
- Шаги для отключения временной шкалы в Windows 10 1803
- Советы по очистке временной шкалы в Windows 10 1803
- Как избавиться от заполнения временной шкалы в Windows 10 1803?
- Как пропустить «Расчет» времени при копировании файлов с помощью проводника Windows
- Использование инструментов копирования сторонних разработчиков
- Отключение временной шкалы в Windows 10
- Пропуск процесса расчета времени при копировании файлов в Windows 10 с помощью проводника
- Ускорьте скорость копирования файлов: пропустите рассчет времени в Windows 10
- Шаг 1: Скачайте и установите Teracopy
- Шаг 2: Отключите шкалу времени в Teracopy
- Как пользоваться временной шкалой в Windows 10
- Использование временной шкалы в Windows 10: пошаговая инструкция
- Секреты пользования временной шкалой в Windows 10: советы и рекомендации
- Перезапись или пропуск файлов на этапе копирования
- Очистка временной шкалы
- Используйте сторонние инструменты
- Отключение временной шкалы Windows 10
- Шаг 1: Отключение временной шкалы через параметр
- Шаг 2: Отключение временной шкалы через реестр
- Примечание:
- Видео:
- Кнопка Провести собрание Windows 10 — как отключить, включить, зачем нужна
Как отключить временную шкалу в Windows 10 подробная инструкция
Функция временной шкалы в Windows 10 позволяет контролировать операции копирования и перемещения файлов. Возможность пропустить этап с помощью временной шкалы делает процесс очистки и копирования файлов более удобным и быстрым. Однако, некоторые пользователи предпочитают работать без этой функции, поскольку она занимает место на экране.
Windows 10 представляет инструменты для отключения временной шкалы. Для этого необходимо выполнить несколько действий. Прежде всего, откройте проводника, зайдите в меню «Вид» и нажмите на параметр «Временная шкала». Затем выберите «Отключить», чтобы временная шкала больше не отображалась при копировании или перемещении файлов.
Чтобы полностью отключить временную шкалу и очистить все данные, сохраненные на нее, вам потребуется использовать сторонний программный инструмент. Например, вы можете воспользоваться Teracopy, который позволяет контролировать время и процесс копирования файлов в Windows. Для этого установите Teracopy, зайдите в его настройки и отключите функцию временной шкалы.
Отключение временной шкалы не повлияет на работу облако хранения, если вы пользуетесь такими сервисами. Временная шкала предназначена только для контроля операций копирования и удаления файлов на компьютере. Файлы, скопированные или перемещенные с помощью временной шкалы, будут удалены после некоторого времени или перезаписи.
Избавляемся от временной шкалы на рабочем столе Windows 10
Windows 10 предлагает полезную функцию, которая позволяет отслеживать прогресс при копировании файлов и папок. Эта функция представляет собой временную шкалу, которая отображается в проводнике Windows во время копирования.
Однако временная шкала может быть мешающей, особенно если вы работаете с немалым объемом данных. Если вам не нужно контролировать прогресс копирования на каждом этапе, вы можете отключить эту функцию.
Отключение временной шкалы с помощью параметров копирования
Если вы часто используете стандартные инструменты копирования в Windows 10, то можете пропустить этот этап, поскольку параметры будут включены автоматически. Здесь описано, как отключить временную шкалу с помощью параметра копирования:
- Откройте проводник Windows, найдите файл или папку, которые необходимо скопировать.
- Выделите нужные файлы и нажмите правой кнопкой мыши на выделенные элементы.
- В контекстном меню выберите «Копировать».
- Откройте папку, в которую нужно скопировать файлы.
- Правой кнопкой мыши щелкните на свободном месте в папке и выберите «Вставить».
- Нажмите клавишу Shift и одновременно щелкните на кнопке «Отмена» на временной шкале.
После этого временная шкала будет отключена, и вы больше не будете видеть прогресс копирования на временной шкале в проводнике Windows.
Отключение временной шкалы с помощью сторонних инструментов
Если вам нравится пользоваться сторонними инструментами для копирования файлов, такими как Teracopy, вы также можете отключить временную шкалу с их помощью:
- Установите Teracopy или другой инструмент для копирования файлов.
- Откройте Teracopy или другой инструмент и выполните копирование файлов или папок, как обычно.
При использовании этих инструментов временная шкала не будет отображаться, и вы сможете контролировать прогресс копирования с помощью функций этих программ.
Очистка временной шкалы после копирования
Если вы все же решили использовать стандартные инструменты копирования в Windows 10, но хотите очистить временную шкалу после копирования, вот что нужно сделать:
- Откройте проводник Windows.
- Нажмите клавишу Windows + R, чтобы открыть окно «Выполнить».
- Введите %AppData%\Microsoft\Windows\Recent\AutomaticDestinations в поле «Выполнить» и нажмите Enter.
- В открывшемся окне найдите файл с именем «28cxxxxx…». Это файл, который представляет собой временную шкалу.
- Удалите файл «28cxxxxx…».
После этого временная шкала будет очищена, и вы больше не будете видеть прогресс копирования на временной шкале в проводнике Windows.
Не хотите видеть временную шкалу? Удалите ее в настройках Windows 10
Если вы хотите отключить временную шкалу в Windows 10, есть несколько способов сделать это. Один из них — использовать инструменты копирования файлов сторонних разработчиков, таких как TeraCopy. Эта программа позволяет заменить стандартный проводник Windows и предлагает дополнительные функции, включая отключение шкалы времени.
Чтобы отключить временную шкалу с помощью TeraCopy, выполните следующие действия:
- Зайдите на официальный сайт Teracopy и загрузите программу.
- Установите программу, следуя инструкциям на экране.
- После установки откройте программу TeraCopy и перейдите в настройки.
- В разделе «Общие» найдите параметр «Использовать Teracopy для всех копирований и перемещений файлов» и поставьте галочку.
- Теперь все копирования файлов будут выполняться с помощью TeraCopy без временной шкалы.
Если вы не хотите устанавливать стороннюю программу и предпочитаете использовать стандартный проводник Windows, то есть другой способ отключить временную шкалу.
Если у вас установлена версия Windows 10 до 1803, то можно использовать функцию «расчет». Найдите папку с временными файлами и удалите их вручную. Для этого зайдите в проводник и перейдите по следующему пути: C:\$Extend\…\$RmMetadata\$TxfLog. Выберите все файлы и нажмите на клавиатуре клавишу Delete.
В Windows 10 версии 1803 и выше не предоставляется возможность удалять файлы в папке $RmMetadata. Вместо этого можно использовать встроенные инструменты Windows для очистки временных файлов.
Чтобы очистить временную шкалу в Windows 10 с помощью встроенных инструментов, выполните следующие действия:
- Откройте Панель управления и перейдите в раздел «Система и безопасность».
- Нажмите на параметр «Администрирование» и зайдите в «Службы компонентов».
- В списке служб найдите «Volume Shadow Copy» и дважды кликните на нем.
- В появившемся окне выберите вкладку «Основное» и нажмите на кнопку «Остановить службу».
- После остановки службы нажмите на кнопку «Очистить все» и подтвердите действие.
- Шкала времени и связанные с ней файлы будут удалены.
- Не забудьте вернуться в окно службы «Volume Shadow Copy» и запустить службу снова.
Отключение временной шкалы в Windows 10 — действие, которое будет полезно для пользователей, работающих с большим количеством файлов и не желающих быть ограниченными этой функцией.
Временная шкала и ее очистка в Windows 10 1803
Эта функция доступна через проводник Windows. Если вы хотите включить временную шкалу, просто зайдите в папку, где хранятся ваши файлы, и щелкните правой кнопкой мыши на любом файле или папке. В контекстном меню выберите «Временная шкала» и укажите параметр, на котором вы хотите контролировать действия. Вы можете выбрать, какое количество файлов должно отображаться в этой шкале и насколько давно они должны быть доступны.
Однако, если вы больше не хотите использовать временную шкалу, вы можете ее отключить. Для этого зайдите в проводник Windows и щелкните правой кнопкой мыши на любом файле или папке. В контекстном меню выберите «Временная шкала» и нажмите «Удалить все файлы временной шкалы». Все файлы, которые были представлены на этой шкале, будут удалены.
Для более полной очистки временной шкалы и удаления всех файлов связанных с ней, вы можете воспользоваться некоторыми сторонними инструментами, такими как Teracopy. Teracopy — это программа, которая позволяет более удобно копировать и перезаписывать файлы во время копирования. В дополнение к своим основным функциям, Teracopy также предлагает функцию очистки временной шкалы Windows 10. Просто запустите программу, выберите папку, в которой хранятся ваши файлы, и нажмите кнопку «Очистить временную шкалу». Действия, которые были отображены на шкале, будут удалены.
Таким образом, временная шкала Windows 10 1803 — это полезный инструмент, который помогает контролировать действия с файлами, но если вы не пользуетесь этой функцией, вы можете ее отключить и очистить все связанные с ней файлы.
Очистка временной шкалы в Windows 10 1803: шаги и советы
Шаги для отключения временной шкалы в Windows 10 1803
- Нажмите правой кнопкой мыши на панели задач и выберите «Панель задач» в контекстном меню.
- В открывшемся окне «Параметры панели задач» найдите раздел «Расчет времени» и переключите его в положение «Отключено».
Теперь временная шкала будет отключена, и вы больше не будете видеть ее на панели задач.
Советы по очистке временной шкалы в Windows 10 1803
- Если у вас установлен инструмент Teracopy для копирования файлов, то он может использовать временную шкалу при копировании. Чтобы отключить это поведение, зайдите в настройки Teracopy, найдите параметр «Копировать с помощью» и выберите «Windows» вместо «Teracopy».
- Если вам необходимо копировать файлы на внешний жесткий диск или другой том с временной шкалой, вы можете пропустить очистку шкалы в этой папке. Для этого зайдите в свойства папки, перейдите на вкладку «Общий доступ» и нажмите «Очистить» рядом с параметром «Только для чтения».
- Обратите внимание, что очистка временной шкалы также удалит все файлы, которые были сохранены в облаке. Если вы хотите сохранить эти файлы, перед очисткой шкалы сделайте их резервную копию.
- Если очистка шкалы необходима только для определенных файлов или папок, вы можете использовать инструменты проводника Windows для удаления выбранных файлов или папок с временной шкалы.
Теперь вы знаете, как выполнить очистку временной шкалы в Windows 10 1803 и какие действия помогут вам настроить эту функцию в соответствии с вашими потребностями.
Как избавиться от заполнения временной шкалы в Windows 10 1803?
На первом этапе «расчета», когда запускается копирование файлов, временная шкала начинает заполняться. Она указывает время, необходимое для копирования файлов, а также оставшееся время. Однако некоторым пользователям эта функция не нужна и они предпочли бы ее отключить.
Чтобы отключить временную шкалу в Windows 10 1803, вам понадобятся некоторые инструменты.
- Воспользуйтесь инструментом TeraCopy, который позволяет копировать файлы с облака и контролировать процесс копирования. С помощью этого инструмента вы также можете отключить временную шкалу. Установите TeraCopy, и при копировании файлов из проводника Windows временная шкала будет отключена.
- Если вы не хотите использовать сторонние программы, можно воспользоваться встроенным инструментом командной строки Windows – Robocopy. Он также предоставляет возможность контролировать процесс копирования файлов и отключить временную шкалу. При использовании Robocopy временная шкала не будет отображаться.
Временная шкала может быть полезна для некоторых пользователей, но если вам она не нужна, вы можете пропустить ее с помощью указанных инструментов. Вам нужно только установить их и пользоваться.
Как пропустить «Расчет» времени при копировании файлов с помощью проводника Windows
При копировании файлов с помощью проводника Windows пользователи обычно замечают появление временной шкалы, которая отображает прогресс процесса копирования. Однако, эта функция «расчета» времени может сильно замедлить процесс копирования, особенно при копировании больших файлов или файлов на удаленные серверы облачных хранилищ. Если вы хотите пропустить этот этап и сразу начать копирование файлов, есть несколько способов отключить временную шкалу в проводнике Windows 10.
Использование инструментов копирования сторонних разработчиков
Один из способов обойти временную шкалу при копировании файлов – использовать сторонние инструменты копирования, такие как Teracopy. Teracopy представляет собой мощный инструмент для копирования файлов, который позволяет контролировать процесс копирования и перезаписи файлов. Этот инструмент позволяет пропустить этап «расчета» времени и начать копирование файлов сразу.
Отключение временной шкалы в Windows 10
Если вы хотите отключить временную шкалу в проводнике Windows 10 без использования сторонних инструментов, вы можете воспользоваться следующими действиями:
- Откройте проводник Windows, зайдите в раздел «Вид» и нажмите на кнопку «Параметры».
- В открывшемся окне выберите вкладку «Вид» и найдите параметр «Показывать прогресс копирования» в разделе «Представление папок».
- Снимите флажок с этого параметра, чтобы отключить временную шкалу.
- Нажмите кнопку «ОК», чтобы сохранить изменения.
После выполнения этих действий временная шкала при копировании файлов будет отключена, и вы сможете сразу начинать копирование файлов без задержек.
Важно отметить, что отключение временной шкалы может повлиять на возможность контролировать процесс копирования и перезаписи файлов. Если вы хотите иметь возможность контролировать процесс копирования, рекомендуется использовать сторонние инструменты копирования, такие как Teracopy. Кроме того, отключение временной шкалы доступно только в Windows 10 версии 1803 и более поздних.
Пропуск процесса расчета времени при копировании файлов в Windows 10 с помощью проводника
При копировании файлов в облако или на другой том в Windows 10, вы могли заметить временную шкалу, которая отображает прогресс копирования. Некоторые пользователи предпочитают пропустить эту функцию и перейти сразу к следующему этапу. В Windows 10, начиная с версии 1803, есть параметр, который позволяет вам контролировать время копирования файлов без временной шкалы.
Чтобы отключить временную шкалу в Windows 10, при копировании файлов с помощью проводника, выполните следующие действия:
- Зайдите в Проводник Windows 10 и выберите файлы или папки, которые вы хотите скопировать.
- Нажмите правой кнопкой мыши на выбранные файлы или папки и выберите параметр «Копировать».
- Зайдите в папку или диск, в которую вы хотите скопировать файлы.
- Нажмите правой кнопкой мыши в области папки или диска и выберите пункт «Вставить».
- В этом моменте выделите все задачи копирования в окне «Помощник многозадачности» (Task Manager).
- Нажмите правой кнопкой мыши на одной из выбранных задач и выберите пункт «Параметры».
- В разделе «Параметры» найдите и отключите опцию «Временная шкала».
- Нажмите кнопку «ОК», чтобы сохранить изменения.
После выполнения этих действий шкала времени не будет отображаться при копировании файлов в проводнике Windows 10. Это позволит вам сразу перейти к следующим действиям после копирования файлов. Если вам необходимо контролировать время копирования или выполнить другие функции, вы всегда можете вернуться и включить временную шкалу снова.
Также, чтобы ускорить процесс копирования файлов в Windows 10, вы можете воспользоваться сторонними инструментами, такими как Teracopy. Эти инструменты представляют собой программы, которые замещают стандартные функции копирования файлов в Windows 10 и обеспечивают более быструю и эффективную работу с файлами.
Ускорьте скорость копирования файлов: пропустите рассчет времени в Windows 10
Если вы часто делаете копирование больших объемов данных, то вы наверняка сталкивались с этой временной шкалой в Windows 10. Но есть способ ее отключить и ускорить скорость копирования файлов.
Для отключения временной шкалы в Windows 10 можно воспользоваться инструментом, таким как Teracopy. Teracopy — это более продвинутый и удобный инструмент для копирования файлов, который может значительно улучшить процесс копирования.
Шаг 1: Скачайте и установите Teracopy
Для начала вам необходимо скачать и установить Teracopy на ваш компьютер. Teracopy доступен для загрузки с официального сайта разработчика.
Шаг 2: Отключите шкалу времени в Teracopy
После успешной установки Teracopy откройте его и зайдите в меню «Параметры» (или нажмите на иконку шестеренки). В разделе «Инструменты» у вас будет возможность отключить шкалу времени в Teracopy.
| Шаг 3: Копирование файлов | Шаг 4: Очистка временной папки |
|---|---|
| Теперь вы можете копировать файлы с помощью Teracopy, и она не будет показывать вам шкалу времени. Просто выберите файлы или папки, которые вы хотите скопировать, и нажмите на кнопку «Копировать». Teracopy выполнит копирование файлов без отображения шкалы времени, что ускорит процесс копирования. | Если вы хотите очистить временную папку Teracopy, зайдите в меню «Инструменты» и выберите «Очистить временную папку». Teracopy удалит все временные файлы, которые были созданы в процессе копирования. |
Теперь вы можете контролировать процесс копирования файлов с помощью Teracopy и ускорить его за счет отключения временной шкалы в Windows 10. Будет значительно удобнее и быстрее копировать файлы на большие расстояния или в облако, а также производить перезаписи файлов.
Как пользоваться временной шкалой в Windows 10
Если вы делали что-то в течение дня и хотите узнать, сколько времени было потрачено на каждую отдельную задачу, то можете использовать временную шкалу. Она будет указывать на расчет времени для файлов, которые вы копировали с помощью инструментов, например, Teracopy.
Чтобы включить временную шкалу, вам нужно зайти в Проводник, открыть папку с файлами, которые хотите скопировать, и выбрать параметр «Копировать в». На этапе копирования откроется окно с временной шкалой.
Временная шкала будет отображать все действия, связанные с копированием файлов, включая перезапись, удаление и очистку временных файлов. Кроме того, вы можете контролировать громкость звука при копировании файлов в облако.
Если вы хотите использовать только функцию временной шкалы, вы можете пропустить эту статью. Однако, если у вас есть некоторый объем файлов, которые вы хотите копировать или указать эти файлы для удаления, она может быть полезна.
Использование временной шкалы в Windows 10: пошаговая инструкция
Временная шкала в операционной системе Windows 10 представляет собой инструмент, который позволяет контролировать время, затраченное на выполнение различных действий с файлами. При использовании этой функции вы можете точно указывать, сколько времени уходит на копирование, перемещение или удаление файлов, а также управлять процессом восстановления файлов из облака.
Чтобы воспользоваться временной шкалой в Windows 10, выполните следующие шаги:
- Зайдите в проводник и найдите файлы или папки, с которыми вы собираетесь работать.
- Выберите нужные файлы или папки, нажав на них правой кнопкой мыши, и выберите параметр «Копировать» или «Вырезать».
- Откройте место, куда вы хотите скопировать или переместить файлы.
- Нажмите правой кнопкой мыши в пустой области этой папки и выберите параметр «Вставить».
- Появится окно с временной шкалой, которая будет отображать прогресс копирования или перемещения файлов.
Теперь вы можете пользоваться временной шкалой для контроля и управления процессом копирования или перемещения файлов в Windows 10.
Если вам необходимо отключить временную шкалу, то выполните следующие действия:
- Откройте проводник и зайдите в раздел «Просмотр» в верхней панели меню.
- В разделе «Параметры» найдите и выберите пункт «Настройки папок и поиска».
- В открывшемся окне перейдите на вкладку «Просмотр».
- Прокрутите список параметров до тех пор, пока не найдете параметр «Отключить временную шкалу при копировании файлов».
- Установите флажок в положение «Включить» для отключения временной шкалы.
- Нажмите кнопку «Применить» и затем «ОК», чтобы сохранить изменения.
Теперь временная шкала будет отключена, и вы больше не будете видеть информацию о времени копирования или перемещения файлов в Windows 10.
Секреты пользования временной шкалой в Windows 10: советы и рекомендации
Временная шкала в Windows 10 представляет собой инструмент, который позволяет контролировать и управлять процессом копирования файлов. Эта функция, впервые появившаяся в Windows 10 версии 1803, может быть очень полезной при проведении задач, связанных с копированием большого объема данных.
Если вы работали с временной шкалой в Windows 10 и хотите использовать ее наиболее эффективно, вот некоторые советы и рекомендации:
Перезапись или пропуск файлов на этапе копирования
Временная шкала позволяет вам контролировать файлы, которые будут скопированы. Вы можете указать параметр «Перезапись», чтобы все файлы были заменены, или «Пропустить», чтобы только новые файлы были скопированы.
Очистка временной шкалы
После завершения процесса копирования файлов вы можете очистить временную шкалу. Для этого зайдите в проводник, найдите параметр «Расчет» и нажмите на него. Все файлы, временно хранящиеся в шкале, будут удалены.
Используйте сторонние инструменты
Хотя Windows 10 предоставляет встроенный инструмент временной шкалы, вы также можете воспользоваться сторонними программами, такими как Teracopy, чтобы улучшить функциональность и контроль копирования файлов.
Временная шкала в Windows 10 представляет собой мощный инструмент, который поможет вам эффективно управлять процессом копирования файлов. Следуя этим советам и рекомендациям, вы сможете пользоваться временной шкалой наиболее полноценно и увеличить производительность своих задач.
Отключение временной шкалы Windows 10
Однако, не все пользователи хотят использовать эту функцию и могут считать ее ненужной. Если вы хотите отключить временную шкалу Windows 10, следуйте этой подробной инструкции:
Шаг 1: Отключение временной шкалы через параметр
1. Нажмите «Пуск» в левом нижнем углу экрана.
2. Зайдите в параметры системы, щелкнув по значку «Настройки» (шестеренка).
3. В параметрах системы выберите «Персонализация».
4. В режиме «Персонализация» выберите «План питания и поведение зарядки».
5. В этом разделе выберите «Параметры питания».
Шаг 2: Отключение временной шкалы через реестр
1. Нажмите «Win + R» на клавиатуре, чтобы открыть окно «Выполнить».
2. Введите «regedit» и нажмите «ОК», чтобы открыть редактор реестра Windows.
3. В редакторе реестра перейдите к следующему пути: HKEY_CURRENT_USER\Software\Microsoft\Windows\CurrentVersion\Explorer\Advanced.
4. Создайте новое значение DWORD с именем «VolumeCaches«.
5. Установите значение «1» для этого параметра, чтобы отключить временную шкалу.
Примечание:
После выполнения этих действий и перезапуска системы временная шкала будет отключена и вы больше не будете видеть ее при копировании файлов через проводник Windows. Также будут удалены некоторые временные файлы, которые могут занимать место на вашем диске.
Если вы всегда хотите отключить временную шкалу, вы можете использовать стороннее программное обеспечение, такое как Teracopy. Такие инструменты позволяют контролировать процесс копирования файлов, обеспечивая более быстрое и эффективное копирование.
Видео:
Кнопка Провести собрание Windows 10 — как отключить, включить, зачем нужна
Кнопка Провести собрание Windows 10 — как отключить, включить, зачем нужна автор: remontka.pro video 6 517 переглядів 2 роки тому 2 хвилини і 41 секунда