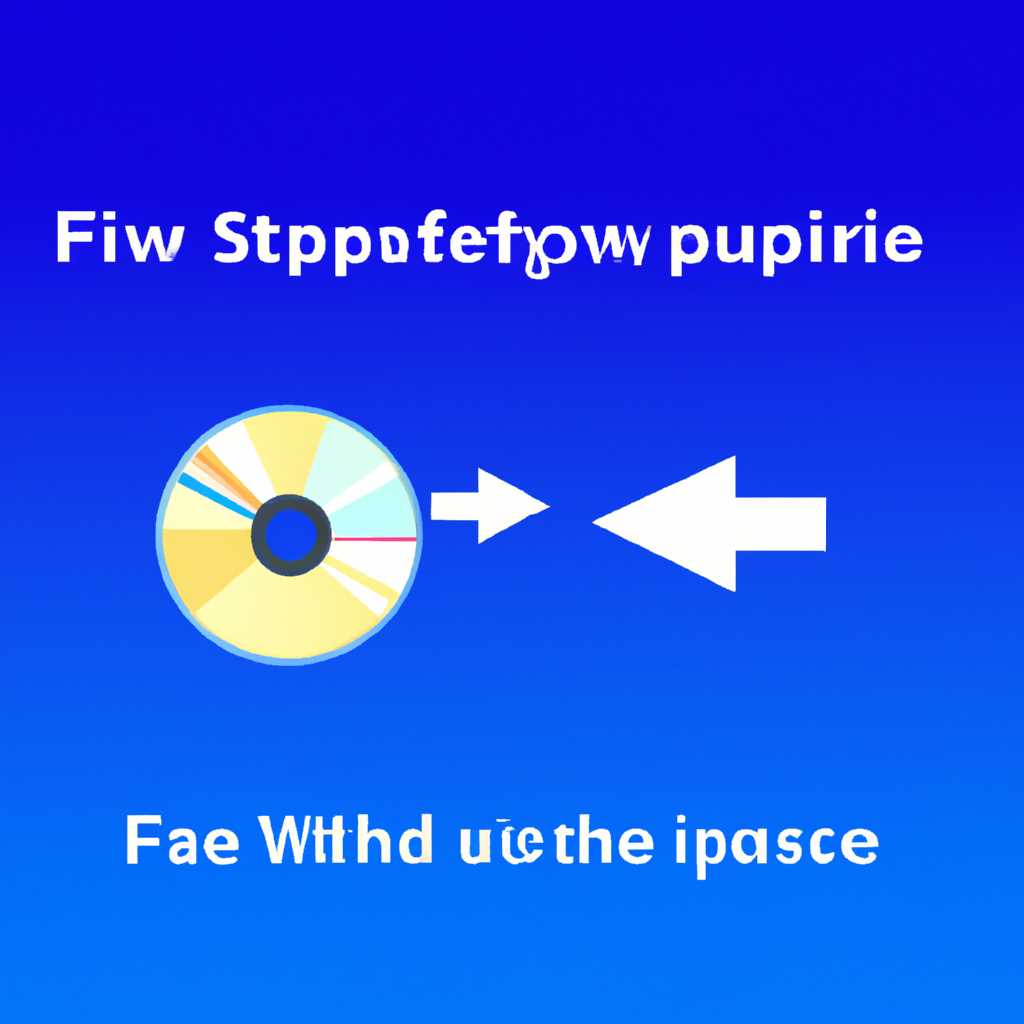- Как освободить дополнительное пространство на диске в операционных системах Windows 7, 8 и 10: полезные советы и пошаговая инструкция
- Winsxs
- Чистка папки DownLoad
- Очистка диска в ОС Windows: полезные советы и инструкции
- 1. Очистка диска с помощью встроенной утилиты
- 2. Удаление ненужных программ
- 3. Очистка временных файлов и папок
- 4. Очистка системных файлов
- 5. Очистка корзины
- Видео:
- 🔧КАК ОЧИСТИТЬ ВЕСЬ КЭШ В WINDOWS 10/ПОВЫШАЕМ ПРОИЗВОДИТЕЛЬНОСТЬ ПК, ЧИСТКА ДИСКА С ОТ МУСОРА!
Как освободить дополнительное пространство на диске в операционных системах Windows 7, 8 и 10: полезные советы и пошаговая инструкция
Освобождение места на диске – важная задача для каждого пользователя операционных систем Windows 7, 8 и 10. Постепенно, по мере установки программ, загрузки файлов и использования различных сервисов, на диске остается все меньше свободного пространства. Например, системные файлы и папки, такие как C:\Windows\System32 или C:\Program Files (x86), могут занимать значительное количество места.
Если вы заметили, что свободное место на диске стало нехватать, необходимо принять меры по его освобождению. Для начала, следует удалить ненужные файлы из системных папок. Перед этой операцией рекомендуется создать копии важных файлов и папок, чтобы в случае необходимости можно было их восстановить.
Одной из основных причин набора ненужных файлов является временная папка C:\Users\Имя_пользователя\AppData\Local\Temp. В ней хранятся временные файлы, которые создаются при установке и использовании программ. После установки и запуска программы, файлы временной папки часто уже не нужны и их можно без страха удалять.
Также, много места может занимать папка C:\Windows\Temp, которая также используется для временных файлов. Удаление временных файлов из этих папок поможет освободить место на диске. Для производительности системы и ее защиты, рекомендуется очищать эти папки регулярно.
Winsxs
Чтобы выполнить очистку Winsxs папки, вам понадобится некоторая информация о системе. Для этого можно открыть командную строку (нажав клавиши win+pause/break), затем перед вами появится окно «Сведения об ОС». В этом окне найдите параметр «Версия системы» и запишите его значение.
Затем откройте проводник и перейдите по следующему пути: C:\Windows\winsxs. Выше главной папки находятся подпапки, которые хранятся в Winsxs, и объем этих папок может быть очень большим.
Если у вас установлены программы или драйверы, то в Winsxs папке могут также храниться временные файлы, подпапки с именами, похожими на «amd64_microsoft-windows», «x86_microsoft-windows», «backup» и другие. Вы можете удалить временные файлы, но будьте осторожны и не удаляйте нужные системные файлы.
Для удаления временных файлов в Winsxs папке выполните следующие действия:
- Выберите папку с временными файлами, которую вы хотите удалить.
- Нажмите правой кнопкой мыши на выбранной папке и выберите «Свойства».
- В окне «Свойства» перейдите на вкладку «Общие» и нажмите на кнопку «Очистка диска».
- Выберите пункт «Очистить только файлы папки, которое необходимо очистить».
- Выберите папки, которые вы хотите очистить (например, временные файлы, мусорные файлы и т.д.).
- Нажмите «ОК» и подтвердите удаление файлов.
Внимание! При очистке Winsxs папки будьте осторожны и не удаляйте важные системные файлы. Лучше всего использовать специализированные программы для очистки диска, которые помогут вам удалить временные и неиспользуемые файлы без риска повреждения системы.
Чистка папки DownLoad
Когда вы скачиваете файлы из Интернета, они обычно сохраняются в папке «Загрузки» на вашем компьютере. В этой папке также могут храниться временные файлы, которые занимают много места на диске и могут замедлить работу вашей системы.
Чтобы освободить место на диске, вам нужно очистить папку «Загрузки» от временных файлов и ненужной информации. Вот как это сделать:
- Откройте проводник и перейдите в папку «Загрузки».
- Выберите все файлы и папки, которые вы больше не нужны, и удалите их. Если вам не удается найти папку «Загрузки», вы можете использовать строку поиска, набрав «Загрузки» в строке поиска в проводнике.
- Теперь перейдите в папку «AppData». Она обычно находится по этому пути: C:\Пользователи\ваше_имя_пользователя\AppData.
- В папке «AppData» выберите подпапки, которые вы больше не нужны, и удалите их. Обычно там хранятся временные файлы программ и другие ненужные данные.
- Нажмите правой кнопкой мыши на значок «Мой компьютер» на рабочем столе и выберите «Свойства».
- На вкладке «Система» выберите «Генеральная чистка» в разделе «Дополнительно».
- В появившемся окне выберите диск, на котором хранятся файлы загрузок, и нажмите «ОК».
- Выберите пункты «Временные файлы Интернета» и «Очистить файлы системы» и нажмите «ОК».
- Если у вас появится окно с предупреждением, подтвердите удаление файлов.
- Затем перейдите в папку «Windows» на диске C: и найдите папку «Temp».
- Откройте папку «Temp» и удалите все файлы из нее. Это временные файлы, которые также могут занимать много места на диске.
- Теперь перейдите в папку «Windows\system32\config\TxR».
- Удалите все файлы из папки «TxR». Это также временные файлы, которые могут занимать много места на диске.
- После выполнения всех этих действий перезагрузите компьютер.
После очистки папки «Загрузки» и удаления временных файлов из других папок ваше устройство должно освободить больше места на диске и работать быстрее.
Очистка диска в ОС Windows: полезные советы и инструкции
Если вы пользуетесь операционной системой Windows 7, 8 или 10, то вы знаете, что со временем на вашем компьютере может закончиться место на диске. Это может вызвать проблемы при установке новых программ, загрузке файлов или сохранении данных. В этой статье мы расскажем вам, как освободить место на диске с помощью встроенных инструментов Windows.
1. Очистка диска с помощью встроенной утилиты
Windows предлагает встроенную утилиту для очистки диска, которая поможет удалить временные файлы, кэш браузера и другой мусор, который занимает лишнее место на диске. Чтобы воспользоваться этой утилитой, следуйте инструкциям ниже:
- Нажмите правой кнопкой мыши на жестком диске (обычно это диск C:), выберите «Свойства» из контекстного меню.
- В открывшемся окне выберите вкладку «Общие» и нажмите кнопку «Очистка диска».
- Утилита покажет список файлов, которые можно удалить. Отметьте нужные пункты и нажмите «ОК».
- Подтвердите свое действие, выбрав «Удалить файлы».
Это позволит освободить место на диске, удалив все ненужные файлы.
2. Удаление ненужных программ
Если у вас на диске установлены программы, которыми вы больше не пользуетесь, то вы можете удалить их, чтобы освободить место. Для этого:
- Откройте меню «Пуск» и выберите «Панель управления».
- В Панели управления выберите «Программы и компоненты».
- В появившемся списке найдите программу, которую вы хотите удалить, и щелкните на нее правой кнопкой мыши.
- Выберите «Удалить» из контекстного меню.
- Следуйте инструкциям на экране, чтобы удалить программу из вашей системы.
Удаляя ненужные программы, вы освободите место на диске для новых файлов и программ.
3. Очистка временных файлов и папок
Windows хранит временные файлы и папки, которые могут занимать много места на диске. Чтобы их удалить, выполните следующие шаги:
- Откройте проводник Windows, выберите диск C: и найдите папку с именем «Windows».
- Внутри папки «Windows» найдите подпапку «Temp».
- Выберите все файлы и папки в папке «Temp» и удалите их.
Также вы можете очистить временные файлы, хранящиеся в других папках. Для этого в адресной строке проводника Windows введите «%temp%» (без кавычек), чтобы открыть папку с временными файлами. Выделите все файлы и папки в этой папке и удалите их.
Удаляя временные файлы и папки, вы освободите место на диске, которое раньше занимал мусор.
4. Очистка системных файлов
В дополнение к временным файлам, Windows хранит системные файлы и данные, которые тоже могут занимать много места на диске. Чтобы очистить системные файлы, выполните следующие действия:
- Откройте проводник Windows, выберите диск C: и нажмите правой кнопкой мыши на нем.
- Выберите «Свойства» из контекстного меню.
- В открывшемся окне выберите вкладку «Общие» и нажмите кнопку «Очистка диска».
- Нажмите на ссылку «Очистить файлы системы».
- Утилита покажет список файлов и данных, которые можно удалить. Отметьте нужные пункты и нажмите «ОК».
- Подтвердите свое действие, выбрав «Удалить файлы».
Это позволит удалить системные файлы, которые больше не нужны, и освободить место на диске.
5. Очистка корзины
Если у вас есть файлы в корзине, которые вы уже не нужны, вы можете очистить ее и освободить место на диске:
- Нажмите правой кнопкой мыши на иконку Корзины на рабочем столе.
- Выберите «Очистить корзину» из контекстного меню.
- Подтвердите свое действие, выбрав «Да».
Теперь все файлы, которые были в корзине, будут окончательно удалены, и вы освободите место на диске.
Следуя этим простым инструкциям, вы сможете освободить место на диске в вашей операционной системе Windows 7, 8 или 10, чтобы иметь достаточно места для хранения данных и установки новых программ. Надеемся, что данная информация будет полезна для вас.
Видео:
🔧КАК ОЧИСТИТЬ ВЕСЬ КЭШ В WINDOWS 10/ПОВЫШАЕМ ПРОИЗВОДИТЕЛЬНОСТЬ ПК, ЧИСТКА ДИСКА С ОТ МУСОРА!
🔧КАК ОЧИСТИТЬ ВЕСЬ КЭШ В WINDOWS 10/ПОВЫШАЕМ ПРОИЗВОДИТЕЛЬНОСТЬ ПК, ЧИСТКА ДИСКА С ОТ МУСОРА! by Welson 3,866,928 views 2 years ago 16 minutes