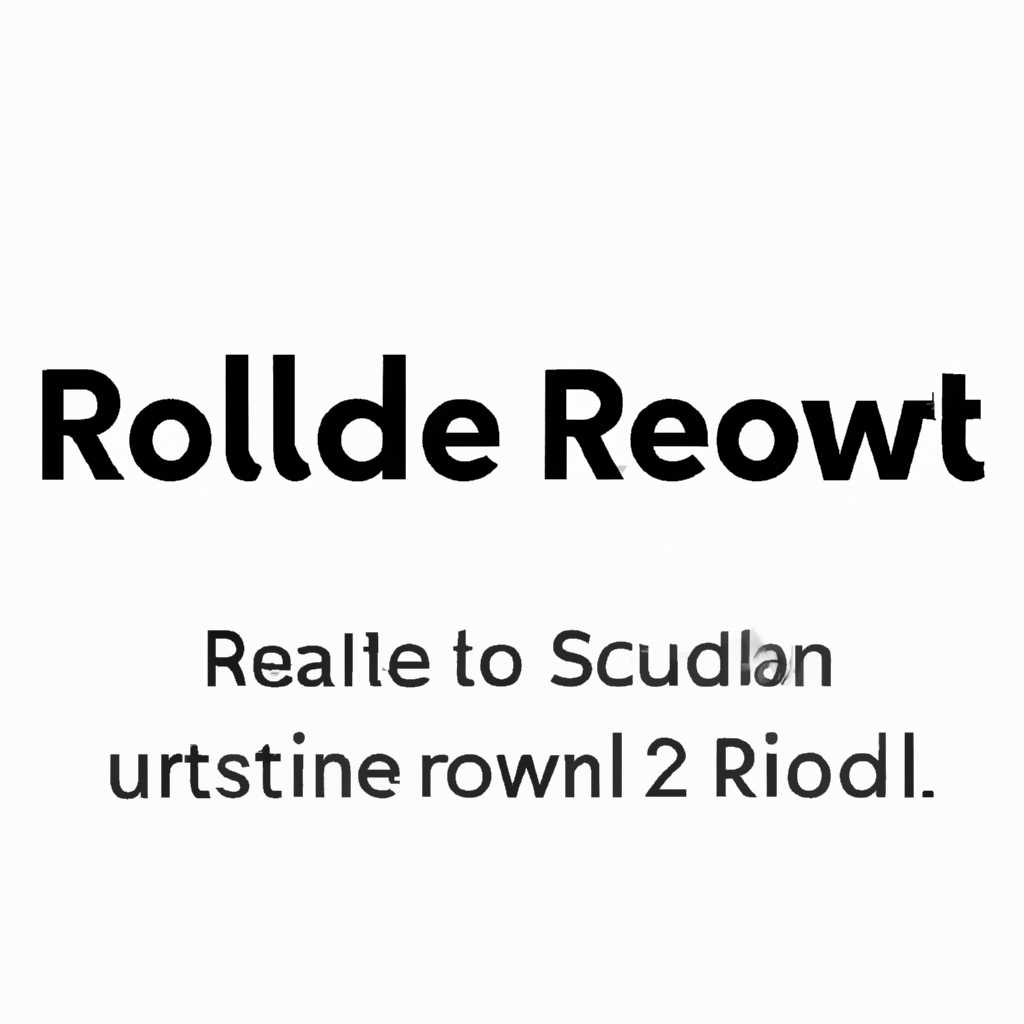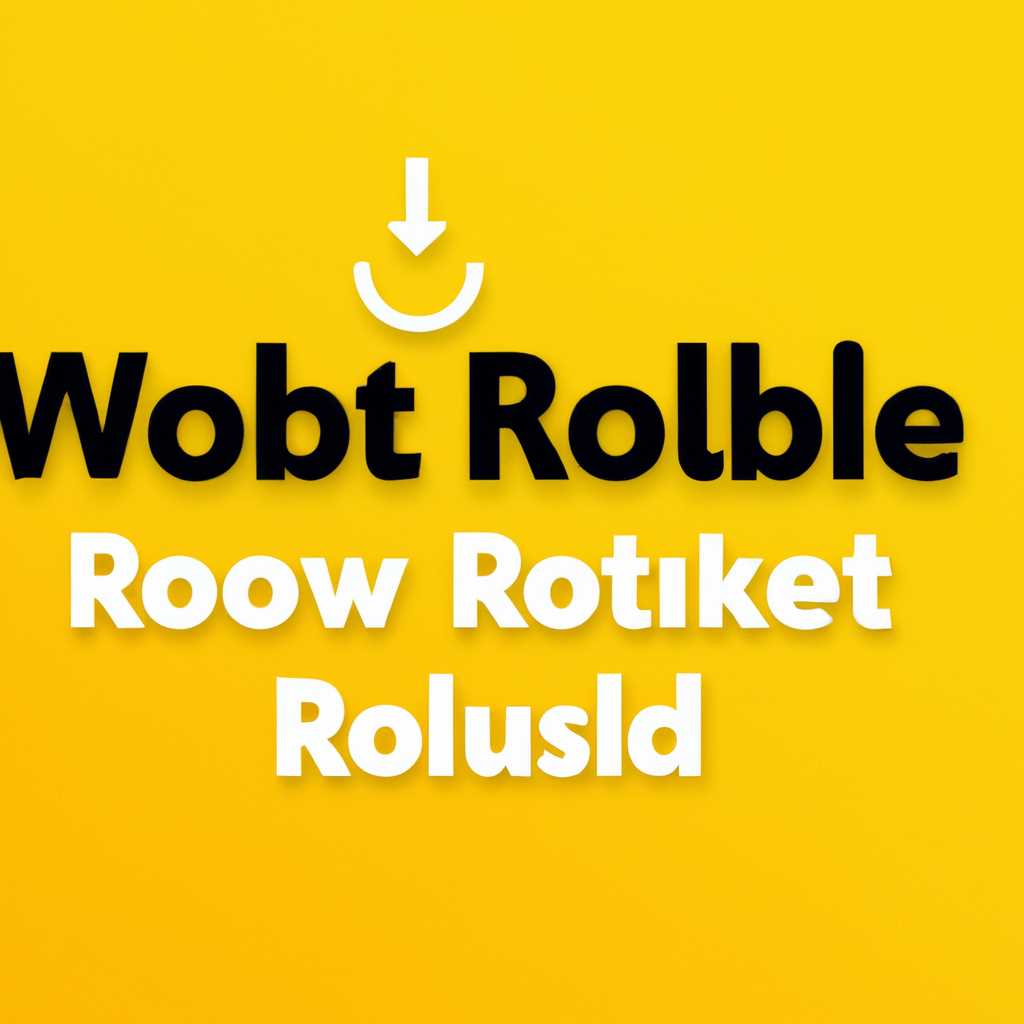- Откат обновлений: что это такое и как избежать проблем
- Откат системы Ubuntu: Но работает ли это
- 1. Использование команды «aptitute»
- 2. Использование системы checkinstall
- 3. Восстановление из файловых снимков (snapshots)
- Установка TimeShift
- Видео:
- Новое обновление WINDOWS 10 21H2 и проблемы связанные с ним. Как откатить проблемное обновление!
Откат обновлений: что это такое и как избежать проблем
Откат обновлений — это важная функция, которая позволяет вернуть систему к предыдущему состоянию перед установкой обновлений. Она особенно полезна в случае гипотетических ошибок, которые могут возникнуть после обновления версий программного обеспечения или операционной системы. Многие домашние и пользовательские системы предоставляют возможность создавать файловые или системные снимки, которые позволяют сохранять созданные до этого команды и данные.
В Ubuntu есть сервисный инструмент под названием «Timeshift», который очень удобен в использовании. Попробуйте установить его, выполните команду «sudo apt-get install timeshift». Здесь некоторые форумчане рекомендуют использовать команду «aptitude» вместо «apt-get», чтобы иметь больше вариантов.
Работает «Timeshift» следующим образом: он создает снапшот обновления при установке нового программного обеспечения или обновлении системы. В случае возникновения проблем, вы можете быстро вернуться к предыдущему состоянию системы. Вам не придется восстанавливать все обновления, пакеты и файлы, они останутся на вашем диске.
Сегодня, когда что-то идет не так и система работает ненормально, мне приходится делать проверку и использовать команду «checkinstall». Таким образом, я могу убедиться, что все файлы и сервисы работают исправно, и готовы к выполнению обновлений. Если вдруг что-то идет не так, я могу быстро вернуться назад, используя Timeshift.
Откат системы Ubuntu: Но работает ли это
Откат обновлений — это процесс возвращения системы к предыдущей версии, когда все работало без проблем. Он позволяет вернуться к состоянию системы перед обновлением, восстановить файлы и программное обеспечение.
Если вы решили откатить систему Ubuntu, то сначала необходимо создать точку восстановления. Для этого вы можете использовать инструменты файловой системы, такие как ZFS, Btrfs или UFS2. Они позволяют создать снимки файловой системы, которые можно использовать для отката.
Далее нужно проверить, какие обновления были установлены на вашей системе. Для этого можно воспользоваться командой aptitude или через окно «Обновление программного обеспечения». Проверьте, есть ли среди них те, которые вызывают проблемы.
Если вы нашли проблемное обновление, то можно отменить его установку. Для этого используйте команду aptitude hold <название_пакета>. Это предотвратит автоматическую установку данного пакета и сохранит текущую версию.
Однако, следует помнить, что откат системы Ubuntu может не всегда сработать. В некоторых случаях откат обновления может привести к потере данных и настройки системы. Поэтому перед выполнением отката рекомендуется создать резервную копию важных файлов и данных.
Также помните, что откат системы может не решить все проблемы. В некоторых случаях необходимо искать другие способы исправления неполадки или обратиться за помощью к форумчанам и специалистам.
Итак, откат системы Ubuntu может быть полезным средством восстановления работы после проблемного обновления. Однако, перед его использованием обязательно сделайте резервную копию данных и проконсультируйтесь со специалистом, чтобы избежать потери файлов и сервисов.
Если в системе произошли проблемы после выполнения команды «apt-get upgrade» и вам необходимо вернуться к предыдущей версии пакетов, существует несколько способов отката изменений.
1. Использование команды «aptitute»
Сначала установите пакет aptitude, если его нет в системе:
sudo apt-get install aptitude
Далее, выполните следующую команду, чтобы отобразить список доступных снимков состояния пакетов:
sudo aptitude versions package_name
Замените package_name на имя пакета, для которого вы хотите выполнить откат.
Прокомментируйте или удалите не нужные версии, и затем откатитесь к нужной предыдущей версии, например:
sudo aptitude install package_name=package_version
Замените package_name на имя пакета, а package_version на нужную версию пакета.
2. Использование системы checkinstall
Если у вас не были созданы снимки состояния пакетов, вы можете использовать систему checkinstall для создания своего собственного пакета, который будет содержать предыдущую версию пакета.
Сначала установите checkinstall:
sudo apt-get install checkinstall
После установки, перейдите в каталог с исходными файлами пакета и выполните следующие команды:
./configure
make
sudo checkinstall
Checkinstall позволяет создавать пакеты в формате .deb или .rpm.
3. Восстановление из файловых снимков (snapshots)
Для этого метода вам понадобится куча свободного места на диске.
Система создает файловые снимки вашей системы, которые можно сохранять и восстанавливать в случае необходимости.
Для создания снимка выполните следующую команду:
sudo timeshift --create
Для восстановления снимка выполните:
sudo timeshift --restore
Выберите нужный снимок и система будет перезагружена в состояние, которое было на момент создания снимка.
Воткнуть снимки состояния в терминологию Ubuntu, можно сравнить их с точками восстановления в Windows.
Хороший шанс обнаружить воткнутое в Ubuntu и реализованное разработчиками является Live CD/DVD/USB-образы. Они содержат файловые снимки живой системы Ubuntu и, содержа, отличны для проверки и восстановления.
Также, на форумах Ubuntu жители, сообщники и форумчане обсуждают эту возможность. Откройте новое окно, выполните поиск и добавляйте комментарии.
Пошло что-то не так — работало, а теперь гашу. Это про то, как работает система восстановления Ubuntu. Если что пошло не так, то просто используй другую систему.
Но, счастью, Ubuntu включает несколько сервисов, которые позволяют восстановить систему в предыдущее состояние.
Надеюсь, что этот текст вам поможет разобраться с вопросом отката команды «apt-get upgrade» в Ubuntu.
Установка TimeShift
Для установки TimeShift выполните следующие шаги:
- Сначала необходимо установить TimeShift из репозитория. Для этого воспользуйтесь командой:
sudo apt-get install timeshift. - После установки TimeShift можно выполнить его настройку. Для этого запустите приложение и выберите нужные параметры.
- Основные настройки TimeShift включают выбор файла, в котором будут храниться снимки системы, частоту создания снимков и количество хранимых снимков.
- TimeShift также позволяет добавлять связанные снимки, например, снимки только пакетов или снимки только предыдущих версий пакетов.
- После настройки TimeShift можно воспользоваться функцией создания снимка системы. Для этого нажмите на кнопку «Создать снимок» или выполните команду
sudo timeshift --create. - В дальнейшем, при необходимости восстановить систему, можно воспользоваться функцией восстановления. Для этого запустите TimeShift, выберите нужный снимок и нажмите на кнопку «Восстановить» или выполните команду
sudo timeshift --restore.
Установка и использование TimeShift позволяет избежать проблем, связанных с обновлениями, и иметь возможность быстро вернуть систему к предыдущей рабочей версии. Благодаря TimeShift вы можете проводить эксперименты с обновлениями и при необходимости легко восстановить систему в случае проблем.
Не забудьте регулярно создавать снимки системы, чтобы быть всегда готовыми к восстановлению и иметь полный контроль над состоянием вашей Linux системы.
Видео:
Новое обновление WINDOWS 10 21H2 и проблемы связанные с ним. Как откатить проблемное обновление!
Новое обновление WINDOWS 10 21H2 и проблемы связанные с ним. Как откатить проблемное обновление! by FIXman 21,141 views 1 year ago 2 minutes, 4 seconds