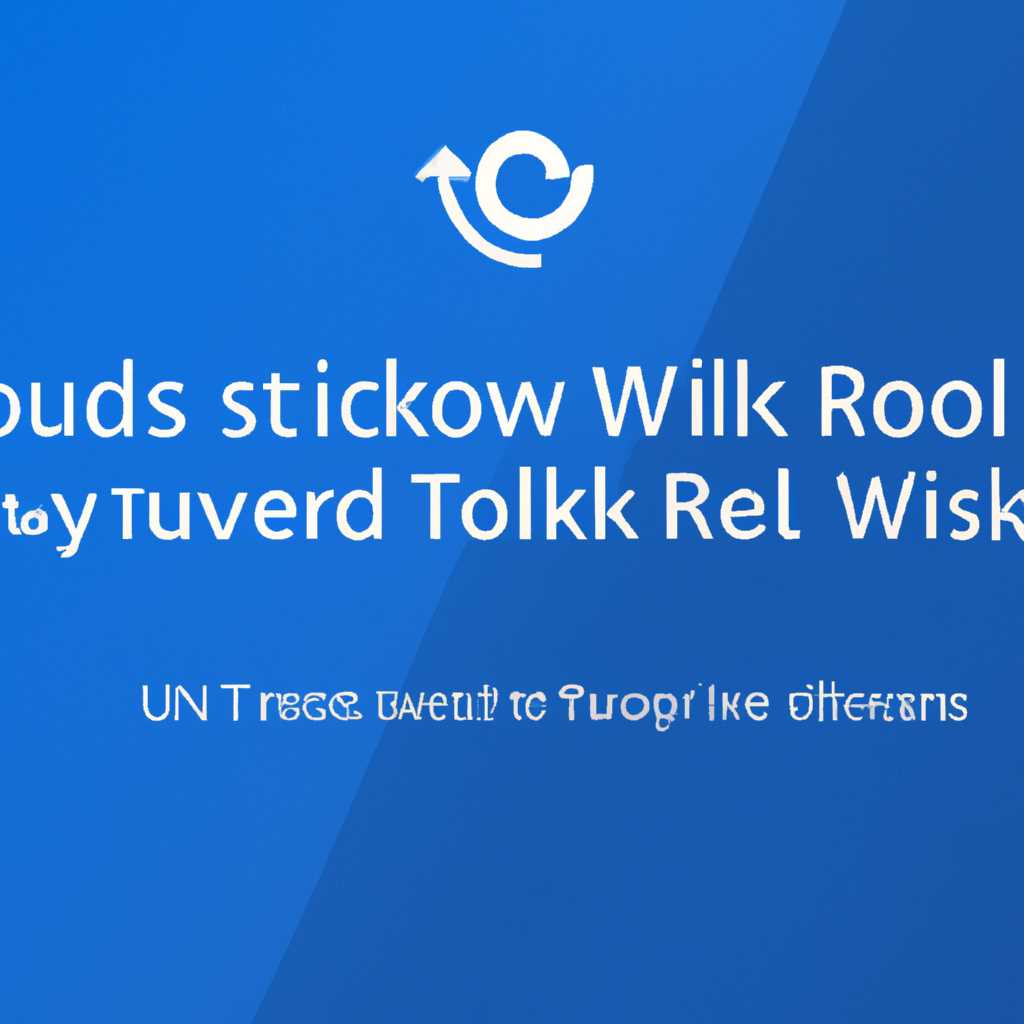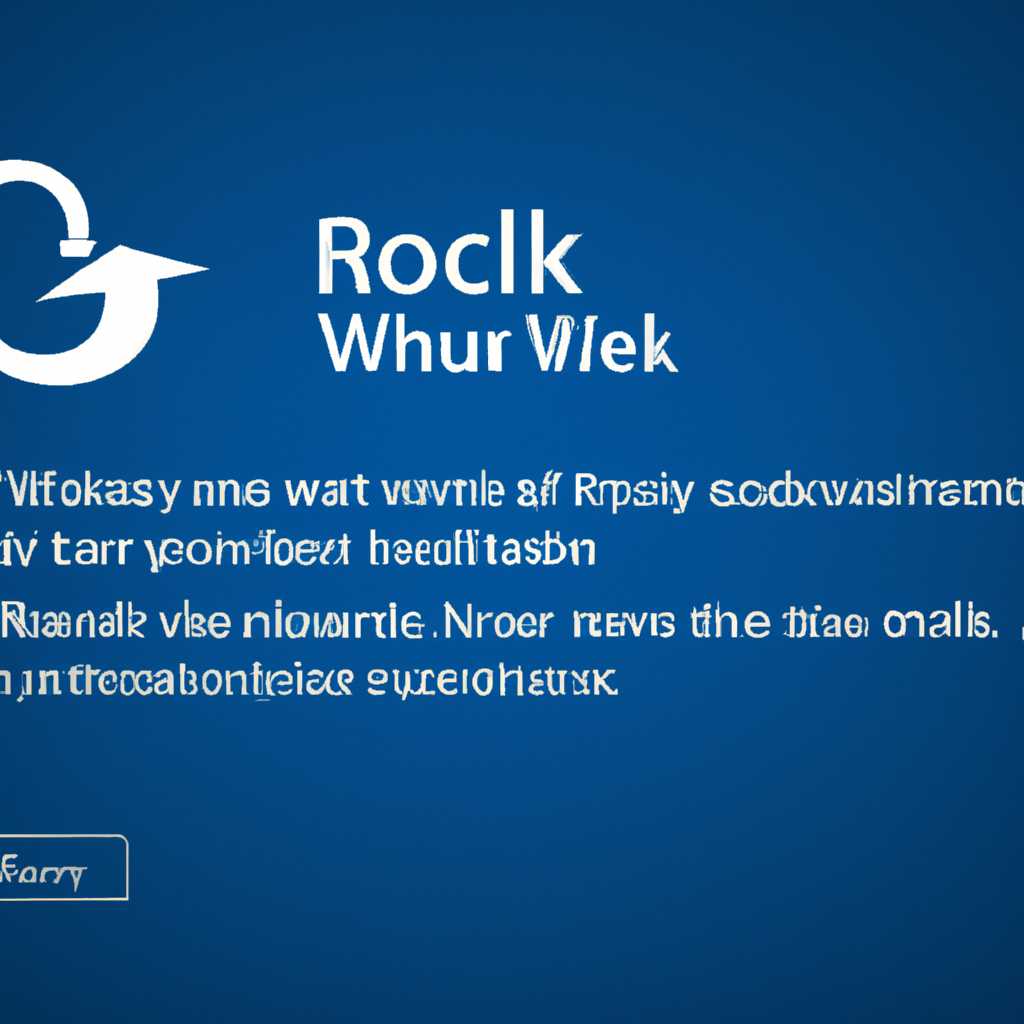- Откат обновлений Windows: как вернуться к предыдущей версии?
- Как откатить обновление Windows 10 и вернуться к предыдущей версии?
- Причины, по которым пользователи решают откатить обновление Windows
- Что происходит при откате обновлений Windows?
- 1. Создание папки Windows.old
- 2. Удаление обновлений
- Какие версии Windows могут быть откачены обратно?
- Важные аспекты перед откатом обновлений Windows
- 1. Создайте резервные копии важных данных
- 2. Проверьте наличие системных требований
- 3. Подготовьте нужные настройки
- 4. Используйте методы отката Windows
- 5. Откат через папку «Windows.old»
- 6. Воспользуйтесь специальной командой Windows WMIC
- Шаги для отката обновлений Windows 10
- Шаг 1: Создайте резервную копию данных
- Шаг 2: Удалите последнее обновление
- Шаг 3: Восстановление предыдущей версии через режим восстановления
- Шаг 4: Использование режима заводского сброса
- Важно: Сохранение данных
- Видео:
- Как удалить или отключить обновления Windows 10 | Microsoft
Откат обновлений Windows: как вернуться к предыдущей версии?
Обновление системы Windows – это важный процесс, который позволяет вносить изменения в операционную систему, включая устранение ошибок и улучшение ее функционала. Однако, иногда после установки новых обновлений возникают проблемы, которые мешают работе пользователя. В таком случае возникает вопрос: можно ли откатить обновление и вернуться к предыдущей версии Windows?
Встроенные в Windows 7, 8 и 10 варианты отката обновлений зависят от версии операционной системы и режима загрузки, в котором вы находитесь. Наиболее простой вариант – это использование функции «Параметры» в разделе «Обновление и безопасность» в настройках системы. Однако, в некоторых случаях этот вариант может быть недоступен, особенно если с процессом обновления что-то пошло не так. В таких случаях можно воспользоваться другими способами отката обновлений.
Если вы находитесь в режиме загрузки Windows 10, можно попробовать откатить обновления через «Параметры» – «Обновление и безопасность» – «Восстановление». В некоторых случаях, после нажатия на кнопку «Начать» в разделе «Возвращение к предыдущей версии Windows», система автоматически вернется к последней стабильной версии Windows. Однако, стоит отметить, что частые обновления могут удалить файлы, следовательно, перед откатом нужно будет вручную скопировать все необходимые данные на внешний носитель.
Как откатить обновление Windows 10 и вернуться к предыдущей версии?
Иногда обновления Windows могут вызывать проблемы или несовместимость с определенными программами или настройками. В таких случаях полезно знать, как откатить обновление и вернуться к предыдущей версии операционной системы.
Существует несколько вариантов отката обновления. Один из них предусматривает использование функции восстановления системы, доступной в Windows. В этом случае вы можете вернуться к предыдущей точке восстановления, созданной перед установкой обновления. Чтобы это сделать, следуйте этим шагам:
- Откройте меню «Параметры» Windows, нажав на значок «Параметры» на экране или нажав клавиши «Windows» + «I».
- Перейдите в раздел «Обновление и безопасность».
- На левой панели выберите «Восстановление».
- В разделе «Восстановление» нажмите на кнопку «Начать» в разделе «Восстановление Windows».
- Выберите предыдущую точку восстановления, созданную перед установкой обновления, и нажмите «Далее».
- Дождитесь завершения процесса восстановления. После завершения система будет перезагружена в предыдущую версию Windows.
Если функция восстановления системы не доступна или вы хотите откатить обновление из командной строки, можно воспользоваться утилитой wmic. Для этого выполните следующие действия:
- Откройте командную строку от имени администратора. Нажмите клавиши «Windows» + «X» и выберите «Командная строка (администратор)».
- Введите команду «wmic qfe list» и нажмите «Enter». Она выведет список установленных обновлений.
- Найдите номер обновления, которое вы хотите откатить. Это обычно будет обновление с номером больше 10 000, например, 10 000 или выше.
- Введите команду «wmic qfe where hotfixid=’номер_обновления’ call uninstall /nointeractive» и нажмите «Enter». Замените «номер_обновления» на фактический номер обновления, которое вы хотите удалить. Эта команда запустит процесс удаления обновления без подтверждения дополнительных запросов.
- Дождитесь завершения процесса удаления обновления. После перезагрузки компьютера обновление будет удалено.
Помимо этого, предусмотрен еще один способ отката обновления Windows 10 — использование «Накопительного обновления». В этом случае, вместо полного отката до предыдущей версии Windows, вы можете установить предыдущую версию «Накопительного обновления». Этот способ может быть полезен, если проблема вызвана незначительным обновлением или сборкой. Чтобы использовать этот метод, выполните следующие шаги:
- Откройте «Параметры» Windows, нажав на значок «Параметры» на экране или нажав клавиши «Windows» + «I».
- Перейдите в раздел «Обновление и безопасность».
- На левой панели выберите «Восстановление».
- В разделе «Восстановление» нажмите на кнопку «Начать» в разделе «Продвинутые параметры».
- В разделе «Продвинутые параметры» выберите «Откатить к предыдущему выпуску» или «Откатить к предыдущему накопительному обновлению», в зависимости от доступных вариантов.
- Дождитесь завершения процесса отката. После завершения система будет перезагружена в предыдущую версию Windows.
Важно отметить, что откат обновления Windows 10 может быть невозможен в некоторых случаях, например, если прошло более 10 дней после установки обновления или если файлы системы были повреждены. Также, учтите, что при откате обновления может потребоваться ввод пароля администратора.
В теории, откат к предыдущей версии Windows 10 возможен в разных вариантах. Вы можете использовать функцию восстановления системы, командную строку или накопительное обновление. Однако, следует помнить, что откат обновления Windows может иметь свои риски и не всегда является идеальным решением. Поэтому перед принятием решения об откате, рекомендуется сделать резервную копию всех важных файлов и данных на случай непредвиденных ситуаций.
Причины, по которым пользователи решают откатить обновление Windows
Обновление операционной системы Windows может вызвать различные проблемы, и в таких случаях пользователи могут решить откатить обновление до предыдущей версии. Приведем некоторые частые причины, по которым пользователи решают воспользоваться этим способом:
1. Сбои или ошибки: Если после установки обновления Windows начинает вести себя неправильно, например, появляются ошибки или последняя установленная сборка имеет сбой, откат к предыдущей версии может быть хорошим вариантом.
2. Удаление важных файлов или приложений: Обновление Windows может случайно удалить некоторые важные файлы или приложения, с которыми пользователь работал до обновления. В этом случае, возвращение к предыдущей версии может помочь восстановить удаленные данные.
3. Незначительное или нежелательное обновление: Иногда обновление Windows может привнести изменения, которые пользователю не нравятся или которые он просто не хочет использовать. В таком случае можно откатить обновление, чтобы сохранить привычную среду.
4. Ошибочная установка обновления: Во время установки обновления Windows могут возникнуть ошибки или проблемы, которые приводят к неполной или неправильной установке. В такой ситуации откат к предыдущей версии может помочь избежать возможных проблем и возвратить систему к рабочему состоянию.
5. Негативное влияние на производительность: Некоторые обновления Windows могут негативно влиять на производительность системы, вызывая замедление или высокую загрузку процессора. Если пользователь заметит значительное снижение производительности после обновления, откат к предыдущей версии может быть хорошим решением.
Откат обновления Windows можно сделать с помощью функции восстановления системы. Для этого нужно перейти в раздел «Параметры», затем выбрать «Обновление и безопасность» и далее «Восстановление». В этом пункте будет доступен вариант «Начните восстановление варианта сборки Windows 10», где можно нажать кнопку «Восстановить».
Что происходит при откате обновлений Windows?
В Windows теперь есть способ отката обновлений, который позволяет вернуться к предыдущей версии операционной системы. Когда вы выполняете откат обновлений, происходит следующее:
1. Создание папки Windows.old
При откате обновлений Windows создает специальную папку с названием «Windows.old». В этой папке хранятся файлы и данные предыдущей версии операционной системы.
2. Удаление обновлений
Windows удаляет все обновления, которые были установлены после предыдущей версии. Это включает в себя все изменения и исправления, которые были внесены в операционную систему.
Теперь, когда вы знаете, что происходит при откате обновлений Windows, вы можете использовать этот способ, чтобы вернуться к предыдущей версии, если что-то пошло не так после обновления.
Какие версии Windows могут быть откачены обратно?
Если после установки обновления Windows возникли проблемы, вы всегда можете вернуться к предыдущей версии операционной системы. В этом разделе я расскажу вам, как это сделать.
Для начала откройте меню «Параметры» Windows. Чтобы это сделать, щелкните правой кнопкой мыши по значку «Пуск» в левом нижнем углу экрана и выберите пункт «Параметры».
Затем жмем на вкладку «Обновление и безопасность».
В разделе «Обновление и безопасность» выберите пункт «Восстановление» в левой панели управления.
В следующем окне найдите раздел «Восстановление» и нажмите на кнопку «Начать» в разделе «Возврат к предыдущему обновлению».
Затем выберите способ восстановления: удалить только обновление или создать копию предыдущей версии.
Если вы хотите удалить только обновление, нажмите на кнопку «Следующая» и затем на кнопку «Удаление».
Если вы хотите создать копию предыдущей версии, выберите соответствующий пункт и нажмите на кнопку «Следующая». В следующем окне введите пароль учетной записи администратора и нажмите на кнопку «Следующая». Затем нажмите на кнопку «Создать» и подождите завершения процесса создания копии.
После удаления обновления или создания копии предыдущей версии Windows, компьютер перезагрузится и вернется к предыдущей версии операционной системы.
В случае, если вы не видите пункта «Возврат к предыдущему обновлению» в разделе «Восстановление», это означает, что у вас нет доступных предыдущих версий Windows для отката.
Если вы хотите откатиться к предыдущей версии Windows с использованием командной строки, воспользуйтесь следующим способом.
Откройте командную строку от имени администратора. Для этого щелкните правой кнопкой мыши по значку «Пуск» и выберите пункт «Командная строка (администратор)».
Введите следующую команду: wmic.exe recoveros set DebugInfoType = 4 и нажмите клавишу Enter.
Затем введите команду: wmic.exe recoveros set DebugInfoType = 6 и снова нажмите клавишу Enter.
Теперь вы можете выполнить откат обновления Windows до предыдущей версии с помощью команды: systemreset -factoryreset.
Обратите внимание, что при откате обновления Windows будут удалены все установленные после этого обновления приложения и файлы, поэтому перед откатом рекомендуется создать резервные копии важных данных.
Важные аспекты перед откатом обновлений Windows
Откат обновлений операционной системы Windows может быть необходимым в случае возникновения проблем после установки новых обновлений. Ниже приведены несколько важных аспектов, которые стоит учитывать, прежде чем начать процесс отката.
1. Создайте резервные копии важных данных
Перед началом отката рекомендуется создать резервные копии всех важных файлов и данных на компьютере. Это поможет избежать потери важной информации в случае сбоя или ошибки в процессе отката обновлений.
2. Проверьте наличие системных требований
Перед откатом обновлений Windows проверьте системные требования для установленной версии операционной системы. Некоторые старые версии Windows могут иметь ограничения по откату обновлений.
3. Подготовьте нужные настройки
Прежде чем откатить обновления, убедитесь, что у вас есть административные права доступа к компьютеру. Вы также можете сохранить настройки и данные приложений, чтобы после отката снова использовать их без необходимости настраивать все заново.
4. Используйте методы отката Windows
Windows предлагает несколько способов отката обновлений. Один из них — использование функции «Откат к предыдущей версии». Вам также может понадобиться удаление обновлений через настройки системы или выполнение командной строки для отката к предыдущей сборке Windows.
5. Откат через папку «Windows.old»
Если вы обновили Windows с предыдущей версии, то система автоматически создает папку «Windows.old», которая содержит все предыдущие файлы и компоненты системы. Вы можете использовать эту папку для отката обновлений, следуя определенным шагам.
- 1. Щелкните правой кнопкой мыши на диске C, где установлена основная версия Windows, и выберите «Свойства».
- 2. Перейдите на вкладку «Предыдущие версии» и выберите нужную вам версию Windows, предшествующую установленным обновлениям.
- 3. Нажмите кнопку «Восстановить» и дождитесь окончания процесса отката.
Обратите внимание, что откат обновлений может быть доступен только в течение ограниченного времени после установки новой версии Windows.
6. Воспользуйтесь специальной командой Windows WMIC
WMIC — это командная строка для выполнения различных операций в Windows. Вы можете использовать команду «wmic» для отката обновлений к предыдущей сборке Windows. При этом будут сохранены ваши данные и настройки приложений.
- 1. Откройте командную строку с администраторскими правами.
- 2. Введите команду «wmic» и нажмите клавишу Enter.
- 3. Введите «накопительное сборки» и нажмите клавишу Enter.
- 4. Выполните команду «откат версию» и нажмите клавишу Enter, где «версия» — это номер версии сборки Windows, к которой вы хотите вернуться.
- 5. Дождитесь окончания процесса отката и перезапустите компьютер.
Учитывайте, что откат обновлений может занять некоторое время и потребовать перезапуска системы. Также помните, что этот способ отката может не подходить для всех версий Windows и может потребовать некоторых дополнительных настроек.
Важно отметить, что откат обновлений Windows — это незначительное событие, которое может возникнуть только при необходимости. В большинстве случаев обновления Windows совершаются без сбоев и проблем. Если у вас есть сомнения или вопросы относительно отката обновлений, рекомендуется обратиться за помощью к специалистам или консультантам по Windows.
Шаги для отката обновлений Windows 10
Откат обновлений Windows 10 может быть выполнен вручную с помощью функции восстановления предыдущей версии системы. Для этого следуйте указанным ниже шагам:
Шаг 1: Создайте резервную копию данных
Перед началом процесса отката рекомендуется создать резервную копию всех важных данных. Это поможет избежать потери информации в случае возникновения проблем во время процесса отката.
Шаг 2: Удалите последнее обновление
Откройте меню «Параметры» и выберите пункт «Система». В разделе «Обновление и безопасность» найдите вкладку «Восстановление». В этой вкладке вы найдете опцию «Возврат к предыдущей версии Windows 10». Нажмите на кнопку «Начать» и следуйте указаниям на экране, чтобы удалить последнее обновление.
Шаг 3: Восстановление предыдущей версии через режим восстановления
В случае, если удаление обновления через вкладку «Восстановление» не дало результатов, вы можете попробовать выполнить откат с помощью командной строки. Введите команду «rstrui.exe» в окне командной строки и нажмите клавишу Enter. В открывшемся окне «Восстановление системы» выберите опцию «Восстановить предыдущую установку Windows». Следуйте указаниям на экране, чтобы завершить процесс отката.
Шаг 4: Использование режима заводского сброса
Если все вышеперечисленные способы не работают, вы можете попробовать откатить Windows 10 до заводской версии. Для этого в меню «Параметры» выберите пункт «Система» и перейдите во вкладку «Восстановление». В разделе «Сбросить этот ПК» выберите опцию «Начать» и следуйте указаниям на экране для восстановления системы.
Важно: Сохранение данных
При выполнении отката операционной системы все ваши данные будут сохранены в папке «Windows.old». Однако, незначительное количество данных может быть удалено в процессе отката. Для сохранения всех данных рекомендуется создать резервные копии на внешний носитель, такой как флешка или внешний жесткий диск.
| Шаг | Описание |
|---|---|
| Шаг 1 | Создайте резервную копию данных |
| Шаг 2 | Удалите последнее обновление через «Параметры» -> «Система» -> «Восстановление» |
| Шаг 3 | Выполните откат с помощью командной строки или режима восстановления |
| Шаг 4 | Примените режим заводского сброса через «Параметры» -> «Система» -> «Восстановление» |
Следуя этим шагам, вы сможете успешно откатить обновления в Windows 10 и вернуться к предыдущей версии системы.
Видео:
Как удалить или отключить обновления Windows 10 | Microsoft
Как удалить или отключить обновления Windows 10 | Microsoft by TAUSOFT — компьютер доступен каждому 13,737 views 2 years ago 7 minutes, 1 second