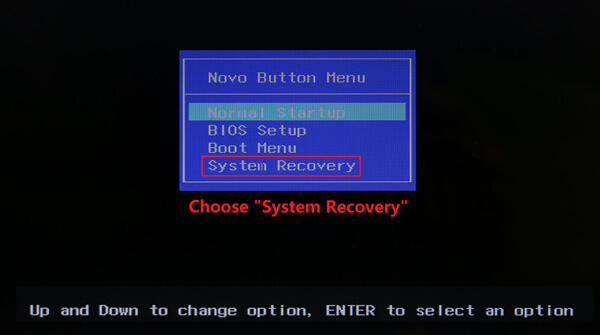- Как сбросить Windows 10 к заводским настройкам без потери данных подробное руководство
- Сброс настроек Windows 10
- Стандартный способ сброса Windows 10 к заводским настройкам
- Шаг 1: Создание резервной копии данных
- Шаг 2: Подготовка к сбросу
- Шаг 3: Сброс Windows 10 к заводским настройкам
- Откат системы Windows 10 до заводских настроек без сохранения данных
- Почему стоит сбрасывать Windows 10 до заводских настроек?
- Как сбросить Windows 10 до заводских настроек с сохранением данных?
- Работа с утилитой Refreshing Tool
- Сброс Windows 10 с сохранением файлов
- Простые способы как сбросить и вернуть Windows 10 к заводским настройкам
- 1. Стандартный способ сброса Windows 10
- 2. Сброс Windows 10 с помощью утилиты восстановления системы
- 3. Сброс Windows 10 через утилиту восстановления Windows
- Стоит ли восстанавливать Windows 10
- Видео:
- Windows 10 — Сбросить до заводских настроек без потери файлов
Как сбросить Windows 10 к заводским настройкам без потери данных подробное руководство
Windows 10 — операционная система, которая приносит множество преимуществ и новых возможностей для пользователей компьютера. Однако, со временем может появиться необходимость сбросить систему к заводским настройкам. Это может быть вызвано множеством причин: неправильной настройкой, медленной работой компьютера, установкой вредоносного ПО или просто желанием начать «с чистого листа». Заводской сброс поможет вернуть Windows 10 к изначальным настройкам, при этом сохраняя ваши личные файлы и данные. В этой статье мы рассмотрим подробное руководство, как сбросить Windows 10 к заводским настройкам без потери данных.
Перед началом процесса заводского сброса важно сделать резервную копию всех важных файлов и данных. В случае сброса все программы и настройки будут удалены, поэтому рекомендуется сохранить все необходимые файлы на внешний носитель или в облачное хранилище. Для создания резервной копии вы можете использовать встроенные средства Windows или специальные инструменты, доступные в Интернете.
Перейдите в «Настройки» Windows, нажав на иконку «Пуск» в левом нижнем углу экрана и выбрав пункт «Настройки». В открывшемся окне выберите раздел «Обновление и безопасность». Здесь вы найдете вкладку «Восстановление». В разделе «Сброс этого ПК» выберите «Начать». На следующей странице появится список опций для сброса настроек.
Сброс настроек Windows 10
При возникновении проблем в операционной системе Windows 10, иногда пользователю помогает сбросить настройки к заводским значениям. Это может быть полезно, если компьютер начал работать медленно или некорректно после обновления или установки какой-либо программы.
Для сброса настроек Windows 10 без потери данных нужно открыть окно «Сброс компьютера» (Reset this PC). Откройте стандартный центр управления Windows – «Настройки», затем выберите «Обновление и безопасность» и перейдите в раздел «Восстановление». В списке способов восстановления выберите «Сброс компьютера».
Появится окно с информацией о сбросе настроек. Важно отметить, что при сбросе будут удалены все программы, установленные вами после покупки компьютера, так что перед процессом стоит сделать копию важных файлов и данных.
Продолжив процесс сброса, появится окно «Восстановление». Здесь у вас будет два варианта: «Удалить все» и «Сохранить мои файлы». В первом случае все данные будут удалены, а компьютер вернется к заводским настройкам. Во втором случае данные пользовательские файлы останутся, но все программы и настройки будут удалены.
Для сброса Windows 10 до заводских настроек выбираем «Удалить все». Система подготавливается к сбросу, процесс может занять некоторое время. После завершения сброса компьютер перезагрузится, и вы сможете настроить Windows 10 как новую операционную систему.
Необходимо отметить, что процесс сброса настроек с помощью встроенного инструмента может быть долгим и занимать много времени. Для более быстрого сброса настроек можно воспользоваться утилитой «Refresh Windows Tool» от Microsoft, которую можно скачать.
В итоге, независимо от способа сброса настроек, важно помнить о сохранении личных файлов и данных, а также о возможных последствиях данной операции. Будьте внимательны и перед решением о сбросе настроек Windows 10 оцените все риски и переосмыслите необходимость данного действия.
Стандартный способ сброса Windows 10 к заводским настройкам
Сбросить Windows 10 до заводских настроек можно с помощью встроенной утилиты восстановления. Этот процесс позволяет сбросить все настройки операционной системы до состояния, в котором Windows была установлена впервые. Важно отметить, что при таком сбросе все личные файлы и настройки будут удалены, поэтому перед началом процесса необходимо создать резервную копию всех важных данных.
Шаг 1: Создание резервной копии данных
Перед началом процесса сброса Windows 10 к заводским настройкам необходимо создать резервную копию всех важных файлов и настроек. Для этого можно использовать встроенные инструменты резервного копирования или сторонние программы. Обратите внимание, что все данные на системном диске C: будут удалены в процессе сброса, поэтому резервную копию следует хранить на отдельном носителе, таком как внешний жесткий диск или флешка.
Шаг 2: Подготовка к сбросу
Перед началом процесса сброса Windows 10 к заводским настройкам убедитесь, что на компьютере нет запущенных программ и открытых файлов. Также убедитесь, что вся несохраненная работа была сохранена, чтобы избежать потери данных.
| Шаг | Описание действия |
|---|---|
| 1 | Откройте меню «Пуск» и выберите «Настройки». |
| 2 | В окне «Настройки» выберите «Обновления и безопасность». |
| 3 | В левой панели выберите «Восстановление». |
| 4 | В разделе «Восстановление» нажмите кнопку «Начать» в разделе «Восстановление Windows». |
Шаг 3: Сброс Windows 10 к заводским настройкам
Когда процесс сброса Windows 10 начинается, система перезагрузится несколько раз. Требуемое время для завершения процесса может варьироваться в зависимости от конфигурации компьютера. Во время сброса все приложения и личные файлы будут удалены, и операционная система будет обновлена до самой последней версии Windows 10, установленной на вашем компьютере.
Откат системы Windows 10 до заводских настроек без сохранения данных
В Windows 10 есть функция восстановления, позволяющая сбросить операционную систему к заводским настройкам. Это может быть полезно, если вы хотите удалить все личные файлы и настройки, но при этом сохранить данные на другом носителе. Несмотря на то, что многие пользователи знают о сбросе Windows, не все знают об этой функции сохранения данных. В этой статье мы рассмотрим процесс сброса Windows 10 с сохранением данных на другом носителе.
Почему стоит сбрасывать Windows 10 до заводских настроек?
Сброс Windows 10 до заводских настроек может быть полезен по нескольким причинам:
- Если ваша операционная система работает медленнее, и вы хотите начать с чистой установки без сохранения лишних файлов и настроек;
- Если у вас возникают проблемы после установки обновлений, и вы хотите вернуться к предыдущей стабильной версии;
- Если ваш компьютер был заражен вирусом или программным обеспечением, и вы хотите начать с чистого листа;
- Если вы продаете или передаете свой компьютер, и хотите удалить все личные данные.
Как сбросить Windows 10 до заводских настроек с сохранением данных?
Для сброса Windows 10 до заводских настроек с сохранением данных следуйте этим простым шагам:
- Откройте меню «Параметры» в Windows 10, нажав на значок «Пуск» в левом нижнем углу экрана.
- В окне «Параметры» выберите пункт «Обновление и безопасность».
- На панели слева выберите «Восстановление».
- В разделе «Сброс этого компьютера» нажмите на кнопку «Начать» под «Сбросить этот ПК».
- В появившемся окне выберите «Сохранение ваших файлов».
- Windows также предложит удалить установленные программы или оставить их. Выберите опцию в соответствии с вашими предпочтениями.
- После этого Windows начнет процесс сброса и восстановления.
Важно отметить, что хотя процесс сброса может занять некоторое время, все ваши данные на диске C останутся нетронутыми. Однако, все установленные программы и изменения настроек будут удалены, и вы вернетесь к стандартным заводским настройкам Windows 10.
Если вы хотите сбросить Windows 10 до заводских настроек без сохранения данных, следуйте тем же шагам, но на шаге 5 выберите «Удалить все». В этом случае все личные файлы и настройки будут удалены без возможности их восстановить.
Не забудьте создать резервную копию всех важных файлов перед сбросом Windows 10 до заводских настроек. Также убедитесь, что у вас есть установочный носитель операционной системы или восстановительный диск, на случай, если потребуется восстановить Windows в будущем.
Работа с утилитой Refreshing Tool
Процесс сброса операционной системы Windows 10 к заводским настройкам без удаления пользовательских данных может быть выполнен с помощью утилиты Refreshing Tool. Это надежный и безопасный способ вернуть Windows 10 в стандартное состояние, при этом сохраняя все ваши файлы и настройки.
Перед началом выполнения сброса операционной системы рекомендуется сделать резервную копию важных данных, так как процедура может привести к потере данных на рабочем диске. Убедитесь, что у вас есть достаточно свободного места на диске для создания резервной копии.
Для начала скачайте утилиту Refreshing Tool. Утилита доступна для скачивания на официальном сайте Windows 10. После установки утилиты запустите ее и выберите пункт «Сброс Windows 10 к заводским настройкам» из списка доступных опций.
Затем утилита Refreshing Tool запросит подтверждение вас о начале сброса системы. После нажатия кнопки «Далее» утилита начнет процесс сброса. При этом будут удалены все настройки и приложения, но сохранятся ваши файлы на рабочем диске.
Будьте внимательны, во время процесса сброса может быть многократная перезагрузка компьютера, поэтому важно не отключать компьютер и дождаться окончания процесса.
После завершения процесса сброса Windows 10 перейдет в стандартное состояние, и вы сможете начать работу с чистой операционной системой. При этом все ваши файлы и сохранения будут сохранены, но все приложения и настройки, которые были установлены после покупки компьютера или установки системы, будут удалены.
Важно отметить, что утилита Refreshing Tool не предоставляет функции отката операционной системы к предыдущей версии Windows. Она позволяет только сбросить Windows 10 к заводским настройкам с сохранением файлов и настроек.
Сброс Windows 10 с сохранением файлов
Перед началом процесса сброса рекомендуется создать резервную копию важных данных на другом носителе, таком как внешний жесткий диск или флешка.
Чтобы начать сброс Windows 10 с сохранением файлов, следуйте этим простым шагам:
- Откройте меню «Пуск», затем выберите «Настройки».
- В окне настроек выберите раздел «Обновление и безопасность».
- На левой панели выберите вкладку «Восстановление».
- Под разделом «Восстановление» вы увидите разные способы сброса, выберите «Начать» в разделе «Сброс этого ПК».
- В появившемся окне выберите «Сохранить мои файлы».
- В следующем окне выберите, какой вариант сброса вы хотите использовать.
- После выбора варианта сброса нажмите кнопку «Далее».
- Windows предложит вам список приложений, которые будут удалены после сброса. Пролистайте список и выберите «Далее».
- Далее Windows начнет процесс сброса, который может занять около 3-х часов. Во время сброса компьютер может несколько раз перезагрузиться.
- После завершения будет открыто окно приветствия, где вам нужно будет настроить опции безопасности и подключение к интернету.
- После завершения настройки Windows 10 будет готова к работе. Ваши файлы будут на месте, а все приложения и настройки будут сброшены к заводским настройкам.
Важно помнить, что процесс сброса Windows 10 с сохранением файлов может быть медленнее, чем полный сброс, из-за сохранения данных на жестком диске. Также некоторые программы и обновления могут быть удалены в процессе сброса, поэтому после сброса рекомендуется обновить систему до последней версии и скачать необходимые программы.
Сброс Windows 10 с сохранением файлов – это простой способ вернуть ваш компьютер к заводскому состоянию без потери личных данных. Пользоваться этой утилитой можно при проблемах с работой операционной системы, установки игр или обновлений, а также после обнаружения вирусов или других неполадок в системе.
Простые способы как сбросить и вернуть Windows 10 к заводским настройкам
1. Стандартный способ сброса Windows 10
Для начала, откройте окно настроек Windows 10 и перейдите в раздел «Обновление и безопасность». Затем выберите «Восстановление» и нажмите на кнопку «Начать» в разделе «Сброс этого компьютера». Далее вам предложат выбрать, хотите ли вы сохранить ваши личные файлы или удалить все и начать с чистого листа. Выберите нужную опцию и нажмите на кнопку «Сбросить». Windows 10 начнёт процесс сброса, который может занять некоторое время.
2. Сброс Windows 10 с помощью утилиты восстановления системы
Если вы хотите сохранить личные данные, но исправить проблемы с вашим компьютером, вы можете воспользоваться утилитой восстановления системы. Для этого откройте окно настроек Windows 10 и перейдите в раздел «Обновление и безопасность». Затем выберите «Восстановление» и нажмите на кнопку «Получить стартовую восстановительную копию». Следуйте дальнейшим инструкциям, чтобы создать запасную копию вашей операционной системы на внешний диск или флешку.
3. Сброс Windows 10 через утилиту восстановления Windows
Если вам необходимо полностью вернуть Windows 10 к заводским настройкам без сохранения данных, вы можете воспользоваться утилитой восстановления Windows. Для этого откройте окно настроек Windows 10 и перейдите в раздел «Обновление и безопасность». Затем выберите «Восстановление» и нажмите на кнопку «Получить стартовую восстановительную копию». Далее выберите опцию «Удалить всё», чтобы сбросить систему без сохранения личных данных. После этого следуйте инструкциям, чтобы завершить процесс сброса Windows 10. Имейте в виду, что все ваши личные файлы и установленные программы будут удалены, поэтому перед этим убедитесь, что у вас есть резервная копия важных данных.
Какой бы способ сброса Windows 10 вы ни выбрали, несмотря на возможные последствия, они могут значительно повысить производительность вашего компьютера. Даже если у вас были какие-то проблемы с работой Windows 10, после сброса вы сможете наслаждаться стабильной и быстрой работой системы, как в первый день. Не забывайте, однако, делать резервные копии важных данных и личных файлов, чтобы не потерять их в процессе сброса.
Стоит ли восстанавливать Windows 10
Сброс операционной системы Windows 10 к заводским настройкам может быть полезным инструментом, особенно если у вас возникли серьезные проблемы с работой компьютера. Однако, перед выполнением данной процедуры важно внимательно взвесить все возможные последствия и преимущества этого процесса.
Во-первых, сброс операционной системы приведет к удалению всех личных данных с жесткого диска. Поэтому перед сбросом обязательно сделайте резервные копии всех важных файлов на внешних носителях.
Во-вторых, сброс настроек Windows 10 может обновить операционную систему до последней версии и исправить многие проблемы и ошибки. Однако, есть вероятность, что после сброса некоторые программы и приложения будут установлены снова. Это может занять некоторое время и замедлить работу компьютера.
Процедура сброса Windows 10 довольно проста и не требует особых навыков или знаний. Для того чтобы начать, откройте «Параметры» Windows, затем перейдите в раздел «Обновление и безопасность» и выберите пункт «Восстановление». В окне восстановления выберите «Сбросить этот ПК» и продолжите настройку установки Windows 10.
После выбора опции «Сбросить этот ПК» появится окно с предупреждением о возможности удаления всех данных. Если вы хотите сохранить личные файлы, выберите опцию «Сохранить мои файлы». Если важно сохранение личных настроек, выберите «Сохранить мои файлы и настройки». Если же вы хотите выполнить чистую установку, выберите «Удалить всё».
После выбора необходимой опции нажмите «Далее» и подождите пока процесс сброса Windows 10 начнется. Процедура может занять несколько часов в зависимости от объема данных на вашем компьютере и скорости работы процессора. Во время сброса компьютер будет перезагружаться несколько раз.
По окончании процедуры сброса Windows 10, вам будет предложено настроить на новый компьютер, как будто вы его только что купили. Вам потребуется выбрать язык, регион, клавиатуру и выполнить несколько других настроек. Затем можно будет войти в свою учетную запись Microsoft или создать новую.
Таким образом, восстановление операционной системы Windows 10 может быть полезным способом исправить проблемы с работой компьютера. Однако, перед сбросом следует учитывать возможные последствия и преимущества данной процедуры, а также сделать резервные копии всех важных данных.
Видео:
Windows 10 — Сбросить до заводских настроек без потери файлов
Windows 10 — Сбросить до заводских настроек без потери файлов by MDTechVideos International 221 views 2 years ago 17 minutes