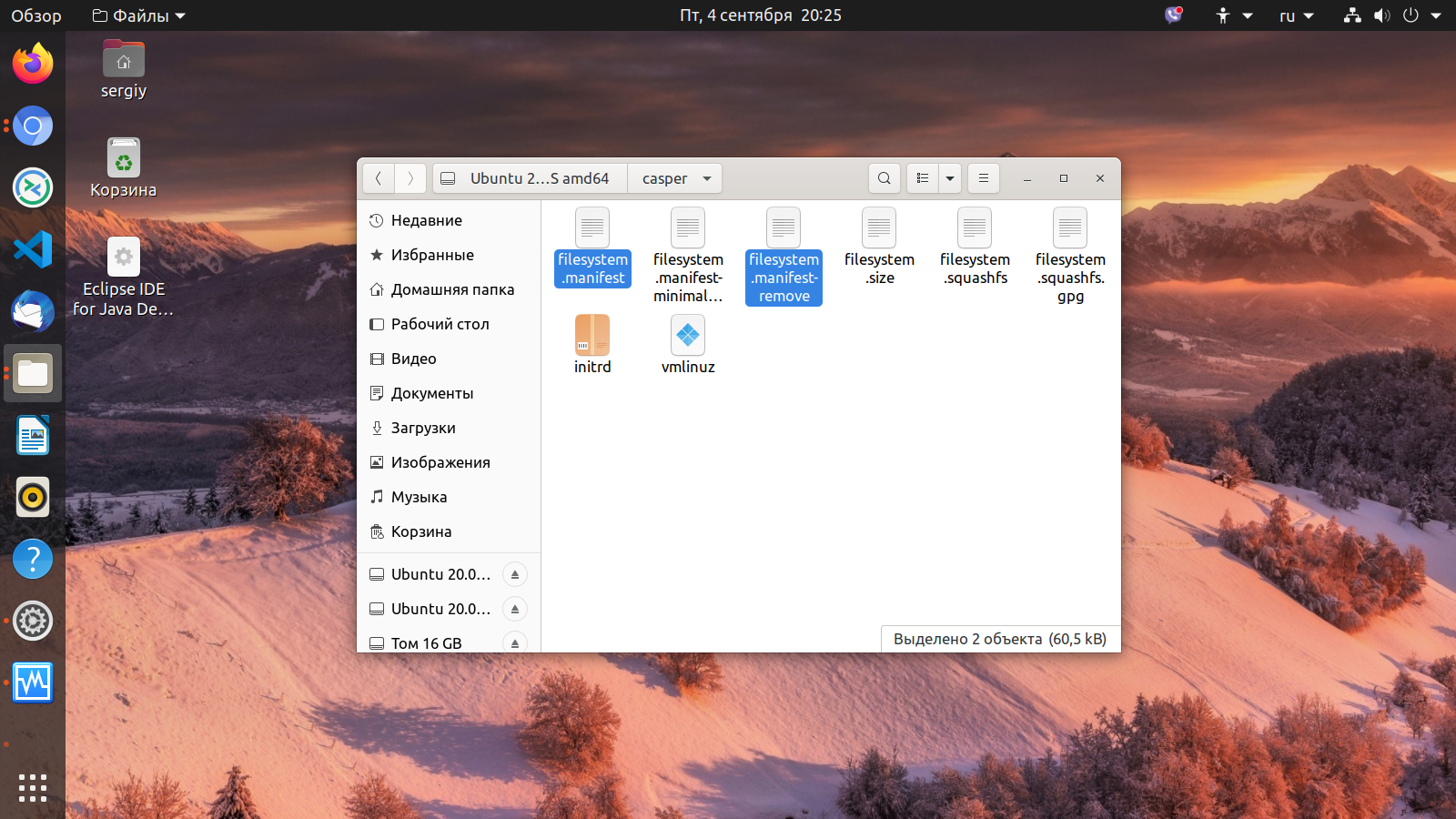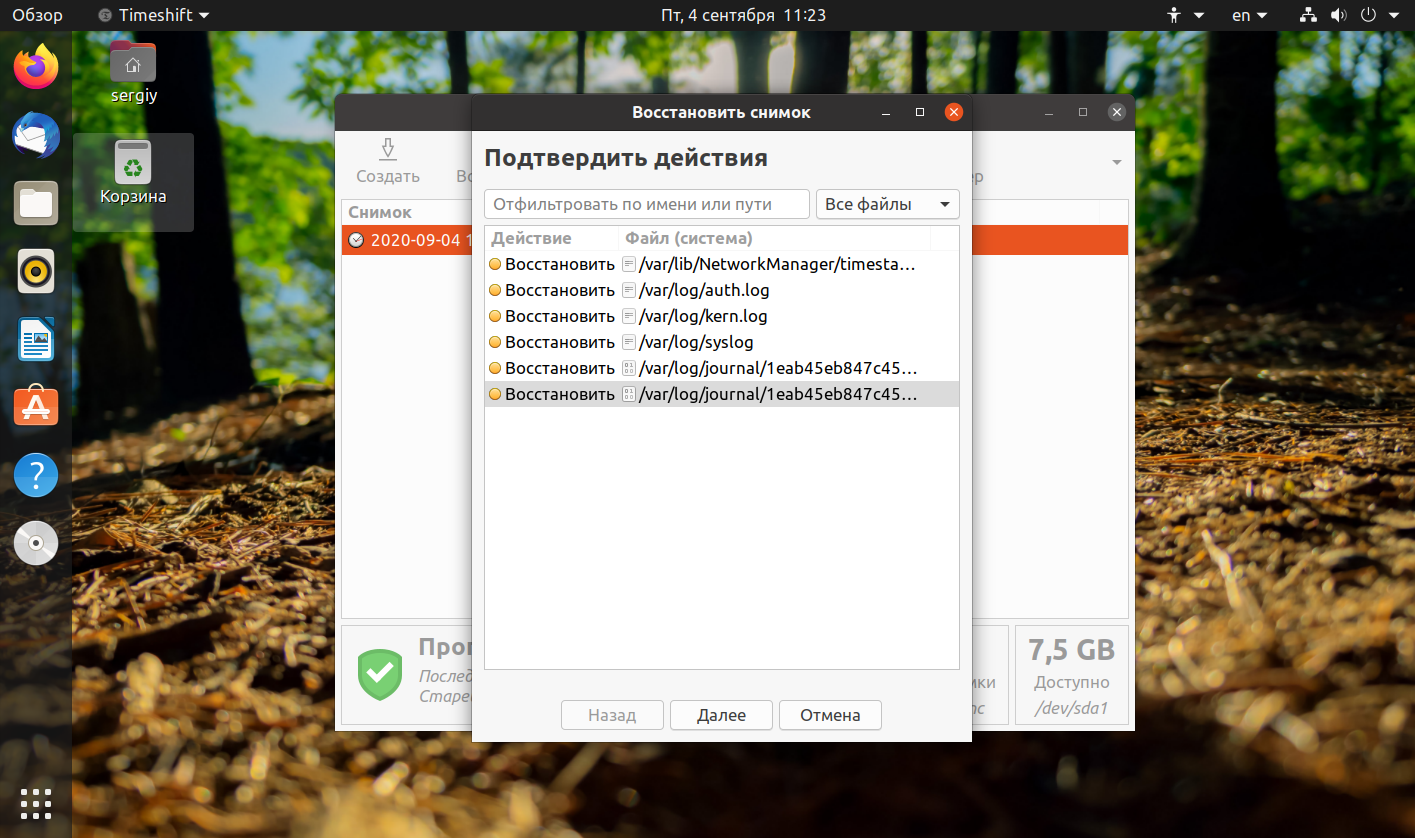- Как сбросить Линукс к заводским настройкам подробная инструкция
- Подготовка к сбросу
- 1. Создание резервной копии
- 3. Сброс раздела системы
- 4. Экспортирование установленных приложений
- 5. Учет времени
- Перед сбросом важно сохранить данные
- Создание резервной копии системы
- Использование функции Snapshot с Systemback
- Создание резервной копии пользовательских данных
- Создание полной резервной копии системы
- Способы сброса Линукса
- 1. Сброс через резервную копию системы
- 2. Сброс через установочный диск или USB-накопитель
- 3. Сброс через команду восстановления в GRUB
- Сброс с использованием командной строки
- Сброс через системные настройки
- После сброса
- Восстановление данных из резервной копии
- 1. Восстановление на Debian и Ubuntu с использованием rsnapshot
- 2. Восстановление на openSUSE с использованием Backpac
- 3. Восстановление на Manjaro с использованием Systemback
- Проверка работоспособности системы
- Видео:
- Как сбросить пароль в linux Debian, Ubuntu, LinuxMint
Как сбросить Линукс к заводским настройкам подробная инструкция
Во время использования операционной системы Линукс могут возникать ситуации, когда требуется восстановить систему к исходным заводским настройкам. Это может быть полезно, например, когда устройство начинает работать медленно или нестабильно из-за некорректной конфигурации или установленных программ.
Для восстановления Линукс к заводским настройкам можно воспользоваться различными методами. Один из них – сброс файловой системы с помощью утилиты Cronopete. Данный процесс позволит восстановить систему к моменту, когда была выполнена резервная копия файлов и настроек.
Перед началом процесса сброса Линукс к заводским настройкам необходимо скачать и установить утилиту Cronopete с официального сайта. Она позволяет делать моментальные резервные копии файловой системы и хранить их на внешних дисках или в любой другой выбранной папке.
Подытожим:
1. Скачайте и установите утилиту Cronopete.
2. Запустите утилиту и указать место для хранения резервных копий.
3. Создайте новую точку восстановления в момент, когда система работает стабильно.
4. Проведите сброс системы до выбранной точки восстановления с помощью утилиты Cronopete.
Таким образом, если в вашей системе Линукс возникла необходимость сбросить настройки к заводским, вы можете использовать утилиту Cronopete для выполнения данной операции. Используйте представленное руководство для 32-х или 64-хразрядной версии Линукс в зависимости от вашего устройства и настройки системы.
Обратите внимание, что процесс сброса системы может занять некоторое время, поэтому будьте терпеливы. Перед выполнением данной операции обязательно сделайте резервные копии важных файлов и данных. Также помните, что сброс системы приведет к удалению всех установленных программ и изменений, выполненных после выбранной точки восстановления.
Подготовка к сбросу
Перед началом процесса сброса Linux к заводским настройкам необходимо выполнить несколько предварительных шагов:
1. Создание резервной копии
Прежде всего, рекомендуется создать резервную копию всех ваших важных данных и файлов. Для этого вы можете использовать различные инструменты, такие как snapper или системные утилиты для создания снимков состояния вашей системы.
2. Создание резервной копии конфигураций и личных файлов
Если у вас установлены приложения или у вас имеются специальные настройки, которые вы хотите сохранить, создайте копию соответствующих конфигурационных файлов и папок в домашнем каталоге или другом месте. Например, можно скопировать папку «home/username/.config» для сохранения настроек приложений.
3. Сброс раздела системы
При сбросе Linux к заводским настройкам все файлы и настройки системы будут удалены, поэтому убедитесь, что у вас есть все необходимые файлы и данные на другом устройстве или в другом разделе.
4. Экспортирование установленных приложений
Если у вас установлено много приложений, которые вам необходимо сохранить, может быть полезным экспортировать список всех установленных приложений перед выполнением сброса системы. Для этого можно использовать команду «sudo dpkg —get-selections | grep -v deinstall > installed_packages.txt», которая создаст файл с перечнем всех установленных приложений.
5. Учет времени
Обратите внимание, что процесс сброса системы может занять некоторое время. Убедитесь, что у вас есть достаточно времени для завершения этой операции, и учтите все возможности временного отключения вашего компьютера без ущерба для работы.
Подытожим:
— Создайте резервную копию всех важных данных и файлов.
— Создайте копию конфигураций и личных файлов.
— Сбросьте раздел системы.
— Экспортируйте список установленных приложений.
— Учитывайте время, необходимое для завершения процесса сброса.
Перед сбросом важно сохранить данные
Перед тем, как сбрасывать Линукс к заводским настройкам, важно обеспечить сохранность всех ваших настроек и данных. Сброс системы приведет к удалению всех пользовательских файлов и программ, поэтому необходимо создать резервные копии всех важных директорий и файлов.
Существует много различных программ для создания резервных копий в Linux, таких как Timeshift, Snapper и Systemback. Каждая из них предлагает свои возможности, поэтому вам следует попробовать разные и найти ту, которая подходит вам больше всего. Timeshift и Snapper представлены в большинстве дистрибутивов, а Systemback доступен для Ubuntu и его производных.
Если вы пользуетесь OpenSUSE, то можете использовать функцию Yast, которая позволяет создавать моментальные снимки системы. Это удобная возможность для создания резервных копий, поскольку она сохраняет не только пользовательские данные, но и все настройки и установленные пакеты.
Если же вы предпочитаете создать резервные копии вручную, помните, что вам нужно сохранить все личные файлы, пользовательские настройки и данные программ. Обратите внимание на важные директории, такие как /home, где хранятся пользовательские файлы, и /etc, где хранятся системные настройки.
Также учтите, что если вы хотите сохранить данные других разделов (например, отдельных разделов для /var или /usr), необходимо создать резервные копии этих разделов отдельно.
Когда все необходимые данные сохранены, можно приступать к сбросу Линукс к заводским настройкам.
Создание резервной копии системы
Использование функции Snapshot с Systemback
Один из способов создания резервной копии системы Linux — использование программы Systemback. Systemback — это простой инструмент для создания резервных копий системы и восстановления системы в оригинальное состояние.
Для установки Systemback на вашей системе Linux выполните следующие команды в терминале:
sudo add-apt-repository -y ppa:nemh/systemback
sudo apt update
sudo apt install systemback
При установке Systemback будет автоматически установлен пакет непосредственно на вашу систему Linux. Этот пакет также установит все зависимости, необходимые для его работы.
После установки Systemback вы можете найти его в меню приложений вашей системы Linux. Запустите Systemback и приступите к созданию резервной копии вашей системы.
Systemback предлагает два варианта создания резервной копии системы:
- Создание резервной копии только пользовательских данных
- Создание резервной копии всей системы
Создание резервной копии пользовательских данных
Если вам нужно сделать резервную копию только ваших пользовательских данных, то вам следует выбрать эту опцию. Systemback создаст снимок всех ваших пользовательских файлов, папок и настроек.
Выберите «Создать резервную копию данных» в меню Systemback и следуйте инструкциям на экране. Вы сможете указать путь для сохранения резервной копии и выбрать, какие данные нужно включить в резервную копию.
Создание полной резервной копии системы
Если вы хотите создать полную резервную копию всей вашей системы Linux, включая установленные пакеты, настройки и пользовательские данные, вам следует выбрать опцию «Создать полную резервную копию» в меню Systemback.
Выберите эту опцию, укажите путь для сохранения резервной копии, и Systemback создаст полный снимок вашей системы Linux. При восстановлении данной резервной копии ваша система будет восстановлена точно в таком же состоянии, как на момент создания резервной копии.
Создание резервной копии вашей системы Linux позволяет вам сохранить все настройки и пользовательские данные. Это особенно полезно, если у вас есть множество загруженных пользователей или множество настроенных параметров.
Теперь у вас есть резервные копии вашей системы Linux, и вы всегда можете восстановить ее в случае необходимости. Будьте осторожны при восстановлении системы, так как она может привести к потере всех ваших данных и пользовательских настроек.
Способы сброса Линукса
Сброс Линукса к заводским настройкам может быть полезным в случае, если что-то пошло не так в вашей системе или если вы хотите вернуть все настройки к исходным. В данной статье мы рассмотрим несколько способов для сброса Линукса.
1. Сброс через резервную копию системы
Один из самых простых способов сбросить Линукс — использовать резервную копию системы, если таковая была создана ранее. Для этого вам понадобятся программы для создания копий системы, такие как Systemback (для Ubuntu и Debian) или Timeshift (для Manjaro и OpenSUSE). Просто найдите бэкап системы, который был сделан до того момента, когда что-то пошло не так, и восстановите систему из этой копии.
2. Сброс через установочный диск или USB-накопитель
Если у вас нет резервной копии системы или она не помогла, вы можете сбросить Линукс с помощью установочного диска или USB-накопителя. Для этого вам понадобится установочный диск или USB-накопитель с той же версией Линукса, что и у вас была установлена на компьютере.
Вставьте установочный диск или USB-накопитель в компьютер и перезагрузите его. Затем зайдите в BIOS компьютера (обычно, необходимо нажать определенную команду, такую как F2 или Delete, при запуске компьютера) и настройте загрузку с установочного диска или USB-накопителя.
После загрузки Линукса с установочного диска или USB-накопителя, вы можете выбрать опцию установки Линукса заново. Во время установки вам будет предложено удалить все разделы Линукса и создать новые, что приведет к полному сбросу системы к заводским настройкам.
3. Сброс через команду восстановления в GRUB
Если у вас есть доступ к GRUB, вы можете использовать аварийный режим или команду восстановления, чтобы сбросить Линукс. Для этого необходимо следующее:
- Загрузитесь в GRUB (обычно, нажмите и удерживайте клавишу Shift или Esc при запуске компьютера, чтобы увидеть меню GRUB).
- Выберите опцию «Редактировать» или «a» для редактирования командной строки GRUB.
- Найдите строку, начинающуюся с «linux» или «linuxefi».
- Удалите или закомментируйте параметры, такие как «quiet» или «splash».
- Добавьте «init=/bin/bash» в конец строки «linux».
- Нажмите Ctrl + X или F10, чтобы загрузить систему с измененными настройками.
После загрузки системы в режиме командной строки вы можете выполнить команды, чтобы сбросить Линукс к заводским настройкам.
В зависимости от дистрибутива Линукса и конкретной ситуации, могут быть и другие варианты для сброса системы. Эти методы зависят от версии Линукса, настройки GRUB и других факторов.
Важно помнить, что сброс Линукса к заводским настройкам полностью удалит все данные на системном разделе. Поэтому перед выполнением сброса важно создать резервные копии данных и убедиться, что вы готовы потерять все файлы и настройки.
Восстановление Линукса может быть сложным процессом, поэтому рекомендуется использовать эти сбросы только при необходимости.
Сброс с использованием командной строки
Сохранять резервные копии данных перед сбросом — это обязательное условие, чтобы в случае необходимости быстро восстановить систему. Существует несколько инструментов для создания резервных копий, таких как Timeshift, RSnapshot, Snapper, Cronopete и другие. Чтобы создать резервную копию, достаточно запустить соответствующий модуль и настроить его на нужные параметры.
Перед тем, как сбрасывать систему, рекомендуется сохранить все важные данные на внешний носитель или в отдельную папку, чтобы не потерять их.
Важно помнить: сброс системы приведет к удалению всех файлов на диске, включая все созданные папки, директории и все персональные данные. Поэтому перед сбросом следует убедиться, что важные файлы сохранены на другом носителе или в системе уже создана резервная копия всех необходимых данных.
Чтобы выполнить сброс с использованием командной строки, необходимо запустить в терминале специальную команду, которая удаляет все файловые разделы системы и устанавливает новую основную Ubuntu / Mint / Debian систему. Но имейте в виду, что этот метод очень быстро сотрет все файлы и данные, что делает восстановление невозможным.
Ниже приведена инструкция о том, как сбросить систему с использованием командной строки:
- Выберите вариант загрузки с основным дистрибутивом Linux, например, Ubuntu.
- Помните, что все созданные папки, файлы и данные будут удалены, поэтому перед сбросом убедитесь, что все важные файлы сохранены.
- Войдите в систему и откройте терминал. Для этого нажмите клавиши Ctrl + Alt + T.
- В терминале введите команду sudo apt update, чтобы обновить список пакетов.
- Запустите команду sudo apt install resetter, чтобы установить инструмент сброса системы.
- После установки запустите Resetter из меню приложений или введите в терминале команду resetter.
- В окне Resetter выберите разделы, которые хотите удалить и перезаписать новой системой. Обычно выбираются разделы home и root (если есть), в которых хранятся ваши персональные данные и настройки системы.
- Нажмите кнопку «Reset» и подтвердите свое действие.
- Система начнет сброс и переустановку. Это может занять некоторое время.
- После выполнения сброса, перезагрузите компьютер и настройте систему заново, начиная с установки основных программ и настройки на ваш вкус.
Помните, что с помощью этого метода вы можете сбросить только все файловые разделы системы, без возможности восстановить удаленные данные. Поэтому перед началом сброса убедитесь, что важные файлы и данные сохранены в безопасности.
Сброс через системные настройки
Сбросить Линукс к заводским настройкам можно несколькими способами. К одному из них относится использование инструментов операционной системы для восстановления системных настроек.
Один из таких инструментов, aptik, позволяет создавать резервные копии системных настроек и приложений. В случае нужды, вы сможете использовать эти снимки для восстановления всей системы в предыдущее состояние. aptik также предлагает функцию автоматического резервного копирования, которая создает снимки системы по расписанию.
Для использования aptik вам нужно установить его на вашу систему. Это можно сделать, введя команду sudo apt-get install aptik в терминале.
После установки aptik, вы можете запустить его, введя команду sudo aptik в терминале или найдя его в меню приложений операционной системы. С помощью aptik вы сможете создавать резервные копии приложений, системных настроек и директорий, и восстанавливать их в случае необходимости.
Еще одной функцией, позволяющей сбросить Линукс к заводским настройкам, является создание точки восстановления. Она позволяет создавать снимки состояния системы, включая файловую систему, настройки приложений, конфигурацию GRUB и другие системные настройки.
В Линуксе существует несколько программ, позволяющих создавать точки восстановления, например, Timeshift, BackInTime и Snapper (доступны в различных дистрибутивах Линукса, включая Ubuntu, Fedora и Arch).
Для использования этих программ, вам нужно установить их на ваш компьютер и следовать инструкциям по их настройке.
Создание точки восстановления в программе Timeshift делается через ее графический интерфейс. Вы можете указать место, где будут храниться снимки системы (включая внешние устройства или сетевые папки), установить расписание создания снимков и выбрать, какие директории и файлы должны быть включены в снимки.
Snapper может быть установлен на системе с файловой системой Btrfs или LVM (Logical Volume Manager).
BackInTime также позволяет создавать точки восстановления, копировать нужные директории и файлы и восстанавливать их в случае необходимости. Настройка BackInTime менее автоматизирована, но предоставляет больше возможностей для индивидуальной настройки процесса создания и восстановления точек.
Однако использование этих сторонних программ может быть немного сложным и требовать некоторых знаний о системных настройках. Если вам скорее хватит простого и автоматического резервного копирования, то для этого можно использовать встроенную функцию в ОС. Например, в Ubuntu есть возможность автоматического создания резервных копий системных настроек.
Для использования этой функции, вам необходимо перейти в системные настройки, выбрать раздел «Параметры обновления и восстановление» и включить опцию «Создавать резервные копии системных файлов перед обновлением пакетов». Это позволит системе автоматически создавать резервные копии системных настроек перед обновлением пакетов.
Таким образом, сброс Линукса к заводским настройкам возможен через системные настройки, а также с использованием сторонних программ, которые позволяют копировать и восстанавливать системные настройки и файлы. Выбор способа зависит от ваших предпочтений и уровня знаний в области настройки операционной системы.
После сброса
После восстановления Линукса к заводским настройкам есть несколько важных шагов, которые следует выполнить, чтобы восстановить вашу систему или заменить потерянные данные.
1. Проверьте, что у вас есть резервная копия важных файлов и папок. Если вы не создали резервную копию до сброса, то восстановить потерянные данные будет невозможно.
2. Если вы создавали резервные копии с помощью инструментов, таких как Antergos, Obnam или rsync, то восстановление данных будет проще. Проверьте, что все созданные резервные копии сохранены на надежных носителях.
3. Если у вас нет резервной копии важных данных, попробуйте использовать различные способы восстановления. Некоторые дистрибутивы Linux, такие как Debian и Ubuntu, предоставляют возможность восстановления системы из ранее созданных снимков состояния с помощью инструмента dpkg-reconfigure.
4. Если ваша система Linux работает в разделе, отличном от интерфейса пользователя, проверьте, что все данные на этом разделе сохранены. Восстановление раздела может потребовать дополнительных действий.
5. Если вы установили другую операционную систему на том же диске после сброса Linux, убедитесь, что вы загружаетесь с правильного диска при восстановлении системы Linux. Иначе ваша новая операционная система может быть повреждена или удалена.
6. Если у вас есть производные пакеты Linux, такие как Arch Linux или Manjaro, вы можете попробовать восстановить систему с помощью снимков состояния. Эти снимки содержат полную копию файловой системы в определенный момент времени и позволяют легко восстановить систему в предыдущее состояние.
7. Если вы не можете восстановить систему Linux с помощью предложенных решений, попробуйте восстановить личные данные с помощью инструментов для восстановления файлов и директорий. Эти программы могут помочь восстановить удаленные или потерянные файлы.
В итоге, после сброса Линукса к заводским настройкам, вы должны быть готовы к установке и настройке системы заново или восстановлению актуальных данных с помощью резервных копий.
Восстановление данных из резервной копии
При использовании Линукса важно знать, как восстановить данные из резервной копии, особенно если вы хотите сбросить систему к заводским настройкам. Данная статья представляет подробную инструкцию по восстановлению данных из резервной копии в различных дистрибутивах Linux.
1. Восстановление на Debian и Ubuntu с использованием rsnapshot
Debian и Ubuntu предоставляют инструмент rsnapshot, позволяющий создавать автоматические резервные копии директорий и файлов пользователя. Чтобы восстановить данные из резервной копии, вам необходимо выполнить следующие действия:
- Установите rsnapshot при помощи команды
sudo apt-get install rsnapshot. - Создайте директорию для восстановления данных, например:
/restore/. - Используйте команду
sudo rsnapshot -r /путь/к/снимкудля восстановления данных из выбранного снимка.
2. Восстановление на openSUSE с использованием Backpac
В openSUSE доступен модуль для создания и восстановления резервных копий под названием Backpac. Чтобы восстановить данные из резервной копии на openSUSE, вы должны выполнить следующие действия:
- Установите модуль Backpac при помощи команды
sudo zypper install backpac. - Запустите системный инструмент Backpac и выберите опцию восстановления данных.
- Выберите нужную резервную копию и выполните восстановление данных.
3. Восстановление на Manjaro с использованием Systemback
Manjaro предлагает инструмент Systemback для создания и восстановления резервных копий системы. Чтобы восстановить данные из резервной копии на Manjaro, вы должны выполнить следующие действия:
- Установите Systemback при помощи команды
sudo pacman -S systemback. - Запустите Systemback и выберите опцию восстановления системы.
- Выберите нужную резервную копию и выполните восстановление данных.
Будьте внимательны при восстановлении данных и проверьте наличие всех необходимых резервных копий перед началом процесса. Руководствуясь данной инструкцией, восстановление данных из резервной копии станет легким и простым процессом.
Проверка работоспособности системы
После сброса операционной системы Linux к заводским настройкам важно убедиться, что система работает должным образом. Для этого можно воспользоваться функцией 4timeshift-and, которая создает моментальные снимки системы перед установкой приложений или изменением настроек. Это позволяет сохранить копию системы на внешнем устройстве и восстановить ее в случае возникновения проблем.
Версии Linux имеют различные дистрибутивы, но все они предлагают возможность использовать timeshift для создания пользовательских снимков системы. Разница между timeshift и созданием снимков вручную заключается в том, что timeshift создает снимки только для системных файлов и пакетов, в то время как создание снимков вручную охватывает все данные пользователя, включая настройки и приложения.
Для установки timeshift воспользуйтесь следующей командой в терминале:
sudo apt-get install timeshift
После успешной установки timeshift можно запустить с него приложение. Для этого воспользуйтесь командой:
timeshift
У вас появится окно программы timeshift с настройками снимков, где можно указать особенности и место сохранения снимков.
Для создания снимка системы нажмите на кнопку «Создать». Это запустит процесс создания снимка, который может занять некоторое время в зависимости от размера системы и количества установленных пакетов.
После создания снимка вы сможете экспортировать его на внешнее устройство или удалить, если у вас не хватает места для хранения снимков. Удаление снимков осуществляется через timeshift.
При возникновении проблем с системой вполне вероятно, что-то пошло не так либо было удалено. В этом случае вы сможете восстановить систему с помощью ранее созданных снимков. Для этого выполните следующие действия:
1. Запустите систему с помощью Live-дистрибутива Linux, например, Ubuntu.
2. Откройте терминал и выполните команду «sudo su».
3. Определите, где у вас находится раздел системы. Это может быть, например, /dev/sda1. Узнать название раздела можно с помощью команды «lsblk» или «fdisk -l».
4. Подключите раздел системы при помощи команды «mount /dev/sda1 /mnt».
5. Выполните команду «chroot /mnt».
6. Установите timeshift в систему при помощи команды «apt-get install timeshift».
7. Затем снова запустите timeshift и перейдите на восстановление системы.
8. Выберите снимок, который необходимо использовать для восстановления системы.
9. Дождитесь завершения процесса восстановления и выполните перезагрузку системы.
После перезагрузки ваша система будет восстановлена к моменту создания выбранного снимка. Это позволит вернуть систему к работоспособному состоянию и восстановить все изменения, сделанные после этого момента.
Видео:
Как сбросить пароль в linux Debian, Ubuntu, LinuxMint
Как сбросить пароль в linux Debian, Ubuntu, LinuxMint by Михаил Чужой 24,317 views 6 years ago 4 minutes, 33 seconds