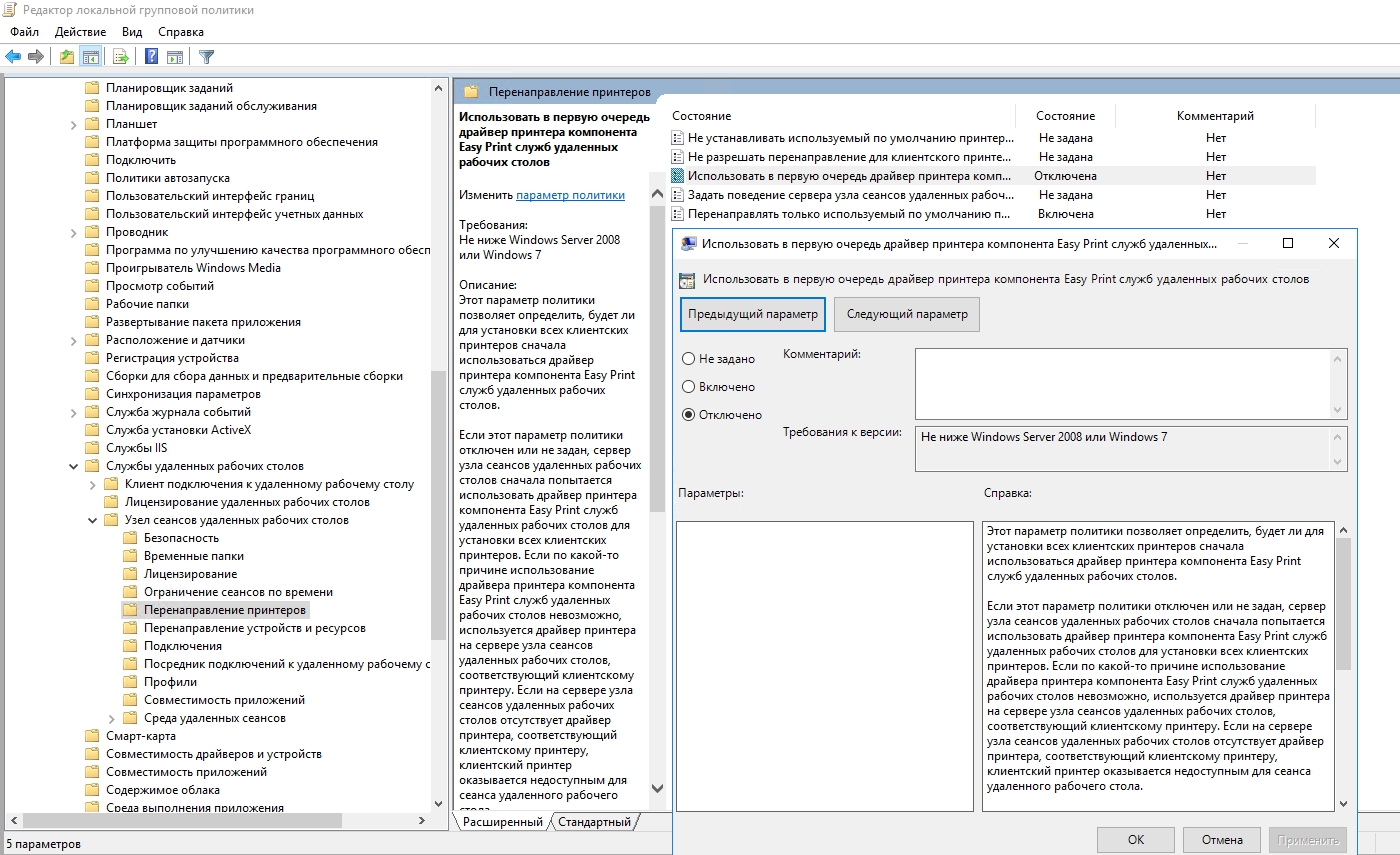- Настройка Easy Print в Windows Server 2012 R2 полное руководство
- Настройка сервера печати для Windows Server
- Настройка Easy Print на стороне сервера Remote Desktop Server
- Отказоустойчивый принт сервер Windows 2012 R2
- Функционал Windows Server 2012 R2 для отказоустойчивого принт сервера
- Настройка отказоустойчивого принт сервера с помощью Failover Clustering
- Настройка отказоустойчивого принт сервера с помощью Printer Publishing
- Методы выгрузки драйверов принтеров
- Использование службы удаленной печати
- Использование программы Printbrm.exe
- Настройка сервера печати Windows Server 2012 R2
- Установка роли «Печать и документы»
- Настройка Easy Print после установки роли
- Настраиваем мастера добавления принтеров
- Настройка программы для переноса UNIX-принтеров
- Использование управления печатью на клиентских компьютерах
- Как перенести сервер печати
- Экспорт настроек сервера печати
- Импорт настроек сервера печати
- Видео:
- Настройка маршрутизации NAT в операционной системе Windows server 2012
Настройка Easy Print в Windows Server 2012 R2 полное руководство
Easy Print – это инновационная программа, включенная в Windows Server 2012 R2, которая позволяет всем пользователям сервера легко печатать документы на сетевых принтерах. Она обеспечивает установку драйверов принтеров на сервере и автоматическую настройку клиентских компьютеров для печати через сервер.
Установка Easy Print на сервере Windows Server 2012 R2 довольно проста. Вам просто нужно выбрать роль сервера печати в меню установки сервера и следовать указаниям мастера установки. Когда установка будет завершена, вам будет предоставлена страница настройки принтеров.
На следующей странице вы увидите все доступные для установки принтеры. Если у вас есть нужный драйвер принтера в виде файла .INF, вы можете создать новую публикацию принтера, щелкнув правой кнопкой мыши на соответствующей папке в службе каталогов Active Directory и выбрав пункт «Создать».
Если у вас нет необходимого драйвера, вы можете экспортировать драйвер с сервера Unix. Для этого выберите нужный драйвер, щелкните правой кнопкой мыши и выберите «Экспортировать драйвер». Затем следуйте указаниям мастера установки для успешной установки.
Настройка сервера печати для Windows Server
Настройка сервера печати в Windows Server 2012 R2 позволяет управлять и подключать принтеры для сеансов печати в сети. Ниже представлено полное руководство по настройке сервера печати:
1. Откройте меню «Управление сервером» и выберите роль «Печать и документы».
2. Нажмите на «Добавить роли» и выберите «Сервер печати». Следуйте инструкциям мастера установки.
3. После установки роли откройте «Серверный менеджер печати».
4. Для отказоустойчивого решения можно экспортировать нужные принтеры и настройки с одного сервера на другой с помощью утилиты «printbrm.exe».
5. Настройка сервера печати включает в себя методы публикации принтеров и драйверов на сервере.
6. Для использования принтеров на терминальных сеансах клиента нужно настроить удаленное администрирование печати.
7. Чтобы добавить принтер на сервере печати, откройте меню «Управление печатью» и выберите пункт «Добавить принтер».
8. Выберите принтер и драйвер, который будет использоваться для печати.
9. Нажмите «Далее» и укажите, какие пользователи или группы получат доступ к данному принтеру.
10. После настройки доступа к принтеру, принтер будет опубликован на сервере печати и будет доступен для клиентских сеансов печати.
Настройка Easy Print на стороне сервера Remote Desktop Server
Для использования функции Easy Print в Windows Server 2012 R2 необходимо настроить сервер Remote Desktop Server. В этом разделе мы рассмотрим процесс настройки Easy Print на стороне сервера Remote Desktop Server.
1. Откройте меню «Управление сервером» и выберите «Дополнительные сведения».
2. В разделе «Roles and Features» щелкните на «Rolls and Features» и откройте меню «Добавить роли и функции».
| 3. В окне установки ролей и функций выберите серверы, на которых хотите настроить Easy Print. | 4. Щелкните на «Дополнительные сведения». |
| 5. В разделе «Print and Document Services» выберите «Print Server» и нажмите «Next». | 6. Щелкните на «Дополнительные сведения». |
| 7. Установите флажок напротив «Print and Document Services» и нажмите «Next». | 8. Щелкните на «Дополнительные сведения». |
| 9. Нажмите «Добавить флажок Print Services» и нажмите «Next». | 10. Щелкните на «Дополнительные сведения». |
| 11. Нажмите «Добавить флажок для ADDS, если он не установлен» и нажмите «Next». | 12. Щелкните на «Дополнительные сведения». |
| 13. Нажмите «Установить» и дождитесь окончания процесса установки. | 14. Щелкните на «Дополнительные сведения». |
После установки роли настройка Easy Print будет доступна на серверах Remote Desktop Server для подключенных клиентских принтеров.
Отказоустойчивый принт сервер Windows 2012 R2
Windows Server 2012 R2 предлагает ряд методов для создания отказоустойчивого принт сервера. Задача отказоустойчивого принт сервера заключается в обеспечении непрерывности печати для клиентских компьютеров, даже при сбое на одном из серверов.
Функционал Windows Server 2012 R2 для отказоустойчивого принт сервера
Windows Server 2012 R2 предлагает два метода для создания отказоустойчивого принт сервера:
- С помощью функционала переключения в случае отказа (Failover Clustering): можно создать переключаемую группу ролей принт сервера на двух или более серверах, чтобы обеспечить непрерывность печати при сбое одного сервера. При этом клиенты могут продолжать отправлять печатные задания на сервер без прерывания печати.
- С помощью функционала публикации принтеров (Printer Publishing): можно создать группу принтеров, доступных для публикации, и опубликовать их на разных серверах. Это позволяет клиентам автоматически переключаться на другой сервер, если текущий сервер становится недоступным для печати.
Настройка отказоустойчивого принт сервера с помощью Failover Clustering
Для настройки отказоустойчивого принт сервера при помощи Failover Clustering на серверах Windows 2012 R2 следуйте следующим шагам:
- Установить роль «Print and Document Services» на серверах, которые будут использоваться в качестве отказоустойчивого принт сервера.
- Подключить принтеры к серверам и установить соответствующие драйвера для каждого принтера.
- Открыть «Управление принтерами» в меню «Print Management» на сервере, и для каждого подключенного принтера настроить опции публикации.
- На каждом сервере выполнить команду «printbrm.exe» для экспорта настроек принтеров в файл.
- Создать группу ролей принт сервера с помощью утилиты «Failover Cluster Manager».
- Добавить сервера в группу ролей и настроить свойства группы для определения отказоустойчивости.
- Импортировать настройки принтеров из ранее экспортированного файла на каждом сервере в группе ролей принт сервера.
- Убедиться, что процесс зарегистрировал все принтеры и драйвера успешно.
Теперь ваш отказоустойчивый принт сервер готов к использованию. Когда клиенты печатают документы через клиентскую программу или через команду shell, они могут выбрать один из публикуемых принтеров, и задания печати будут автоматически направлены на доступный сервер в группе ролей принт сервера.
Настройка отказоустойчивого принт сервера с помощью Printer Publishing
Для настройки отказоустойчивого принт сервера при помощи Printer Publishing на серверах Windows 2012 R2 следуйте следующим шагам:
- Установить роль «Print and Document Services» на серверах, которые будут использоваться в качестве отказоустойчивого принт сервера.
- Подключить принтеры к серверам и установить соответствующие драйвера для каждого принтера.
- Открыть «Управление принтерами» в меню «Print Management» на сервере, и для каждого подключенного принтера настроить опции публикации.
- Настройте публикацию принтеров на каждом сервере, указав, на какой сервер будет происходить публикация.
- Клиенты смогут обнаружить доступные принтеры и автоматически переключаться между публикуемыми принтерами в случае недоступности текущего сервера.
Теперь вы знаете, как настроить отказоустойчивый принт сервер на серверах Windows 2012 R2 с помощью функционала переключения в случае отказа или функционала публикации принтеров. Это позволит вам обеспечить непрерывность печати для ваших клиентов и снизить вероятность сбоев в работе принт сервера.
Методы выгрузки драйверов принтеров
В Windows Server 2012 R2 существуют различные способы выгрузки драйверов принтеров, включая использование инструментов системы и программных решений.
Использование службы удаленной печати
Один из самых популярных методов выгрузки драйверов принтеров в Windows Server 2012 R2 — использование службы удаленной печати. Для настройки и управления удаленными принтерами по сети необходимо выполнить следующие шаги:
- Откройте окно управления принтерами, щелкнув правой кнопкой мыши на значок «Пуск», выбрав «Панель управления» и далее «Устройства и принтеры».
- В открывшемся окне выберите нужный принтер, щелкнув по нему правой кнопкой мыши, и выберите «Свойства принтера».
- В открывшемся окне свойств принтера перейдите на вкладку «Драйверы» и выберите нужный драйвер.
- Щелкните на кнопке «Удалить» и следуйте инструкциям мастера удаления драйвера.
Использование программы Printbrm.exe
Еще одним методом выгрузки драйверов принтеров в Windows Server 2012 R2 является использование программы Printbrm.exe. Для этого необходимо выполнить следующие действия:
- Откройте командную строку от имени администратора.
- Введите команду «printbrm.exe» и нажмите Enter.
- Используйте команду «export» для экспорта драйверов принтеров в файл.
- Перенесите полученный файл драйверов на сервер с помощью методов, таких как удаленное подключение к рабочему столу или использование службы удаленного рабочего стола.
- На сервере откройте программу Print Management, найдите в меню «Сервера печати» сервер, к которому вы хотите добавить драйверы, и выберите «Добавить драйверы печати».
- Выберите нужный файл драйвера и следуйте инструкциям мастера установки драйвера.
Таким образом, вы можете успешно выгрузить драйверы принтеров в Windows Server 2012 R2, используя различные методы, такие как служба удаленной печати и программа Printbrm.exe. Теперь вы готовы к управлению и настройке принтерами в сеансе удаленного рабочего стола Easy Print.
Настройка сервера печати Windows Server 2012 R2
Установка роли «Печать и документы»
Для начала открываем «Управление сервером» и на панели слева выбираем «Добавление ролей и компонентов». В открывшемся окне выбираем «Роли сервера», затем выбираем наш сервер и жмем «Далее». В следующем окне выбираем «Печать и документы» и жмем «Далее». В окне «Сведения об установке роли» оставляем настройки по умолчанию и нажимаем «Далее». Затем ждем, пока роль успешно устанавливается.
Настройка Easy Print после установки роли
После установки роли «Печать и документы» на сервере Windows Server 2012 R2, необходимо настроить Easy Print для использования клиентских принтеров. Для этого мы открываем «Панель управления» на сервере и переходим в раздел «Программы». В меню «Программы и компоненты» выбираем «Службы» и щелкаем на «Служба печати».
В открывшемся окне «Служба печати» выбираем «Серверы печати», затем правой кнопкой мыши кликаем на «Наш сервер» и выбираем «Свойства». В окне свойств сервера печати выбираем вкладку «Порты» и отмечаем опцию «RDP порт», затем нажимаем «Применить». После этого переходим на вкладку «Драйверы», где можно настроить возможность автоматического создания клиентских драйверов.
Настраиваем мастера добавления принтеров
После настройки Easy Print, можно создать мастеров добавления принтеров для упрощения процесса установки и настройки клиентских принтеров. Для этого в окне свойств сервера печати переходим на вкладку «Драйверы», затем выбираем кнопку «Добавить», и в открывшемся окне выбираем «Драйвер принтера».
В следующем окне выбираем производителя и модель принтера для которого создаем мастера добавления, затем жмем «Далее». Выбираем имя и путь к файлу драйвера, затем жмем «Далее». Когда появится окно «Методы установки принтера», выбираем «Популярные методы установки принтера (рекомендуется)» и нажимаем «Далее».
Затем выбираем установку драйвера принтера только на сервере («только на стороне сервера»), затем жмем «Далее». После этого можем настроить доступные опции для клиентов («Клиентский pop-up окно»), затем жмем «Далее».
На заключительном этапе выбираем «Определенные клиенты», затем жмем «Добавить» и добавляем все клиенты, для которых будут доступны настройки установки принтера. После этого нажимаем «Готово» и мастер добавления принтера будет создан.
Настройка программы для переноса UNIX-принтеров
Если на сервере Windows Server 2012 R2 используются UNIX-принтеры, то можно настроить программу для переноса UNIX-принтеров на сервер печати. Для этого открываем командную строку или Shell и выполняем следующую команду:
printmig.exe C:\Windows\System32\spool\tools\printbrm -B -s \\SOURCE_SERVER -u ADMIN_USER -p PASSWORD
Где:
- \\SOURCE_SERVER — имя сервера, с которого необходимо перенести принтеры;
- ADMIN_USER — имя пользователя с правами администратора на исходном сервере;
- PASSWORD — пароль пользователя администратора на исходном сервере.
После выполнения команды, все принтеры будут успешно перенесены на сервер печати Windows Server 2012 R2, и их можно будет использовать для печати на удаленном сервере.
Использование управления печатью на клиентских компьютерах
На каждом клиентском компьютере необходимо настроить управление печатью для корректной работы с сервером печати Windows Server 2012 R2. Для этого на клиентском компьютере открываем «Панель управления», переходим в раздел «Программы», затем выбираем «Службы» и щелкаем на «Служба печати».
В открывшемся окне «Служба печати» выбираем «Серверы печати», затем правой кнопкой мыши кликаем на «Наш сервер» и выбираем «Свойства». В окне свойств сервера печати переходим на вкладку «Порты» и отмечаем опцию «RDP порт», затем нажимаем «Применить». После этого переходим на вкладку «Драйверы», где можно настроить установку клиентских драйверов.
Затем переходим на вкладку «Настройка устройства» и выбираем «Свойства принтера». В открывшемся окне выбираем вкладку «Порты» и отмечаем опцию «RDP порт», затем нажимаем «Применить». Закрываем все окна и настройка управления печатью на клиентском компьютере завершена.
| Важно | При использовании Easy Print необходимо установить соответствующие драйверы принтеров на сервере печати Windows Server 2012 R2. Если необходимых драйверов нет, можно попробовать использовать универсальные драйверы. |
|---|
Как перенести сервер печати
Экспорт настроек сервера печати
- Откройте командную оболочку (shell) на сервере печати.
- Введите следующую команду в командной оболочке:
printbrm.exe -B -S <имя_сервера> -F <имя_файла> - Замените <имя_сервера> на имя вашего сервера печати, а <имя_файла> на имя файла, в который будут экспортированы настройки.
- Нажмите Enter, чтобы выполнить команду. После успешного выполнения вам будет предоставлен путь к файлу с экспортированными настройками.
Импорт настроек сервера печати
- На новом сервере печати откройте командную оболочку (shell).
- Введите следующую команду в командной оболочке:
printbrm.exe -R -S <имя_сервера> -F <имя_файла> - Замените <имя_сервера> на имя вашего нового сервера печати и <имя_файла> на имя файла с экспортированными настройками.
- Нажмите Enter, чтобы выполнить команду. После успешного выполнения все настройки сервера печати будут импортированы на новый сервер. Вам будет предоставлена информация о количестве успешно добавленных принтеров и драйверов.
Теперь у вас есть подробное руководство по переносу сервера печати с помощью Easy Print в Windows Server 2012 R2. Этот процесс облегчает добавление принтеров и драйверов на новый сервер, что позволяет экономить время и упрощает администрирование печати.
Видео:
Настройка маршрутизации NAT в операционной системе Windows server 2012
Настройка маршрутизации NAT в операционной системе Windows server 2012 by My COMPuteR 2,123 views 4 years ago 8 minutes, 6 seconds