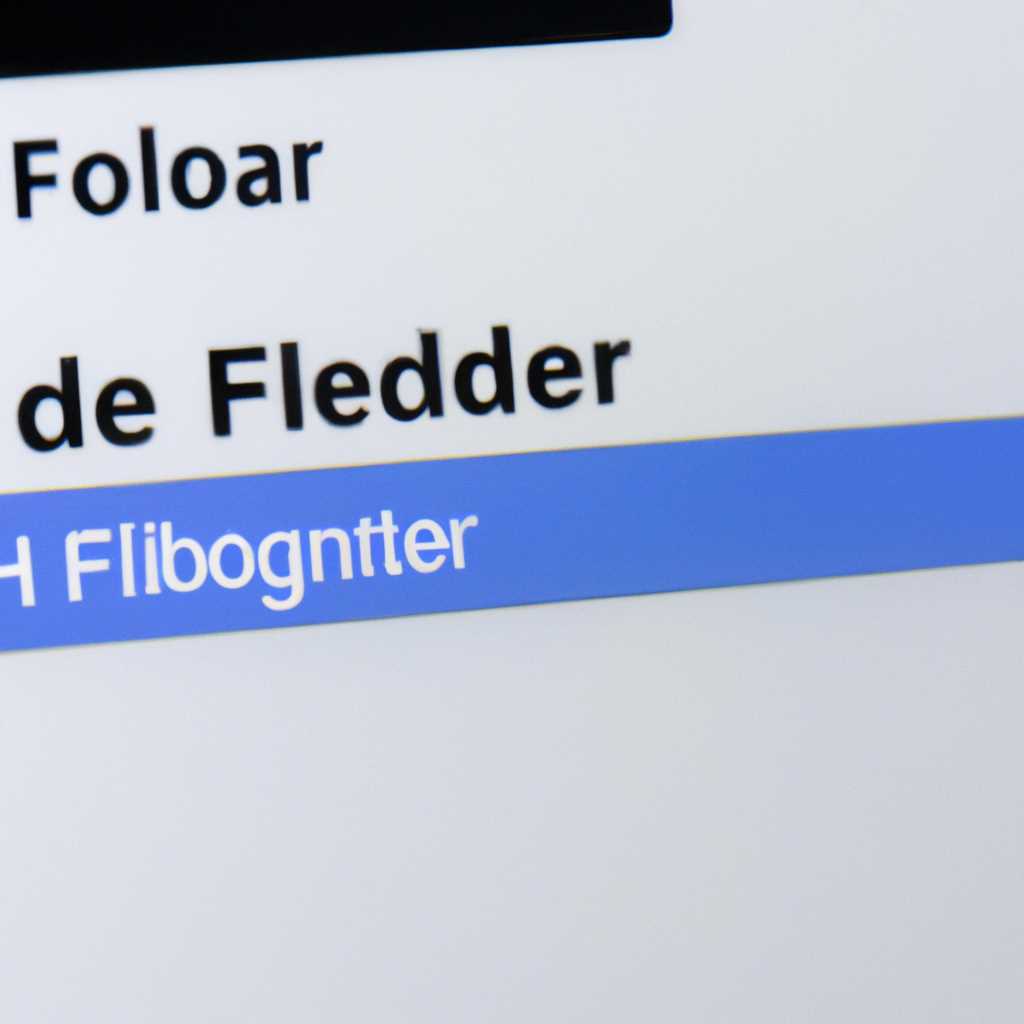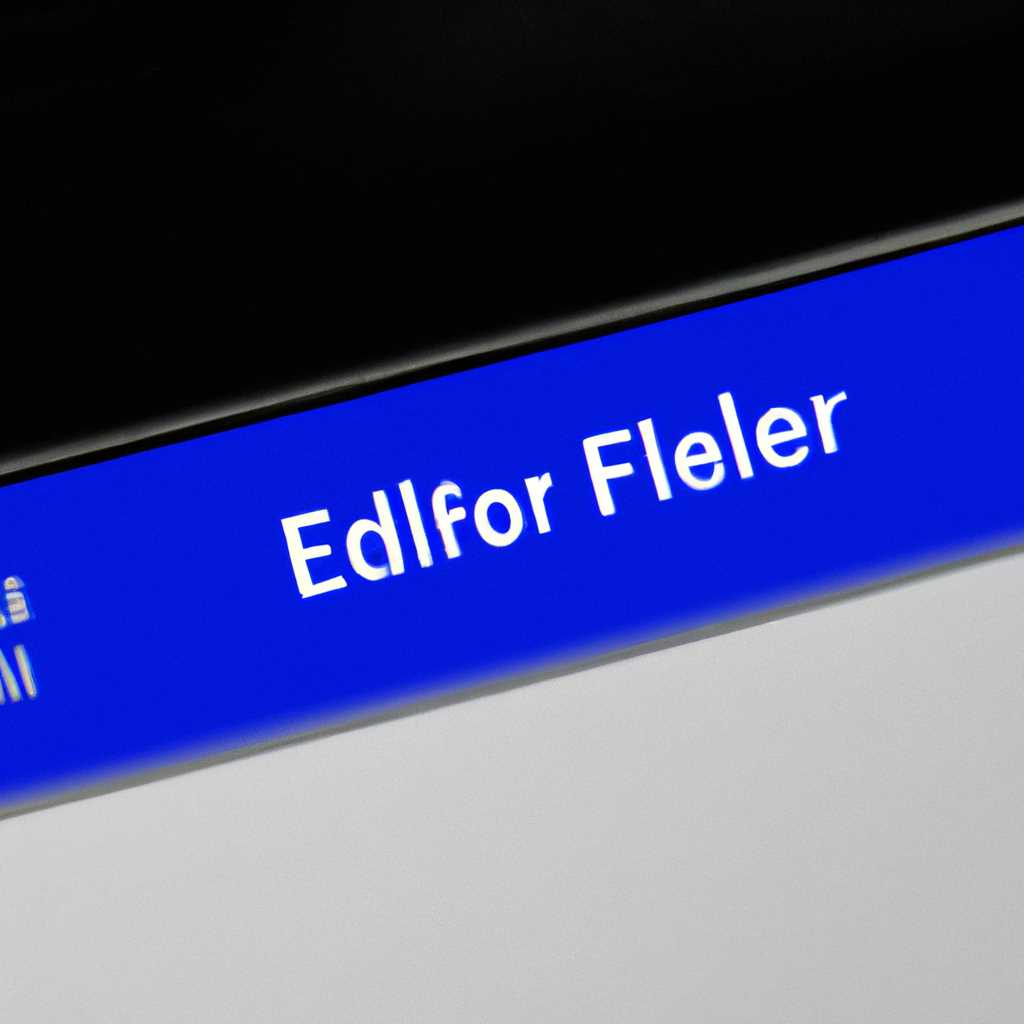- Как отключить справку в Проводнике по нажатию на F1
- Как отключить справку в Проводнике по нажатию на F1
- Узнайте, как убрать помощник Windows Explorer
- С использованием командной строки
- С использованием скрипта PowerShell
- С помощью редактора реестра
- Отключение контекстной справки в Проводнике Windows
- Практическое решение
- Установка winhlp32exe
- Возможное решение с помощью VBS скрипта
- Как отключить справку в Проводнике Windows 10
- Видео:
- Как открыть справку в Windows 10
Как отключить справку в Проводнике по нажатию на F1
Когда мы использовали Windows, веб-сайт компьютера, он мог содержать функцию справки, которая помогала пользователю при получении консультаций в разделе, касающемся выполнения действий на компьютере или использования определенных программ.
Однако, в новых версиях Windows, начиная с Windows 10, Microsoft перестала включать стандартный файл справки c программой WinHlp32.exe, что вызвало разговоры и некоторые неполадки. Первоначально, они предложили загружаемый файл, чтобы пользователь мог воспользоваться этой службой. Однако, поискав в справочнике, вы, скорее всего, не найдете ссылку для приобретения программы по созданию справочников HLP в свежих версиях Windows.
Если вам очень нужно отключить справку в Проводнике по нажатию на F1, для этого вам нужно будет ввести команду в командной строке или выполнить несколько действий в реестре системы.
Как отключить справку в Проводнике по нажатию на F1
Если вы хотите отключить справку в Проводнике по нажатию на F1, следуйте инструкциям ниже:
- Предлагается скачать файл
- Найдите файл проводник.chm в вашей системе
- Удалите файл проводник.chm из системы
- Откройте командную строку как администратор
- В командной строке введите следующую команду: del /s /q «путь_к_файлу\проводник.chm»
- После выполнения команды файл проводник.chm будет удален из вашей системы
Если вы не можете найти файл проводник.chm, выполните поиск внутри документации Windows или обратитесь к специалисту по вопросам поддержки.
Если на вашем компьютере установлена 64-разрядная версия Windows, файл проводник.chm может находиться по следующему пути: %windir%\Help\explorer.chm.
Чтобы открыть справочник для просмотра содержимого, можно воспользоваться интерактивной справкой Windows или поискать ссылку на него в Интернете.
Если вы не знаете, какая версия Windows установлена на вашем компьютере, выполните следующую команду в командной строке: wmic os get osarchitecture
После выполнения команды вы увидите версию операционной системы вашего компьютера.
Теперь вы знаете, как отключить справку в Проводнике по нажатию на F1 на вашем Windows компьютере. Надеемся, эта информация будет полезна для вас!
Узнайте, как убрать помощник Windows Explorer
В операционной системе Windows есть служба, которая открывает справку в Проводнике по нажатию на F1. Некоторым пользователям это может быть очень раздражающим, особенно если вы хорошо знаете систему и не нуждаетесь в дополнительных сведениях. В этой статье мы расскажем вам, как отключить эту функцию.
С использованием командной строки
Один из способов отключить помощник Windows Explorer — это выполнить определенную команду в командной строке. Для этого следуйте инструкциям ниже:
- Нажмите правой кнопкой мыши на кнопке «Пуск» в левом нижнем углу экрана.
- Выберите пункт «Командная строка (администратор)» в контекстном меню.
- В командной строке введите следующую команду и нажмите клавишу Enter: reg add «HKLM\Software\Microsoft\Windows\CurrentVersion\Policies\Explorer» /v NoWinKeys /t REG_DWORD /d 1 /f
- Закройте командную строку и перезагрузите компьютер, чтобы изменения вступили в силу.
С использованием скрипта PowerShell
Если вы предпочитаете использовать PowerShell, вы можете выполнить следующие действия:
- Нажмите правой кнопкой мыши на кнопке «Пуск» в левом нижнем углу экрана.
- Выберите пункт «Windows PowerShell (администратор)» в контекстном меню.
- В окне PowerShell введите следующую команду и нажмите клавишу Enter: New-ItemProperty -Path «HKLM:\Software\Microsoft\Windows\CurrentVersion\Policies\Explorer» -Name «NoWinKeys» -PropertyType DWord -Value 1 -Force
- Закройте PowerShell и перезагрузите компьютер.
С помощью редактора реестра
Если вы предпочитаете использовать редактор реестра, выполните следующие действия:
- Нажмите комбинацию клавиш Win + R, чтобы открыть окно «Выполнить».
- Введите команду regedit и нажмите клавишу Enter, чтобы открыть редактор реестра.
- В редакторе реестра найдите следующую ветку: HKEY_LOCAL_MACHINE\SOFTWARE\Microsoft\Windows\CurrentVersion\Policies\Explorer
- Щелкните правой кнопкой мыши на пустом месте в правой части окна и выберите пункт «Создать» -> «DWORD-значение (32 бита)».
- Назовите новое значение NoWinKeys и установите его значение в 1.
- Закройте редактор реестра и перезагрузите компьютер.
После выполнения этих действий помощник Windows Explorer будет отключен, и вы больше не будете получать справку при нажатии на клавишу F1 в проводнике.
Отключение контекстной справки в Проводнике Windows
Когда вы открываете Проводник Windows и случайно нажимаете клавишу F1, открывается справочник, который может быть не всегда полезным. Если вы хотите отключить контекстную справку в Проводнике, то в этом разделе вы найдете решение этой проблемы.
Практическое решение
Для отключения контекстной справки в Проводнике Windows, можно использовать инструмент winhlp32exe, которого раньше можно было найти в системе. Однако, начиная с Windows 7, этот инструмент не установлен по умолчанию.
Чтобы отключить справку, нужно установить winhlp32exe у себя на компьютере. Для этого следует воспользоваться службой справки Windows или другой доступной службой, представляющей интерактивную справкуhlp.
Установка winhlp32exe
1. Откройте Проводник и перейдите в раздел «Этот компьютер».
2. В строку поиска введите «winhlp32.exe» и нажмите ввод.
3. Если вы найдете этот файл внутри разделов папок, значит winhlp32.exe уже установлено на вашем компьютере. Просто щелкните по нему, чтобы открыть справку.
4. Если файла winhlp32exe нет в разделах папок, то существуют другие способы его установки. Например, можно воспользоваться разделом справки в системе, где нужно ввести ключевые слова, чтобы найти нужные результаты.
5. Когда winhlp32exe будет установлено, вы сможете открыть справку в Проводнике Windows.
Возможное решение с помощью VBS скрипта
Вы также можете отключить контекстную справку в Проводнике Windows с помощью VBS скрипта. Это решение подходит для работы в командной строке и не требует установки дополнительных программ.
1. Создайте новый файл с расширением .vbs.
2. Откройте этот файл в текстовом редакторе и вставьте в него следующий код:
Windows Script Host "RemoveWinHlp.vbs"
3. Сохраните файл.
4. Просто запустите файл, чтобы отключить контекстную справку в Проводнике Windows.
Следуя этим рекомендациям, вы сможете отключить контекстную справку в Проводнике Windows и избежать ненужного открытия справочника при работе с файлами и папками.
Как отключить справку в Проводнике Windows 10
Справка в Проводнике Windows 10 полезна для получения информации о различных функциях и возможностях этого инструмента. Однако, для некоторых пользователей эта системная электронная справка (версии 56) может стать раздражающей или мешающей при разговорах с профессионалами или в процессе работы на компьютере.
Если вы хотите отключить справку в Проводнике Windows 10, следует решить эту проблему с помощью командной строки, VBScript или PowerShell скрипта. Вот несколько способов, которые могут помочь вам в этом:
| Способ | Описание |
|---|---|
| 1 | Отключение справки с помощью командной строки |
| 2 | Отключение справки с помощью VBScript |
| 3 | Отключение справки с помощью PowerShell |
Следует заметить, что эти методы могут быть применены к любой версии Windows 10, в том числе и для 64-разрядных систем. Когда служба справки «Windows Help» работает, она может вызывать некоторые проблемы с доступом к другим службам или программам, поэтому отключение ее может быть очень полезным для пользователей, у которых возникают проблемы со службой справки.
Если вам нужно скачать официальные материалы по справке в формате HLP, то вам понадобится программа winhlp32.exe, которую можно найти на официальном сайте Microsoft.
В результате работы поиска и просмотра содержимого справки Проводника в Windows 10 вы получите полезную информацию об использовании этого инструмента и решении различных проблем или неисправностей. В случае необходимости, вы всегда можете обратиться к службе поддержки Windows или проконсультироваться с профессионалом.
Видео:
Как открыть справку в Windows 10
Как открыть справку в Windows 10 by Василий Кировский | Ваш IT-помощник! 10,556 views 5 years ago 2 minutes, 11 seconds