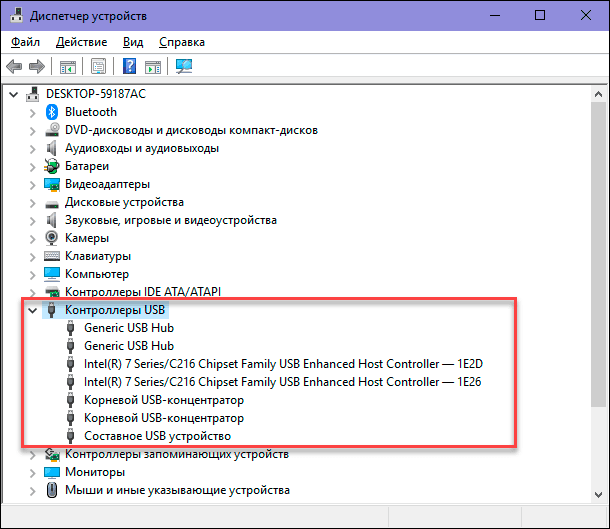- Почему отключаются USB порты при установке операционной системы
- Вариант 1: USB Oblivion
- Вариант 2: Средство устранения неисправностей USB от Microsoft
- Вариант 3: DriverPack Solution
- Вариант 4: Переустановка драйверов вручную
- Вариант 5: Настройки BIOS
- Как происходит активация подключения по USB?
- Вариант 2: Средство устранения неисправностей USB от Microsoft
- Видео:
- Windows 8.1, 10 — периодически отключается USB (решение проблемы)
Почему отключаются USB порты при установке операционной системы
Установка операционной системы – это ответственное мероприятие, которое требует внимания и аккуратности со стороны пользователя. Поэтому не всегда можно установить ОС вместе с настольными компьютерами или ноутбуками без каких-либо задержек.
Во время установки операционной системы, вручную или с помощью службы поддержки, могут производиться различные манипуляции для обеспечения правильного функционирования. Одной из таких манипуляций является отключение USB-портов на компьютере или ноутбуке.
Если вы обнаружите, что USB-порты на вашем компьютере или ноутбуке были отключены во время установки операционной системы, есть несколько вариантов, которые можно выбрать для их восстановления. Но прежде, чем приступить к восстановлению USB-портов, рекомендуется выполнить некоторые действия.
Скачайте файл текстового образа драйвера usb-портов. Если у вас есть доступ к другому компьютеру, вы можете скачать файл текстового образа драйвера USB-портов, чтобы его использовать на компьютере или ноутбуке, на котором был отключен USB-порт.
Когда вы скачаете файл текстового образа драйвера, вам нужно будет выбрать его в системе USB-портов вашей системы. Нажмите правой кнопкой мыши на иконку меню «Пуск», затем выберите пункт «Просмотр устройств и принтеров».
Поиск интерфейса, позволяющего вам просмотреть USB-порты в системном поле. Проверьте, работают ли нужные вам USB-порты в вашей системе. Если они не работают нормально, то вам нужно выбрать вариант «Переустановка драйверов» и переустановить драйверы USB-портов.
В случае, если эти действия не устраняют проблему, вы можете рассмотреть варианты возврата к предыдущей версии операционной системы или обратиться за помощью к эксперту. Они могут помочь вам восстановить работоспособность USB-портов на вашем компьютере или ноутбуке.
Вариант 1: USB Oblivion
Проблемы с USB портами при установке операционной системы могут происходить по разным причинам. Однако, существует несколько способов решения данной проблемы. В данном случае мы рассматриваем программу USB Oblivion, которая позволяет произвести очистку системного реестра компьютера от ненужных и поврежденных настроек и драйверов, связанных с USB портами и контроллерами.
Чтобы восстановить нормальную работоспособность USB портов, следует выполнить следующие шаги:
- Скачайте программу USB Oblivion на ваш компьютер. Найдите подходящую версию программы для операционной системы Windows, установленной на вашем компьютере. Для этого зайдите на официальный сайт программы и выберите нужную версию.
- Запустите программу USB Oblivion.
- В интерфейсе программы найдите поле с названием «USB-порты».
- Нажмите на кнопку «Очистить».
- После очистки рекомендуется перезагрузить компьютер, чтобы изменения вступили в силу.
После перезагрузки компьютера проверьте работу USB портов. Если ситуация не изменилась, можете попробовать другие варианты решения проблемы или обратиться к эксперту по данной теме.
Вариант 2: Средство устранения неисправностей USB от Microsoft
Если во время установки операционной системы обнаруживается ошибка или USB порты отключаются, вы можете воспользоваться специальным инструментом от Microsoft для устранения этой проблемы. Этот инструмент поможет вам вернуть работоспособность USB портов и возобновить процесс установки системы.
В данном случае речь идет о системном режиме, то есть непосредственно во время установки операционной системы.
Чтобы воспользоваться этим инструментом, вам потребуется флешка с установочным образом Windows, либо другое средство загрузки системы.
Итак, что нужно делать:
- Подключите флешку или другое устройство загрузки к USB порту на вашем компьютере и перезагрузите его.
- Перейдите в BIOS или меню загрузки системы на вашем компьютере. Для этого при запуске компьютера нужно нажать нужную клавишу (обычно это DEL, F2 или F12). Название клавиши может отличаться в зависимости от вашего компьютера.
- Настройки BIOS или меню загрузки системы отображаются в текстовом или графическом режиме. Вам нужно выбрать ваше устройство загрузки (флешку или другое) в качестве первого в списке.
- Сохраните изменения и перезагрузите компьютер.
- При запуске системы с флешки или другого устройства загрузки выберите режим установки Windows (обычно это нажать любую клавишу, когда появится соответствующее сообщение).
- В меню установки выберите «Расширенную настройку» или «Дополнительные параметры».
- Далее вам потребуется найти и запустить средство устранения неисправностей USB (обычно оно называется «Утилиты», «Инструменты» или «Solution»).
- Запустите этот инструмент и следуйте его указаниям для восстановления USB портов и продолжения процесса установки операционной системы.
- В некоторых случаях может потребоваться переустановка драйверов USB портов. Для этого выберите пункт «Переустановка драйверов» и следуйте инструкциям.
- После завершения процесса устранения неисправностей и переустановки драйверов, выберите пункт «Выход» или «Перезагрузить компьютер».
Ваш компьютер должен перезагрузиться и продолжить установку операционной системы нормально. Если все было сделано правильно, USB порты должны работать без проблем.
Однако, учтите, что переустановка операционной системы и очистка реестра могут привести к потере некоторых данных. Поэтому рекомендуется сделать резервную копию всех важных файлов перед применением данного инструмента.
Вариант 3: DriverPack Solution
Время от времени при установке операционной системы могут возникать проблемы с подключенными USB-портами. Такая ситуация может быть вызвана различными причинами, включая неисправности в работе операционной системы или отсутствие или устаревшие драйвера.
Один из способов решения этой проблемы — использование программы DriverPack Solution. Это бесплатное программное обеспечение, которое позволяет автоматически устанавливать и обновлять драйвера различных компонентов компьютера.
Чтобы воспользоваться DriverPack Solution, нужно скачать программу с официального сайта и запустить ее на компьютере. После запуска программа самостоятельно определит необходимые драйвера для работы USB-устройств и предложит их установить.
DriverPack Solution имеет удобный и простой интерфейс, поэтому воспользоваться программой сможет даже неопытный пользователь. Программа сканирует компьютер и показывает список доступных драйверов. Чтобы установить нужные драйвера, нужно выбрать соответствующие флажки рядом с ними и нажать на кнопку «Установить». Если требуется, можно выбрать автоматическую установку драйверов.
Однако важно отметить, что перед использованием программы DriverPack Solution все равно рекомендуется проверить наличие неисправностей в работе USB-портов и провести их устранение. Если проблема не была решена после установки драйверов, необходимо обратиться к специалисту или в центр поддержки производителя компьютера.
Для входа в BIOS и рассмотрения настроек USB-портов нужно нажать определенную клавишу (обычно это клавиша F2, F8 или Del) при запуске компьютера. В BIOS найдите раздел, связанный с USB-портами или контроллером USB. В этом разделе вам будет предложено выбрать один из режимов работы портов, например, Legacy USB Support или USB Controller Mode. Установите нужное значение и сохраните изменения, нажав клавишу Enter.
Также может быть полезно проверить настройки энергосбережения системы, которые иногда могут приводить к отключению USB-портов. Для этого перейдите в «Панель управления» → «Система и безопасность» → «Система» → «Дополнительные параметры системы» → «Управление энергосбережением». В разделе «Настройки энергопитания» найдите пункт «USB-контроллеры» и установите значения «Не требуется» или «По требованию». Сохраните изменения и перезагрузите компьютер.
Если у вас есть возможность, попробуйте подключить USB-устройства к другим портам компьютера. Если проблема остается, возможно, проблема именно в USB-портах или контроллере, и потребуется технический ремонт.
Если ничего не помогло, можно попытаться установить драйвера вручную. Для этого перейдите на сайт производителя вашего компьютера или материнской платы и найдите раздел поддержки или загрузок драйверов. Найдите нужные драйвера для USB-портов, скачайте их и установите в систему.
После установки драйверов проверьте работу USB-устройств. Если они все еще не функционируют, рекомендуется обратиться к специалисту для дальнейшей диагностики и восстановления работоспособности USB-портов компьютера.
Вариант 4: Переустановка драйверов вручную
Если USB-порты на вашей операционной системе перестали работать нормально или отключились после переустановки Windows, то вам может потребоваться переустановка драйверами вручную. Для этого вы можете воспользоваться утилитами поддержки операционной системы или переустановить драйверы вручную с помощью эксперта.
1. В меню «Пуск» выберите «Панель управления».
2. В окне «Панель управления» выберите категорию «Система и безопасность», затем выберите «Управление устройствами».
3. Перед вами будет отображаться список устройств вашего компьютера. Найдите и выберите устройства USB-портов, которые перестали работать нормально.
4. Щелкните правой кнопкой мыши и выберите «Свойства».
5. В открывшемся окне выберите вкладку «Драйвер» и нажмите кнопку «Обновить драйвер».
6. В следующем окне выберите «Обозреватель компьютера на предмет драйверов с вашего компьютера».
7. После этого выберите пункт «Позвольте мне выбрать из списка драйверов установленных на вашем компьютере».
8. Вам будет предложено выбрать нужные драйверы для переустановки. Выберите нужные драйверы и нажмите кнопку «Далее».
9. После происходит переустановка драйверов. Времени это может занять некоторое время.
10. После завершения переустановки драйверов, вы можете просмотреть список устройств и убедиться, что все USB-устройства правильно отображаются в системном окне.
В случае, если USB-порты продолжают не работать после переустановки драйверов, рекомендуется выполнить очистку флешку перед переходом к другим методам восстановления.
Таким образом, переустановка драйверов USB-портов вручную может быть полезным средством для восстановления их работоспособности, однако в некоторых случаях может потребоваться обращение к специалисту.
Вариант 5: Настройки BIOS
Если у вас наблюдается такая ситуация, что USB-порты отключаются при установке операционной системы, рекомендуется обратиться к настройкам BIOS. В некоторых случаях, это может быть связано с активацией определенных параметров контроллера USB в данной программе.
Чтобы все заработало нормально, необходимо войти в BIOS компьютера. Время входа в BIOS зависит от производителя ноутбука или материнской платы. Обратите внимание на название клавиши, которую нужно нажать для входа в BIOS, и затем необходимо нажать эту клавишу после включения компьютера.
После входа в BIOS вам нужно найти раздел, связанный с настройками USB-портов. Обычно он находится во вкладке «Advanced» или «Peripherals». В этом разделе вы можете найти параметры, связанные с USB-устройствами и их контроллерами.
Самостоятельно просмотрите и изучите все доступные настройки. Если вы не знаете, что делать, рекомендуется обратиться за помощью к специалисту или эксперту. Некорректные настройки BIOS могут привести к нежелательным последствиям и повредить работоспособность компьютера.
Если вы уверены в своих действиях, вы можете изменить параметры, связанные с USB-портами. Нужные настройки могут иметь разные названия на разных компьютерах, поэтому обратите внимание на подсказки или описания возле параметров.
Затем выберите настройку, которая вам подходит. Например, вы можете активировать USB-контроллер, установить режим работы USB-портов или включить определенные функции. После внесения всех изменений сохраните их и выйдите из BIOS.
После этого попробуйте установить операционную систему снова. В большинстве случаев, правильные настройки BIOS помогут вернуть работоспособность USB-портов во время установки операционной системы.
Как происходит активация подключения по USB?
При установке или переустановке операционной системы на компьютере часто происходит автоматическая очистка системного диска, а следовательно, все установленные программы и драйверы тоже удаляются. Очень часто после таковой операции происходит отключение USB-портов, которые на задней панели компьютера или в интерфейсе BIOS, обычно работают только после установки драйверов.
Чтобы произвести подключение USB-портов во время установки операционной системы, необходимо установить драйвера вручную. Вход в BIOS на разных компьютерах может быть разным, но, как правило, для этого нужно нажать определенную кнопку при включении компьютера. Найдите в BIOS и установите контроллер USB в режиме работы 1.x (USB 2.0) или 2.x (USB 3.0).
Перед установкой операционной системы желательно сделать резервную копию всех данных на компьютере. Затем можно подключить флешку или диск с нужными программами и драйверами. Программы и драйверы можно скачать с официальных сайтов или воспользоваться driverpack.
Также, когда компьютер включен, можно установить драйвера с помощью обычной флешки или диска. Запустите программу, выберите нужные драйверы, и она установит их автоматически.
В случае, если USB-порты не работают после установки операционной системы, можно попробовать установить драйверы следующим образом:
- Зайдите в меню «Управление компьютером» и найдите установленное оборудование.
- Нажмите правой кнопкой мыши на нем и выберите пункт «Обновить драйвер».
- Выберите «Автоматический поиск драйверов» или указывайте путь к драйверам вручную, если у вас есть таковые.
Если все же есть проблемы с подключением по USB, рекомендуется обратиться к эксперту для устранения данной проблемы. Иконку или имя, которым вы можете обратиться за поддержкой, можно найти в текстовом варианте документации, которая обычно находится на компьютере или на официальном сайте производителя.
Вариант 2: Средство устранения неисправностей USB от Microsoft
Если у вас возникли проблемы с работой USB-портов на вашем компьютере под управлением операционной системы Windows, вы можете воспользоваться специальным средством устранения неисправностей USB от Microsoft. Это очень удобное и эффективное решение проблемы, которое позволяет восстановить работоспособность USB-устройств в вашей системе.
Для использования данного средства устранения неисправностей USB от Microsoft вам необходимо выполнить следующие шаги:
- Скачайте архив с программой с официального сайта Microsoft.
- Разархивируйте скачанный файл в любую папку на вашем компьютере.
- Запустите исполняемый файл программы.
- В открывшемся окне нажмите кнопку «Далее».
- Выберите опцию «Справить проблемы с оборудованием».
- Выберите опцию «USB» в поле «Выберите проблему».
- Нажмите кнопку «Далее» и дождитесь окончания процесса исправления проблемы.
После завершения процесса исправления проблемы ваши USB-порты должны начать работать некорректно. Если ситуация не изменилась, вы можете попробовать следующий вариант устранения неисправностей или обратиться в службу поддержки Microsoft для получения дополнительной помощи.
Видео:
Windows 8.1, 10 — периодически отключается USB (решение проблемы)
Windows 8.1, 10 — периодически отключается USB (решение проблемы) by Polyariz 353,977 views 9 years ago 4 minutes, 52 seconds