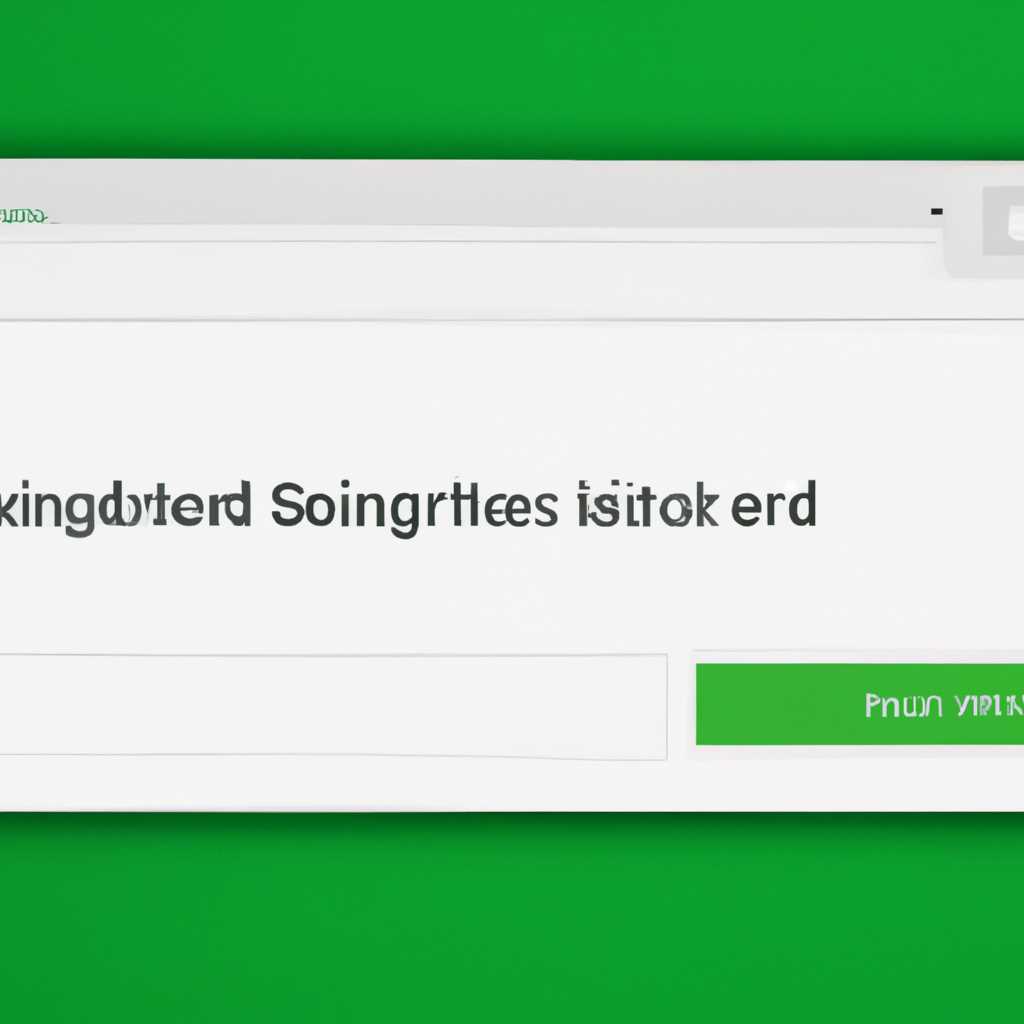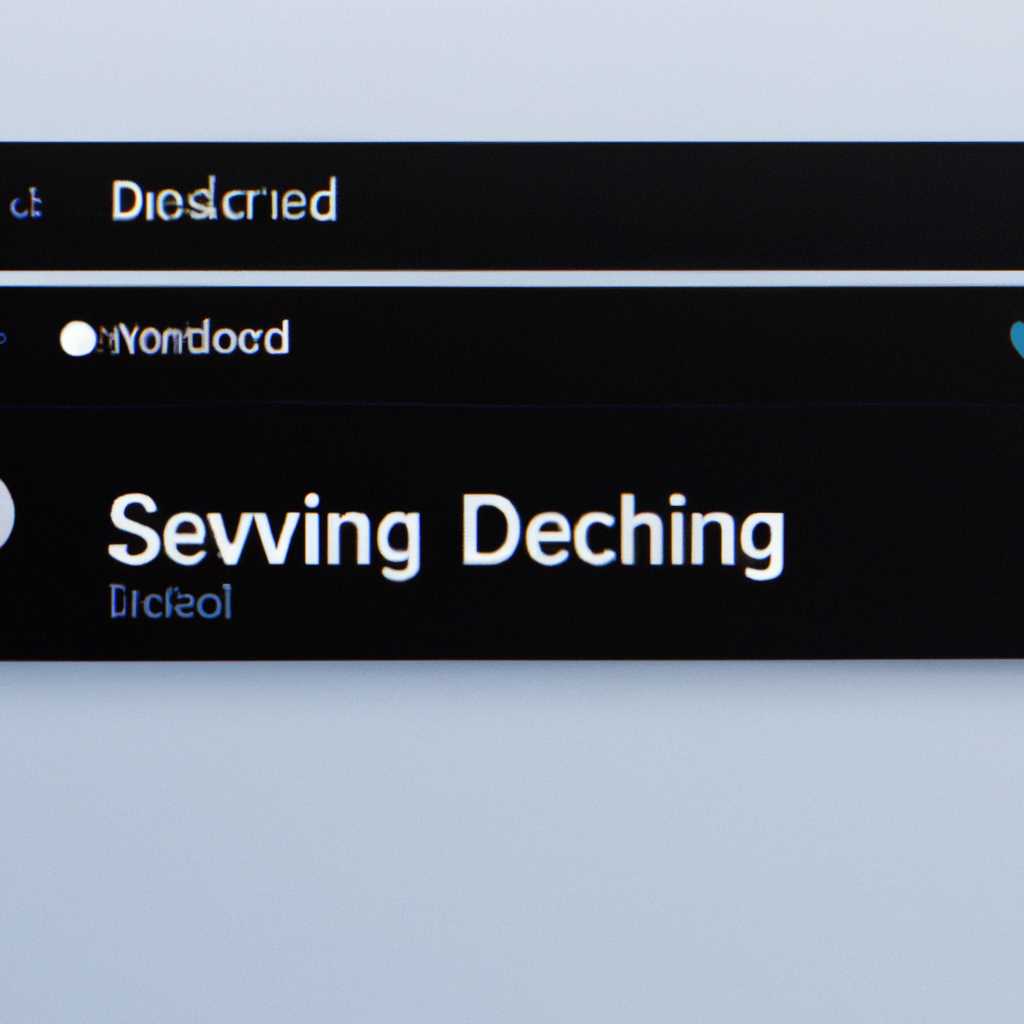- Как отключить индексирование поиска в Windows 10
- Отключение индексирования в Windows 10
- Отключение индексирования через панель управления
- Отключение индексирования через проводник
- Проверка целостности индексирования
- Настройка поиска в операционной системе
- Отключение индексирования поиска
- Устранение проблем с индексацией поиска
- Как отключить индексирование в Windows 10
- 1. Отключение через панель управления Windows
- 2. Отключение через службы Windows
- 3. Отключение через реестр
- Утилита для индексации — Indexed
- Выбор директорий для индексации
- Польза от отключения индексирования
- 1. Увеличение быстродействия системы
- 2. Работа с большими объемами файлов
- 3. Избежание возможных проблем
- Видео:
- Урок #64. Настройка индексирования
Как отключить индексирование поиска в Windows 10
Системные службы индексирования в операционной системе Windows 10 выполняют важную роль в поиске файлов на компьютере. Однако, в некоторых случаях пользователю может потребоваться отключить или удалить эту службу для устранения проблем или освобождения ресурсов компьютера.
Для отключения службы индексирования в Windows 10 можно воспользоваться Диспетчером задач. Для этого необходимо нажать комбинацию клавиш Ctrl + Shift + Esc, чтобы открыть Диспетчер задач. Затем в разделе «Службы» нужно найти службу «Поиск Windows» и щелкнуть на ней правой кнопкой мыши. В контекстном меню нужно выбрать пункт «Остановить».
Другой способ отключить службу индексирования — это выполнить перерегистрацию файлов службы поиска средствами системы. Для этого нужно открыть командную строку от имени администратора и вставить в нее следующую команду: «regsvr32 /u searchindexer.exe». После выполнения этой команды служба индексирования будет отключена.
В случае, если требуется удалить индексирование для конкретной папки или каталога, можно воспользоваться альтернативой кнопке поиска. Для этого нужно открыть проводник, перейти в папку, отметить нужные файлы или папку и зажать клавишу Ctrl. Затем на панели инструментов поисковой строки нужно выбрать пункт «Опции поиска» и в отображающемся окне снять галочку с пункта «Включить индексацию содержимого на этом компьютере».
Отключение индексирования в Windows 10
Индексирование в операционной системе Windows 10 может помочь в быстром поиске файлов и папок. Однако, если вы заметили, что ваш компьютер стал работать медленнее, а процесс индексирования занимает много ресурсов, то его можно отключить. В этой статье мы расскажем, как это сделать.
Отключение индексирования через панель управления
Следуйте следующему пути: Процессы -> Найти подходящий файл -> Удалить его -> Переустановить программу.
Шаг 1: Откройте «Панель управления» и перейдите в раздел «Службы». Чтобы это сделать, нажмите на кнопку «Пуск», найдите поисковую строку, введите «services.msc» и нажмите Enter.
Шаг 2: В окне «Службы» найдите варианты «Indexing Service» (Служба индексирования) и «Search» (Поиск). Щелкните правой кнопкой мыши на каждом из них и выберите «Свойства».
Шаг 3: В открывшемся окне «Свойства» перейдите на вкладку «Общие» и выберите «Отключить» для состояния службы.
Шаг 4: Нажмите кнопку «Применить» и «ОК». Теперь индексирование не будет происходить в операционной системе Windows 10.
Отключение индексирования через проводник
Вы также можете отключить индексирование через проводник. Следуйте следующим шагам:
Шаг 1: Откройте проводник и перейдите в любую папку. Щелкните правой кнопкой мыши на папке и выберите «Свойства».
Шаг 2: В открывшемся окне «Свойства» перейдите на вкладку «Общие» и нажмите на кнопку «Расширенные атрибуты».
Шаг 3: В разделе «Атрибуты» отметьте пункт «Не индексировать содержимое файлов в этой папке». Нажмите «ОК» и «Изменить». Теперь содержимое этой папки не будет проиндексировано.
Если у вас возникли неполадки при индексировании или поиск не работает корректно, вы также можете попробовать выполнить следующие действия:
Проверка целостности индексирования
Иногда проблемы или ошибки могут возникнуть из-за неправильной работы службы индексирования Windows Search. В таком случае, вы можете выполнить следующую процедуру:
Шаг 1: Откройте приложение «Диспетчер задач» через комбинацию клавиш «Ctrl» + «Shift» + «Esc».
Шаг 2: Во вкладке «Процессы» найдите процесс «SearchIndexer.exe», щелкните правой кнопкой мыши на нем и выберите «Завершить задачу».
Шаг 3: Откройте приложение «Командная строка» от имени администратора. Введите команду «net stop WSearch» и нажмите Enter.
Шаг 4: Закройте командную строку и перезапустите компьютер.
Разными методами можно отключить индексирование в операционной системе Windows 10. Это позволит увеличить производительность компьютера и избежать лишнего потребления ресурсов. Но учтите, что отключение индексирования может повлиять на результаты поиска в файловом проводнике Windows 10. Будьте внимательны при выборе оптимального варианта для вашей системы.
Настройка поиска в операционной системе
Отключение индексирования поиска
Если вы хотите отключить индексирование поиска в операционной системе, выполните следующие шаги:
- Откройте «Панель управления» и выберите «Обновления и безопасность».
- В окне обновлений выберите «Сервисы Windows Update».
- На вкладке «Службы» найдите и отметьте опцию «Windows Search».
- Нажмите кнопку «Остановить службу», чтобы остановить процесс индексирования.
- Подтвердите свой выбор и закройте окна.
Устранение проблем с индексацией поиска
Если вы столкнулись с проблемами при работе поиска или хотите проверить его на наличие ошибок, воспользуйтесь следующими решениями:
- Запустите «Диспетчер задач» и найдите процесс «SearchIndexer.exe». Зажмите клавишу «Ctrl» и кликните правой кнопкой мыши по процессу, выбрав «Перезапустить».
- Проверьте наличие ошибок в системе. Для этого откройте «Командную строку» с правами администратора и выполните команду «sfc /scannow».
- Используйте «Диспетчер задач» или «Диспетчер ресурсов» для проверки высокоскоростных дисков или сетевых проблем.
- Произведите перерегистрацию файлов поиска. Откройте «Командную строку» с правами администратора и выполните команду «cd /d %ProgramFiles%\Windows Search» и затем «regsvr32.exe /s searchindexer.dll».
- Проверьте настройки поиска в «Параметрах» системы. Воспользуйтесь функцией «Открыть папку для поиска» и выберите папку или диск, который хотите проверить.
Необходимо отметить, что индексирование может занимать значительный объем ресурсов системы и влиять на ее производительность. Поэтому, если вам не требуется быстрый поиск по содержимому файлов, вы можете отключить индексирование поиска в операционной системе Windows 10.
Как отключить индексирование в Windows 10
1. Отключение через панель управления Windows
Самым простым способом отключения индексирования в Windows 10 является использование панели управления операционной системы. Для этого:
- Нажмите на кнопку «Пуск» в левом нижнем углу экрана.
- В появившемся меню найдите и выберите пункт «Настройки».
- В окне «Настройки» выберите пункт «Поиск».
- На вкладке «Поиск Windows» найдите секцию «Связанные поиски» и нажмите на «Изменить индексирование».
- В открывшемся окне снимите флажок «Разрешить индексацию содержимого файлов в этой папке, а также приложениях в ней».
- Нажмите «ОК», чтобы сохранить изменения.
2. Отключение через службы Windows
Другим способом отключить индексирование является использование служб Windows. Для этого:
- Нажмите сочетание клавиш Win + R, чтобы открыть окно Запуск.
- В поле «Открыть» введите «services.msc» и нажмите «ОК».
- В открывшемся окне Диспетчера служб найдите службу «Служба индексации» и дважды кликните по ней.
- Во вкладке «Общие» выберите «Отключить» в поле «Состояние службы».
- Нажмите «ОК», чтобы сохранить изменения.
3. Отключение через реестр
Третий способ отключения индексирования связан с редактированием реестра Windows. Важно отметить, что изменение реестра может привести к неправильной работе операционной системы, поэтому перед внесением изменений рекомендуется создать точку восстановления или резервную копию реестра. Для отключения индексирования через реестр:
- Нажмите сочетание клавиш Win + R, чтобы открыть окно Запуск.
- В поле «Открыть» введите «regedit» и нажмите «ОК», чтобы запустить Редактор реестра.
- Перейдите к следующему пути: HKEY_LOCAL_MACHINE\SOFTWARE\Microsoft\Windows Search
- В правой панели найдите значение «SetupCompletedSuccessfully» и дважды кликните по нему.
- Измените значение на «0» и нажмите «ОК», чтобы сохранить изменения.
- Перезагрузите компьютер, чтобы изменения вступили в силу.
Выберите подходящий для вас способ отключения индексирования в Windows 10 и продолжайте пользоваться операционной системой без проблем с поиском!
Утилита для индексации — Indexed
Для восстановления функции индексации поиска на вашем компьютере, если она отключена или работает неправильно, вы можете воспользоваться утилитой Indexed. Это программа, которая позволяет включить индексацию файлов в системе Windows 10.
Если вы заметили, что поиск файлов в проводнике работает медленно или не отображает результаты поиска, то возможно проблема в индексации. В этом случае запустите утилиту Indexed и выполните перерегистрацию службы поиска. Для этого просто запустите программу и в ее окне нажмите кнопку «Перерегистрация».
После перерегистрации службы поиска и перезагрузки компьютера индексация файлов должна начаться в фоновом режиме. Теперь вы можете воспользоваться функцией поиска в проводнике Windows 10 и она должна работать намного быстрее.
Indexed также предлагает альтернативные способы проверки и восстановления индекса. Вы можете выполнить проверку целостности системных файлов с помощью утилиты sfc /scannow или создать резервную копию папки индекса и перерегистрировать файлы службы поиска вручную.
Если после всех этих действий проблема с индексацией по-прежнему не решена, можете попробовать выполнить перерегистрацию поиска в реестре Windows. Для этого откройте редактор реестра, найдите пункты пути HKEY_LOCAL_MACHINE\SOFTWARE\Microsoft\Windows Search\FileChangeClientConfigs и HKEY_LOCAL_MACHINE\SOFTWARE\Microsoft\Windows Search\Gathering Manager\DisableBackoff, и удалите их.
Также может помочь обновление Windows 10 до последней версии с помощью апдейта или использование инструментов автоматической проверки и исправления системных проблем.
Indexed — это простое и эффективное решение для проблем с индексацией поиска в операционной системе Windows 10. Программа предлагает несколько способов решения проблемы и позволяет быстро включить индексацию файлов, чтобы обеспечить более удобную и плавную работу с поиском файлов на вашем компьютере.
Выбор директорий для индексации
Для начала, можно проверить, какие папки уже проиндексированы. Для этого выполните следующие действия:
- Запустите «Панель управления» и в поиске введите «параметры индексирования». Нажмите на найденный результат, чтобы открыть «Параметры индексации».
- В открывшемся окне «Параметры индексации» выберите вкладку «Индексирование».
- В разделе «Индексирование» выберите пункт «Показать все расположения».
Теперь вы увидите список директорий, которые уже проиндексированы. Если вы обнаружили, что некоторые папки или файлы не проиндексированы, можно их добавить в список. Для этого выполните следующие действия:
- В окне «Параметры индексации» на вкладке «Индексирование» нажмите на кнопку «Изменить».
- В открывшемся окне «Выбор новых расположений для индексирования» выберите нужные вам папки или файлы.
- Нажмите кнопку «ОК», чтобы сохранить изменения.
Теперь выбранные папки и файлы будут проиндексированы, и вы сможете осуществлять поиск по ним.
В случае, если вы хотите исключить некоторые папки или файлы из индексирования, можно также воспользоваться этим подходом. Для этого выполните те же действия, описанные выше, но выберите нужные вам папки или файлы и нажмите кнопку «Удалить». После удаления они перестанут индексироваться и не будут доступны для поиска.
Этот способ выбора директорий для индексации является альтернативой перерегистрации службы индексирования, сделать которую можно в командной строке с помощью команды «sfc /scannow» или с помощью специального приложения «Диспетчер задач» Windows. Тем не менее, выбор директорий для индексации может быть более удобным и гибким подходом в решении этой проблемы.
Польза от отключения индексирования
Отключение индексирования поиска в операционной системе Windows 10 может приносить большую пользу пользователю. Рассмотрим несколько способов, в которых это может быть полезно.
1. Увеличение быстродействия системы
Индексация файлов и папок может занимать значительное количество системных ресурсов и процессорного времени. Если компьютер начал тормозить из-за индексации, отключение этой функции может устранить проблему и улучшить производительность системы. Также это может помочь в случае, если пользователь заметил, что некоторые приложения стали работать медленнее из-за индексации.
2. Работа с большими объемами файлов
Если у вас есть папка, содержащая большое количество файлов, отключение индексации может стать способом упростить процессы взаимодействия с этой папкой. При индексации операционная система сканирует содержимое каждого файла, чтобы обеспечить быстрый поиск при поиске файлов по разным критериям. Однако, если вам не требуется регулярно искать файлы в этой папке, вы можете отключить индексацию и ускорить процессы редактирования и перемещения файлов.
3. Избежание возможных проблем
Иногда индексация файлов может приводить к разным неполадкам. Например, при обновлении ОС до более ранней версии или после ребута процесс индексации может начать работать некорректно или быть полностью остановленным. В таких случаях, перерегистрация соответствующих служб или выполнение исправлений может быть сложным и занимать много времени. Отключение индексации также позволяет избежать таких проблем.
Чтобы отключить индексацию в Windows 10, необходимо выполнить следующие действия:
- Нажмите на кнопку «Пуск» в левом нижнем углу экрана или нажмите кнопку Win на клавиатуре.
- В контекстном меню выберите пункт «Настройки».
- В открывшемся окне настроек выберите раздел «Обновление и безопасность».
- В левой панели выберите пункт «Центр обновления Windows».
- На странице «Центр обновления Windows» найдите и нажмите на кнопку «Дополнительные параметры».
- Среди доступных параметров найдите и отметьте пункт «Отключить индексацию содержимого в этом месте поиска».
После выполнения этих действий индексация файлов и папок будет отключена, что может привести к улучшению производительности системы и ускорению работы с файлами и папками.
Видео:
Урок #64. Настройка индексирования
Урок #64. Настройка индексирования by Компьютерные секреты 13,015 views 8 years ago 2 minutes, 12 seconds